Hoe te resetten naar een standaard energieplan op Windows 11
Microsoft Windows 11 Held / / July 07, 2023

Gepubliceerd

Met energiebeheerschema's kunt u het stroomverbruik van uw pc regelen, maar misschien wilt u na het aanbrengen van enkele wijzigingen het standaard energiebeheerschema herstellen. Hier is hoe.
Als u verschillende aanpassingen maakt aan uw stroom- of weergave-instellingen, of als u besluit dit te doen maak een aangepast energieplan op uw laptop kan er een tijd komen dat u wilt resetten naar het standaard energieplan op Windows 11.
Veel van de functionaliteit van uw pc hangt af van het stroomverbruik. U kunt het energieplan instellen voor optimale prestaties, energiezuinigheid om de dag door te komen op een lading, of ergens tussenin met verschillende aangepaste instellingen.
Met een aangepast abonnement kunt u het stroomverbruik aanpassen aan uw behoeften. Het kan echter zijn dat u opnieuw wilt beginnen of een schermbeveiliging repareren door de standaard energiebeheerschema's op uw Windows 11-pc opnieuw in te stellen. Hier is hoe.
Hoe te resetten naar een standaard energieplan op Windows 11
Met energiebeheerschema's kunt u bepalen hoe uw pc energie verbruikt door hardware- en systeeminstellingen te configureren. Zo pas je bijvoorbeeld je slaapstand aan en scherm helderheid instellingen om je laptop de dag door te helpen. Het plan dat u gebruikt, is gebaseerd op wat u nodig heeft op het gebied van optimalisatie van systeemprestaties, stroomverbruik en behoud van de levensduur van de batterij.
Soms, nadat u de instellingen van een energieplan meerdere keren hebt aangepast, wilt u misschien vanaf nul beginnen. Door het energieplan opnieuw in te stellen, kunt u precies dat doen, en het proces is eenvoudig op Windows 11.
Om te resetten naar een standaard energieplan op Windows 11:
- druk de Windows-toets naar start het Start-menu.
- Type Controlepaneel en selecteer het bovenste zoekresultaat.
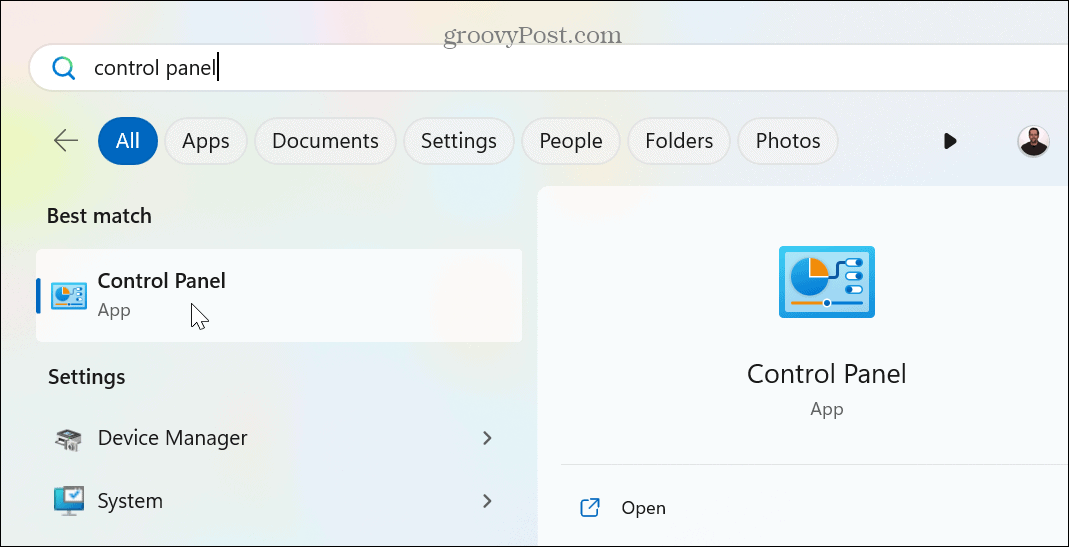
- Klik op de Bekijk door vervolgkeuzemenu en selecteer de Grote iconen optie uit het menu.
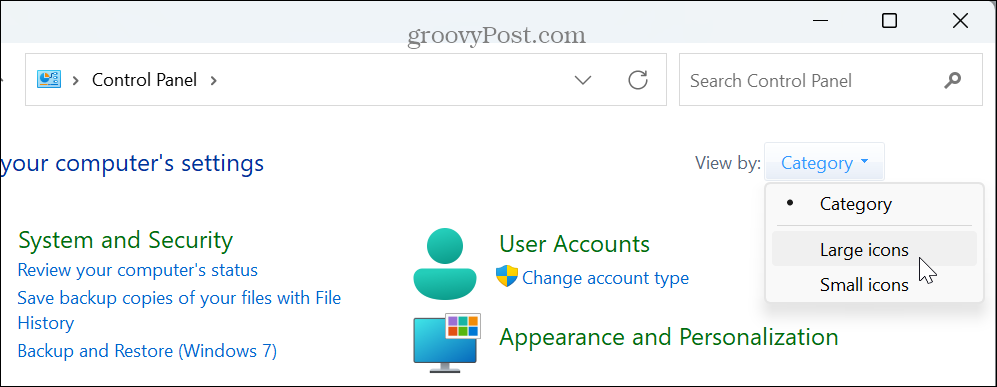
- Selecteer Energie opties uit de beschikbare items van het configuratiescherm.
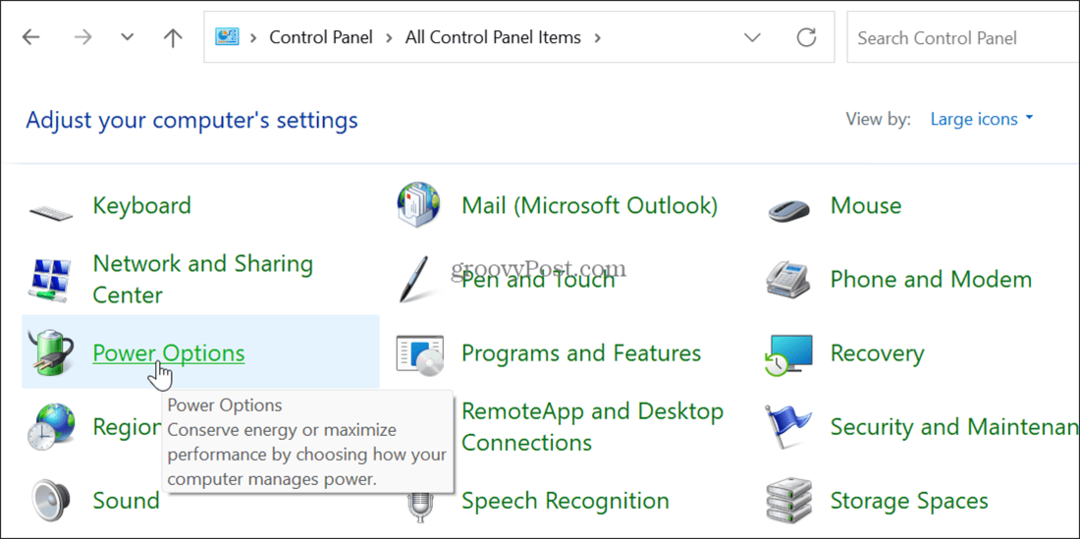
- Zoek het abonnement dat u wilt herstellen en selecteer het Planinstellingen wijzigen optie ernaast.

- Klik op de Herstel de standaardinstellingen voor dit abonnement keuze.
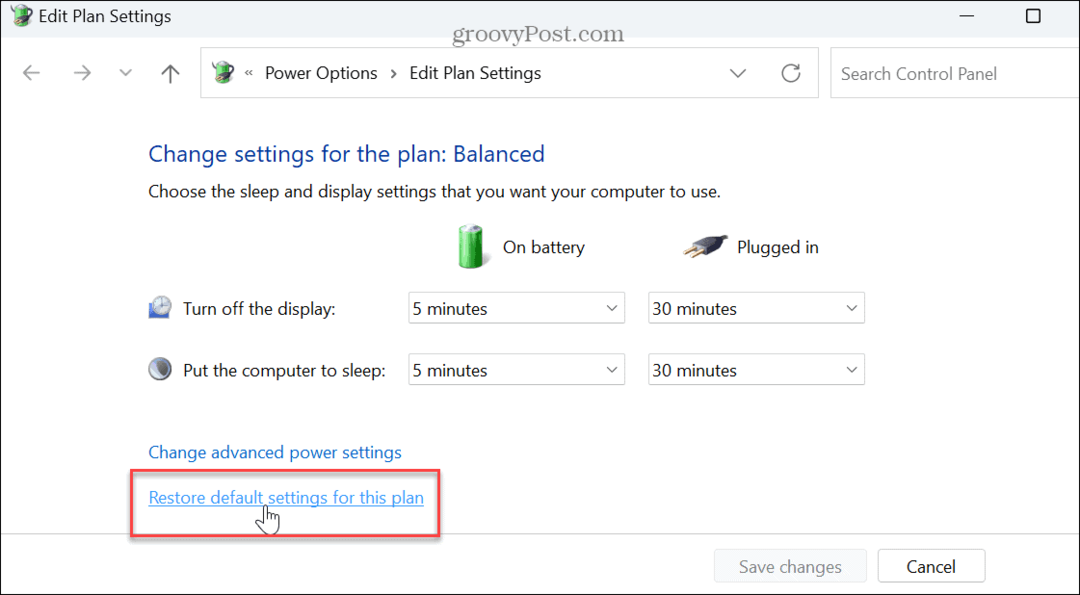
- Klik op de Ja knop wanneer het verificatiebericht verschijnt.

- U kunt ook op de klikken Wijzig geavanceerde energie-instellingen knop.
- Klik op de Herstel de standaardinstellingen van het abonnement knop wanneer de Geavanceerde instellingen venster verschijnt.
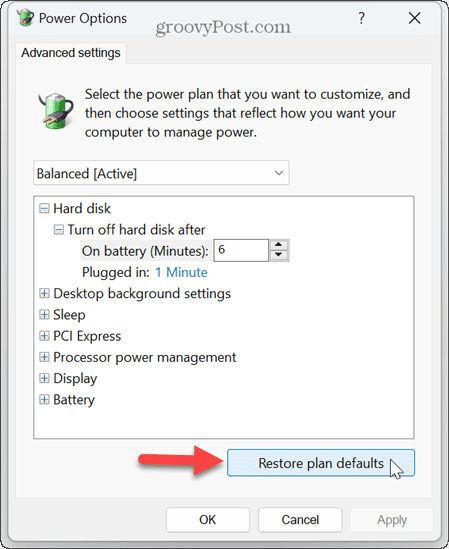
- Selecteer de Ja knop wanneer het verificatiebericht verschijnt.
- Klik Toepassen En OK om wijzigingen te verifiëren.
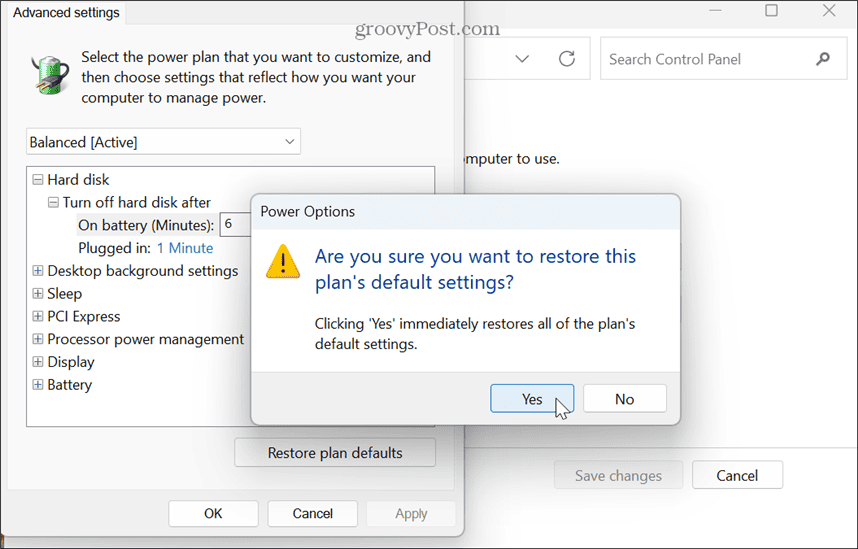
Hoe u uw huidige energieplan kunt resetten naar standaard met behulp van Windows PowerShell
U kunt ook de Windows Terminal gebruiken om uw energieplaninstellingen aan te passen en terug te zetten naar uw standaardinstellingen.
Voor de duidelijkheid betekent dit dat u de nieuwe Windows Terminal-app kunt gebruiken of Windows PowerShell rechtstreeks kunt gebruiken. U kunt ook de oudere opdrachtprompt gebruiken.
Het huidige energieplan resetten met PowerShell:
- Launch PowerShell als beheerder.
- Wanneer de terminal wordt gestart, voert u de volgende opdracht in en drukt u op Binnenkomen:
powercfg -restoredefaultschema's

- Zodra de opdracht wordt uitgevoerd, wordt het huidige energieplan teruggezet naar de standaardinstellingen.
Uw weergave-instellingen beheren op Windows 11
Als u in de loop van de tijd verschillende wijzigingen in de instellingen van een energieplan hebt aangebracht, moet u soms helemaal opnieuw beginnen. U kunt een standaard energieplan op Windows 11 opnieuw instellen met behulp van de bovenstaande stappen en helemaal opnieuw beginnen.
Er zijn andere energieopties die u kunt aanpassen in Windows 11. U kunt bijvoorbeeld beheren wanneer uw PC gaat in slaapstand. Als u liever de slaapstand gebruikt, leest u hier meer over slaapstand configureren op Windows 11.
Als u energiebesparingen op uw pc wilt toepassen die ook nog eens goed zijn voor het milieu, bekijk dan hoe u dat kunt doen pas energieaanbevelingen toe op Windows 11. En als u meer wilt weten over de energie-instellingen van uw pc, dan kan dat controleer uw ondersteunde energiefuncties op Windows 11.

