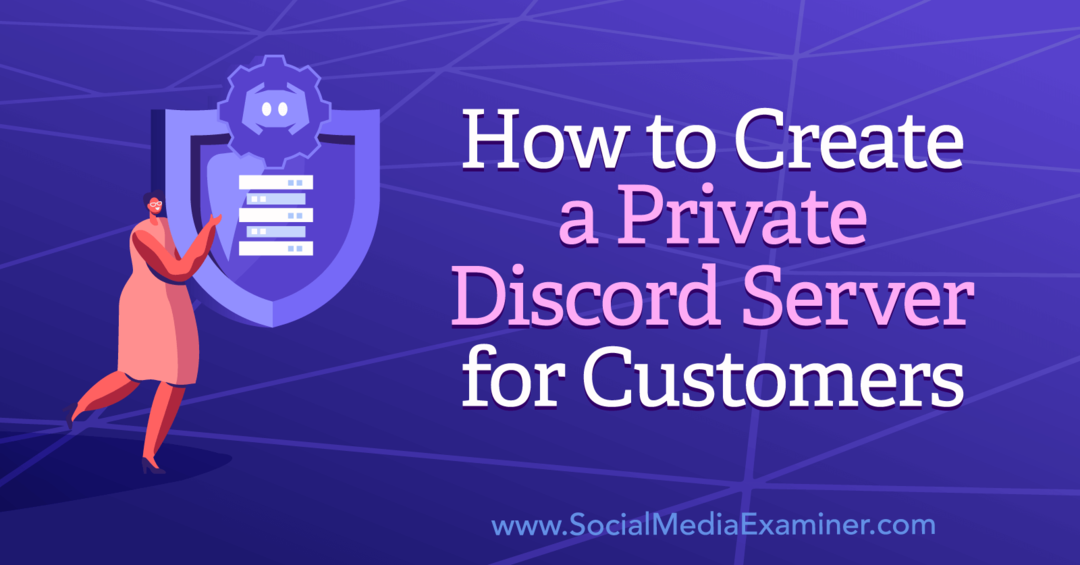Hoe Google Maps Voice te repareren werkt niet
Google Google Kaarten Held / / July 12, 2023

Gepubliceerd
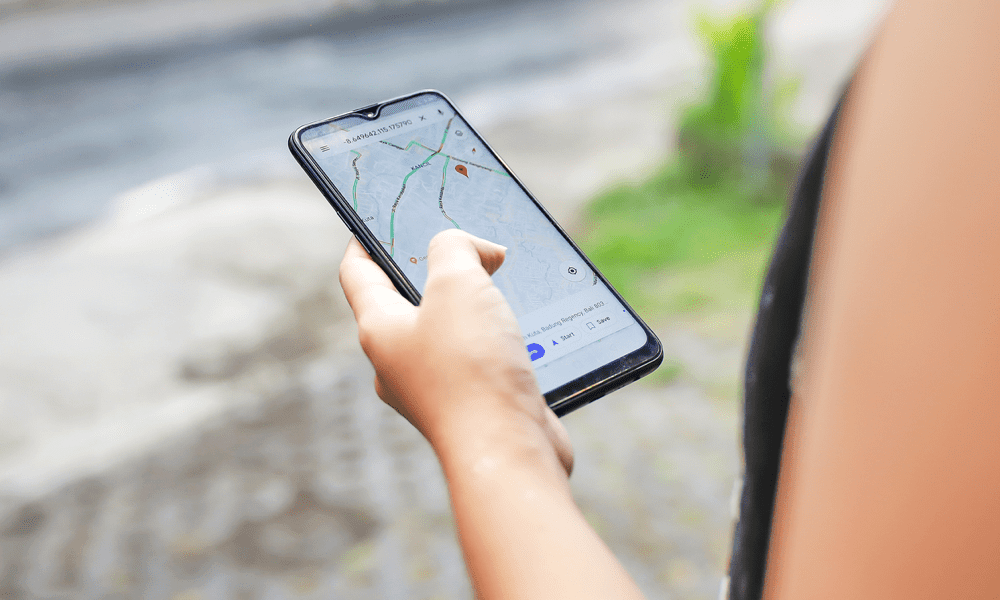
Vertelt Google Maps u niet meer waar u heen moet? Als u problemen ondervindt met het niet werken van de Google Maps-stem, volgt u de stappen in deze handleiding.
Hoe hebben we ooit onze weg gevonden vóór de smartphone? Of je nu door een nieuwe stad loopt, of ergens probeert te rijden waar je nog nooit eerder bent geweest, het kan gebruik Google Maps om uw reis te plannen of je live aanwijzingen geven, zodat je nooit verdwaalt.
Ook gesproken aanwijzingen in Google Maps zijn erg handig. U kunt tijdens het rijden uw aanwijzingen volgen zonder uw ogen van de weg te hoeven halen of ze tijdens het lopen door uw koptelefoon te laten spelen. Dit zal je helpen je weg te vinden terwijl je telefoon veilig in je zak zit.
Wat als Google Maps echter niet meer tegen u praat? Hier zijn enkele dingen die u kunt proberen als u problemen ondervindt met het niet werken van de Google Maps-stem.
Controleer of Google Maps niet gedempt is
In de instellingen van Google Maps zijn er opties om het geluid en de stem in de app te dempen. Als de Google Maps-stem niet werkt, kan het zijn dat de stem in Google Maps momenteel gedempt is.
U moet uw instellingen controleren om er zeker van te zijn dat de Google Maps-stem weer werkt.
Het dempen van het geluid en de stem van Google Maps opheffen:
- Open Google Maps.
- Tik op je profielpictogram in de rechterbovenhoek.
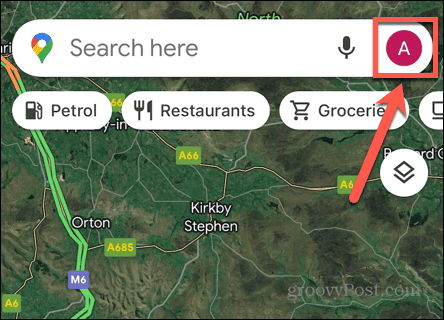
- Selecteer Instellingen.
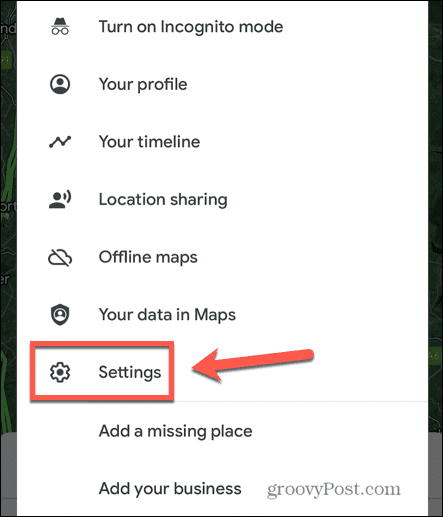
- Kraan Navigatie.
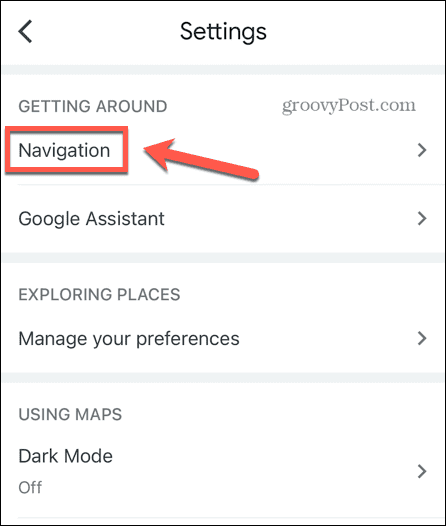
- Verzekeren dat Geluid & stem ingesteld op Niet gedempt.
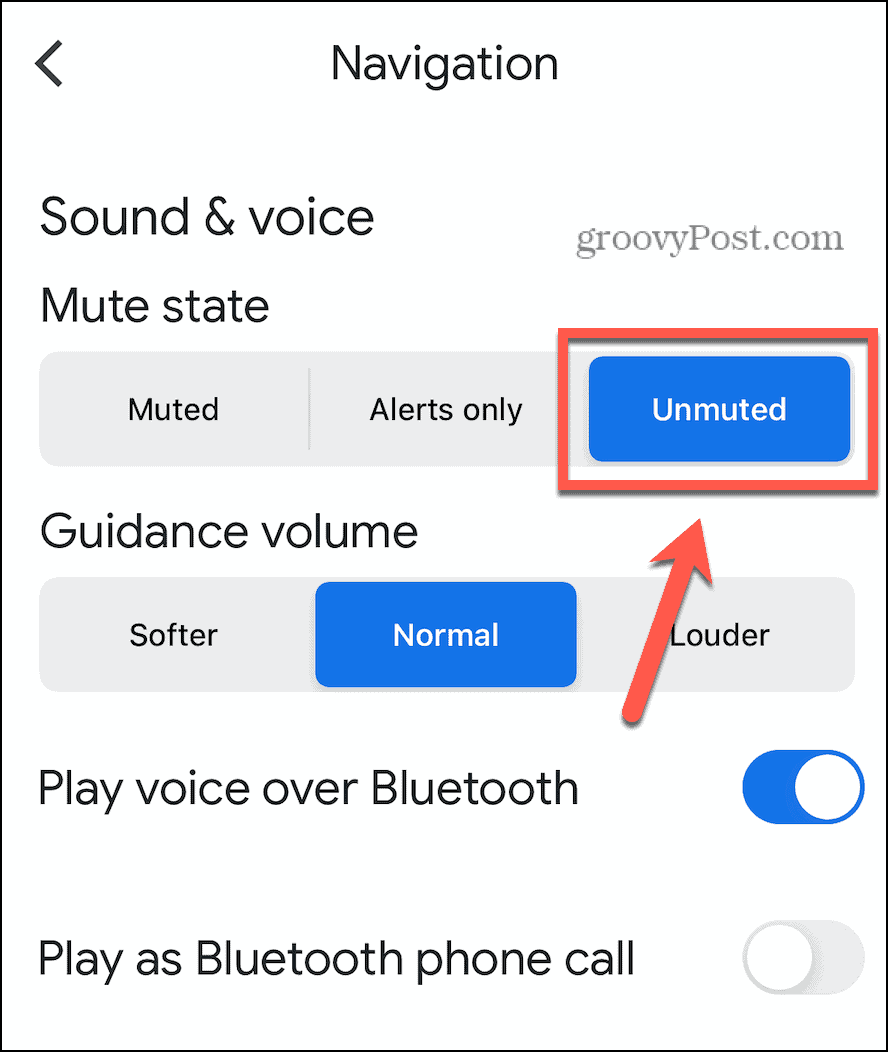
- Als u selecteert Alleen waarschuwingen, u hoort geen gesproken aanwijzingen, alleen waarschuwingen zoals een wijziging van de route of wijziging van de verkeersomstandigheden.
- Met Gedempt geselecteerd, hoort u helemaal geen spraakaankondigingen.
- Probeer Google Maps opnieuw om te zien of de stem goed werkt.
Verhoog het begeleidingsvolume
Als de Google Maps-stem niet is gedempt, is deze misschien te zacht om te horen in uw huidige omstandigheden. U kunt proberen het begeleidingsvolume te verhogen om te zien of dit uw problemen oplost.
Om het begeleidingsvolume in Google Maps te vergroten:
- Open Google Maps.
- Tik op je profielpictogram.
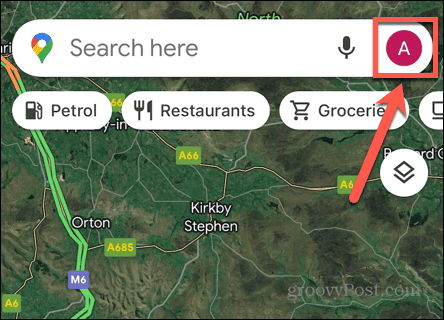
- Kraan Instellingen.
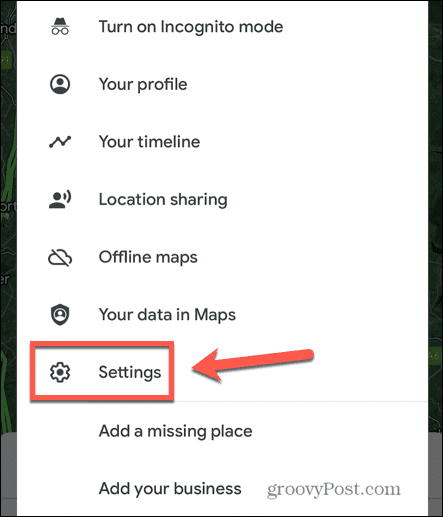
- Selecteer Navigatie.
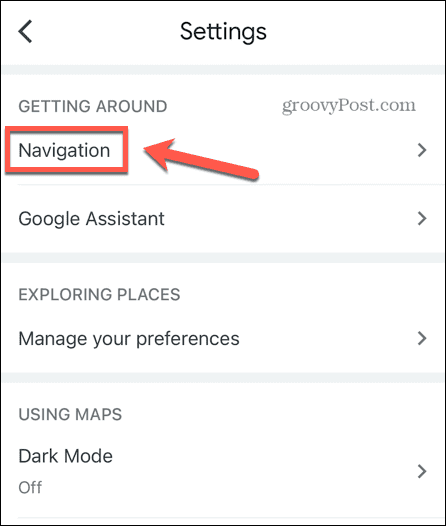
- Als Begeleidingsvolume is zachter, poging Normaal.
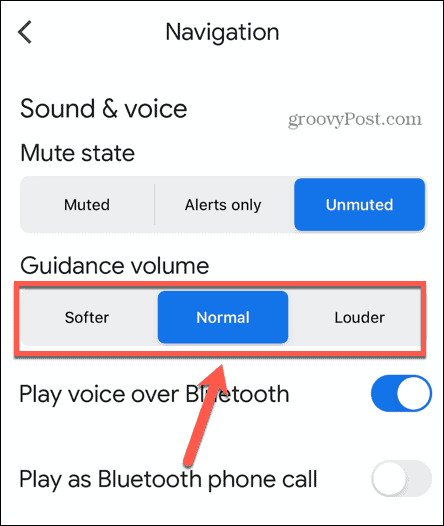
- Als Begeleidingsvolume is Normaal, poging Luider.
- Probeer Google Maps opnieuw en kijk of u de gesproken aankondigingen kunt horen.
Controleer uw netwerkverbinding
De spraakaankondigingen voor uw routebeschrijving op Google Maps worden niet op uw telefoon gegenereerd; ze worden via internet gedownload. Dat betekent dat als je geen goede netwerkverbinding hebben, worden de gesproken aanwijzingen mogelijk niet correct of zeer traag gedownload.
Controleer uw internetverbinding door een zoekopdracht op het web uit te voeren in een browser op uw apparaat. Als de zoekresultaten goed lijken, weet je dat je een netwerkverbinding hebt. Als ze niet verschijnen of erg traag zijn, is het probleem hoogstwaarschijnlijk te wijten aan een zwakke netwerkverbinding of helemaal geen verbinding. Probeer verbinding te maken met wifi als je mobiele data gebruikt, of vice versa. Als je geen wifi-bereik hebt, zijn er enkele trucs die je kunt proberen Google Maps laten werken met mobiele data.
Zorg ervoor dat Bluetooth is ingeschakeld
Als u Google Maps in uw auto gebruikt, kunt u meestal via Bluetooth verbinding maken met uw autoluidsprekers. Als Bluetooth niet is ingeschakeld, kan uw telefoon niet communiceren met de luidsprekers van uw auto en hoort u de spraakopdrachten van Google Maps niet in uw auto. Als u Bluetooth-luidsprekers gebruikt, moet u bevestigen dat Bluetooth is ingeschakeld voor uw apparaat.
Bluetooth inschakelen op iOS:
- Veeg omlaag vanuit de rechterbovenhoek van het scherm om te openen Controle Centrum.
- Zorg ervoor dat de Bluetooth symbool is gemarkeerd.
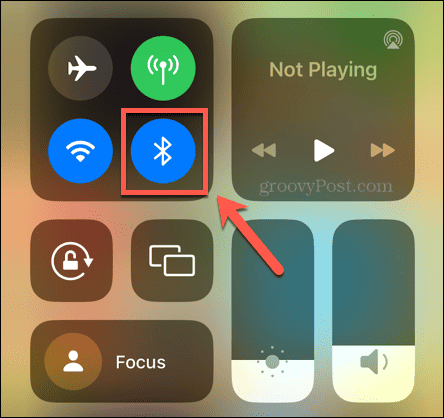
- Als dit niet het geval is, tikt u erop om Bluetooth in te schakelen.
Bluetooth inschakelen op Android:
- Veeg vanaf de bovenkant van het scherm naar beneden om te openen Snelle instellingen.
- Zorg ervoor dat de Bluetooth pictogram is gemarkeerd.
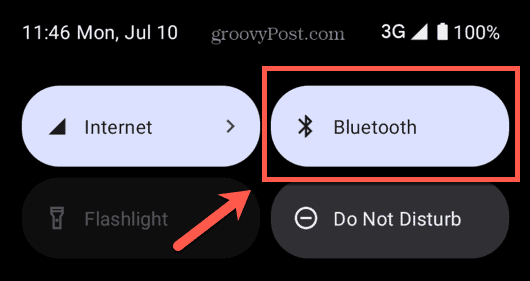
- Als dit niet het geval is, tikt u op het pictogram om Bluetooth in te schakelen.
Zorg ervoor dat Voice over Bluetooth afspelen is ingeschakeld
Als Bluetooth op uw apparaat is ingeschakeld, maar u nog steeds geen spraakaankondigingen van Google Maps hoort, kan het zijn dat het afspelen van Google Maps via Bluetooth is uitgeschakeld. Als u deze instelling weer inschakelt, worden uw problemen mogelijk verholpen.
De Google Maps-stem afspelen via Bluetooth:
- Open Google Maps.
- Tik op je profielpictogram.
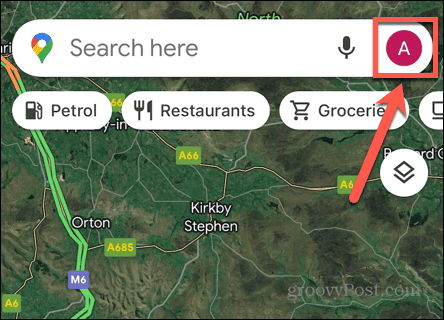
- Selecteer Instellingen.
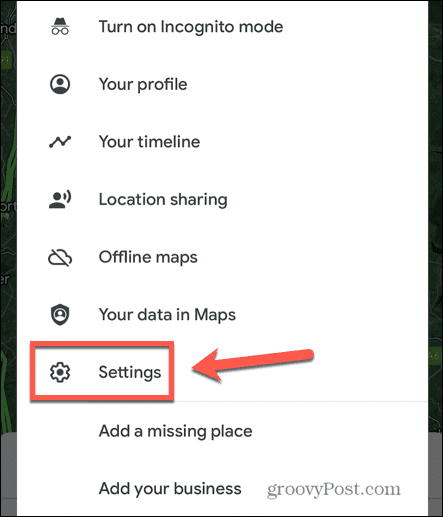
- Kraan Navigatie.
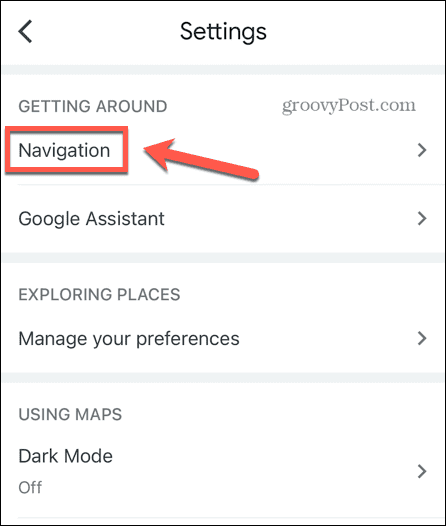
- Verzekeren dat Speel Voice over Bluetooth staat aan.
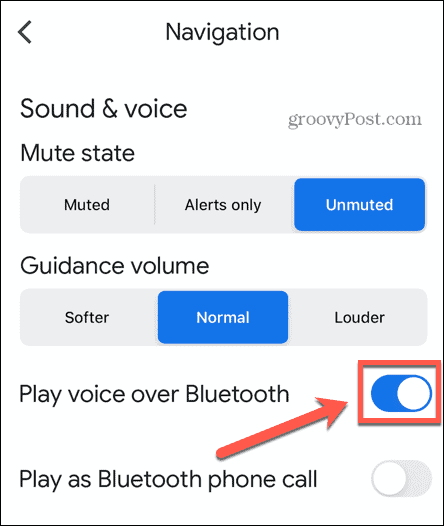
Start Google Maps opnieuw op
De methoden voor een app op iPhone sluiten en het sluiten van een app op Android zijn een beetje anders. Nadat u de app heeft gesloten, opent u Google Maps opnieuw en kijkt u of de spraakaankondigingen werken zoals u zou verwachten.
Op Android kun je het ook proberen het wissen van de cache om te zien of dit dingen oplost.
Start uw apparaat opnieuw op
Als het opnieuw opstarten van Google Maps niet werkt, kunt u proberen uw apparaat opnieuw op te starten om te zien of het probleem hiermee is opgelost. Schakel uw telefoon uit, wacht een paar seconden om er zeker van te zijn dat uw telefoon volledig is uitgeschakeld en start hem vervolgens opnieuw op.
Doe open Google Maps en kijk of de spraakaankondigingen werken zoals je zou verwachten.
Update Google Maps
Een andere mogelijke oorzaak van het probleem is als de Google Maps app is verouderd. U kunt proberen de app bij te werken om te zien of dit uw probleem oplost.
De Google Maps-app updaten:
- Open de Apple App Store of Google Play Store.
- Zoek naar de Google Maps app en open de app-pagina.
- Als de knop op de app-pagina leest Update, tik erop om bij te werken naar de nieuwste versie van de app.
- Zodra de update is voltooid, probeert u Google Maps opnieuw te gebruiken om te zien of de spraakaankondigingen weer werken.
- Als u de Update knop, gebruikt u waarschijnlijk de meest recente versie van de app.
Google Maps verwijderen en opnieuw installeren
Een ander ding dat u kunt proberen als de Google Maps-stem niet werkt, is de app volledig verwijderen en vervolgens opnieuw installeren. Als de gegevens van uw Google Maps-app beschadigd raken, kan een nieuwe installatie dit mogelijk oplossen.
Google Maps op iOS verwijderen:
- Tik en houd vast aan de Google Maps app-icoon.
- Kraan App verwijderen.
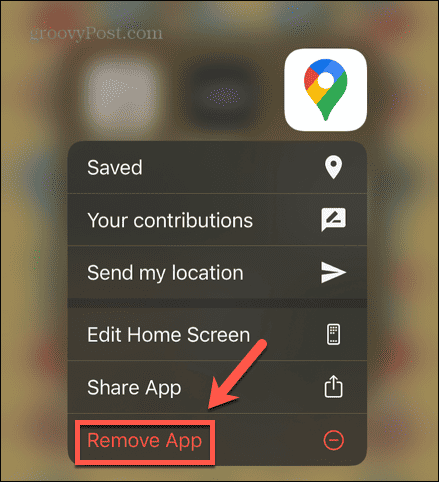
- Selecteer App verwijderen.
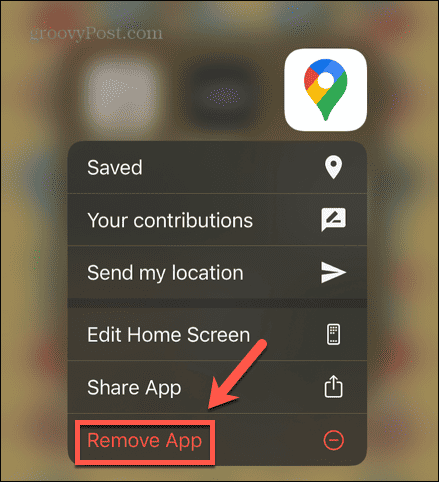
- Zodra het proces is voltooid, opent u het Apple App Store en zoek naar Google Maps.
- Installeer de app en probeer de Google Maps-stem opnieuw.
Google Maps op Android verwijderen:
- Open de Google Play Store.
- Tik op uw Profielpictogram.
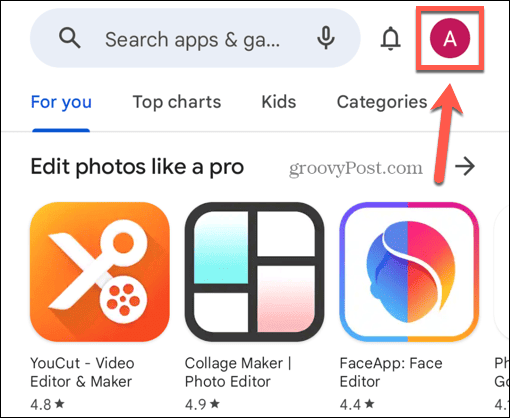
- Selecteer Apps en apparaat beheren.
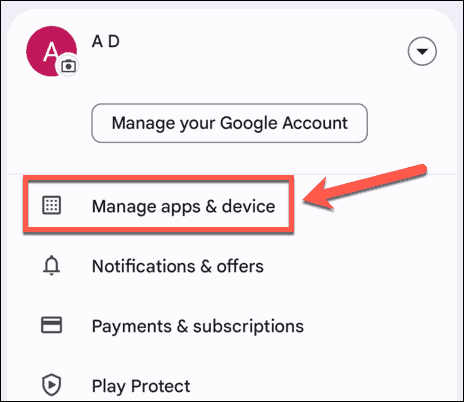
- Rekening Google Maps en klik op de Afval icoon.
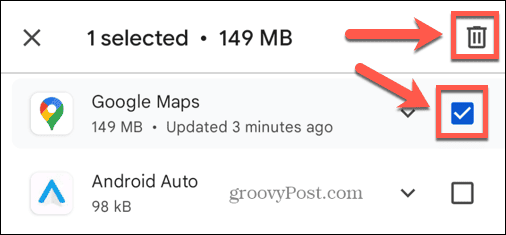
- Bevestig dat u de Google Maps-app wilt verwijderen.
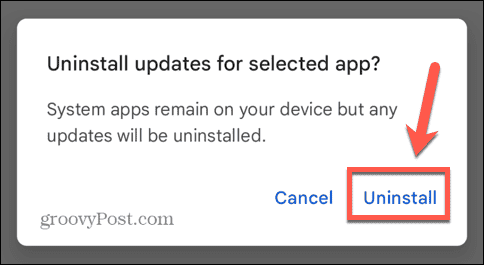
- Wanneer het verwijderingsproces is voltooid, zoekt u ernaar in de Google Play Store en installeert u het opnieuw.
- Probeer Google Maps opnieuw om te zien of de stem weer werkt.
Tips en trucs voor Google Maps
Hopelijk heeft een van de methoden u geholpen om te verhelpen dat de Google Maps-stem niet werkt. Als u andere handige methoden vindt, kunt u ons dit laten weten in de opmerkingen hieronder.
Er zijn enkele handige tips en trucs die de moeite waard zijn om te weten en die kunnen helpen om uw Google Maps-ervaring te verbeteren. Je kunt leren hoe schakel live verkeer op Google Maps in of uit, of hoe u ervoor zorgt dat uw routes altijd vermijd tolwegen. En als u uw huis liever niet zichtbaar wilt hebben voor iedereen ter wereld met een smartphone, kunt u leren hoe u dat kunt doen vervaag je huis in Google Maps.