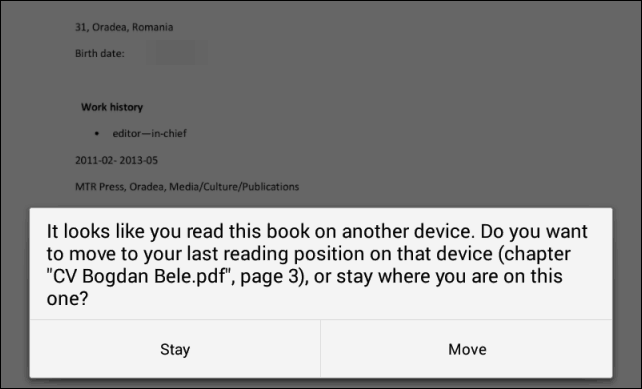Hoe het MAC-adres te vinden in Windows 11
Microsoft Windows 11 Held / / July 13, 2023

Gepubliceerd

Hebt u het MAC-adres van uw computer nodig om deze op uw netwerk te identificeren? Leer met behulp van deze handleiding hoe u het MAC-adres in Windows 11 kunt vinden.
Er zijn bepaalde gelegenheden waarbij u mogelijk het MAC-adres van apparaten in uw netwerk moet weten. U wilt uw router bijvoorbeeld zo instellen dat alleen bepaalde apparaten verbinding kunnen maken. U kunt hiervoor het MAC-adres van uw computer gebruiken.
Als alternatief wilt u misschien uw computer op afstand kunnen wekken met behulp van Wake on LAN, waarvoor ook het MAC-adres van uw computer nodig is.
Als u deze informatie nodig heeft voor uw pc of laptop, leest u hieronder hoe u het MAC-adres in Windows 11 kunt vinden.
Wat is een MAC-adres?
MAC betekent Toegangscontrole voor media. Een Media Access Control-adres is een unieke code die wordt gebruikt om de netwerkinterfacecontrollers te identificeren in apparaten die met internet zijn verbonden.
Uw computer kan bijvoorbeeld verbinding maken met internet via Wi-Fi of via een Ethernet-verbinding. Zowel de Wi-Fi-adapter als de Ethernet-adapter hebben hun eigen unieke MAC-adres.
Dit adres wordt meestal toegewezen door de fabrikant van de adapter. MAC-adressen worden vaak geschreven als zes tweecijferige hexadecimale waarden, zoals 00:1A: 2B: 3C: 4D: 5E, maar ze kunnen ook in andere formaten verschijnen.
Hoe u uw MAC-adres kunt vinden in Instellingen
U vindt het MAC-adres van uw netwerkadapter in de instellingen van Windows 11. Er zijn een paar verschillende plaatsen binnen instellingen waar u deze informatie kunt vinden, die zal verschillen afhankelijk van of u verbonden bent via Ethernet of Wi-Fi.
Met de onderstaande methode kunt u de MAC-adressen voor al uw netwerkadapters op dezelfde plaats vinden.
Om uw MAC-adres te vinden in Windows 11 Instellingen:
- druk op Win+ik openen Instellingen.
- Selecteer in het menu aan de linkerkant Netwerk & Internet.
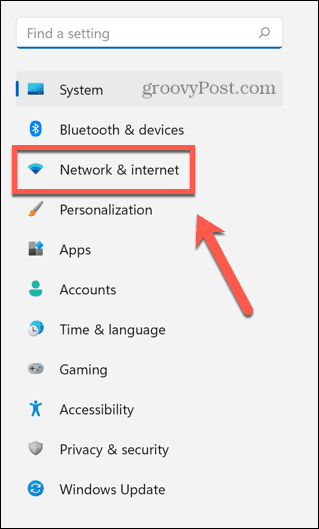
- Selecteer Geavanceerde netwerkinstellingen.
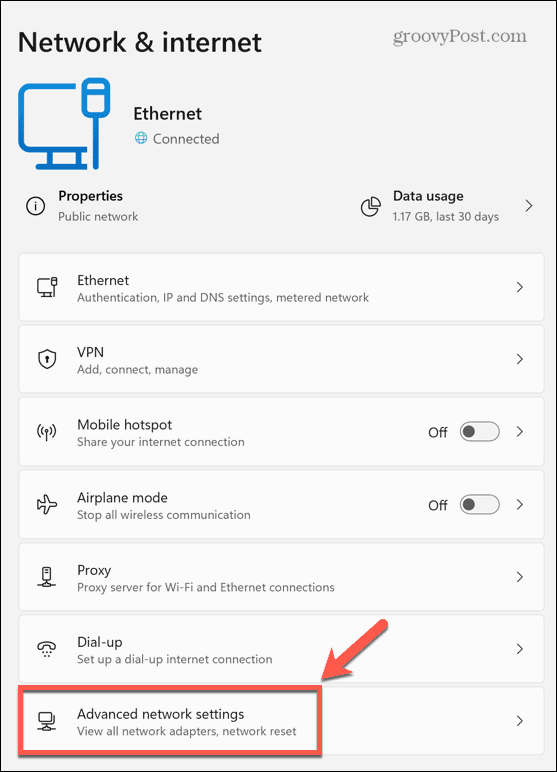
- Klik Hardware- en verbindingseigenschappen.
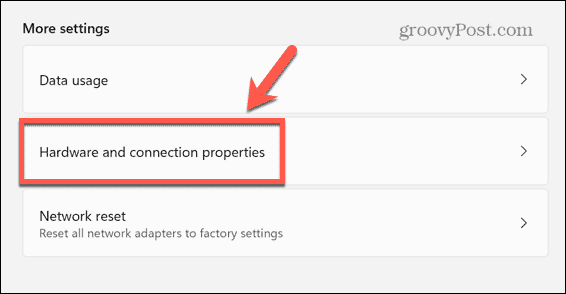
- Zoek het netwerkapparaat waarvoor u het MAC-adres wilt, zoals Ethernet of Wi-Fi.
- Het MAC-adres staat hieronder vermeld Fysiek adres (MAC).
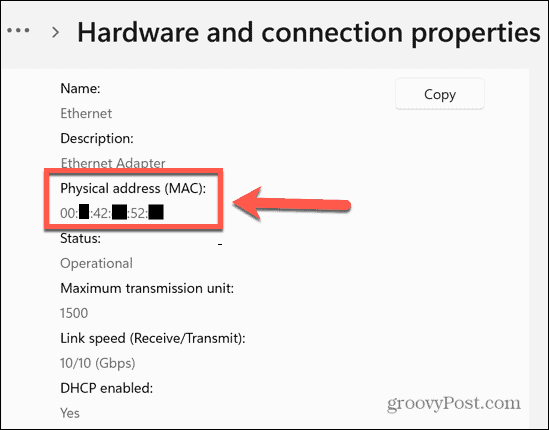
Hoe u uw MAC-adres kunt vinden met behulp van de opdrachtprompt
U kunt uw MAC-adres ook vinden door de opdrachtprompt te gebruiken. Hierdoor kunt u snel het MAC-adres vinden met slechts een enkele opdracht.
U kunt deze stappen ook uitvoeren met behulp van de Windows Terminal- of Windows PowerShell-applicaties (die we hieronder uitleggen).
Om uw MAC-adres te vinden met behulp van de opdrachtprompt:
- Klik Zoekopdracht.
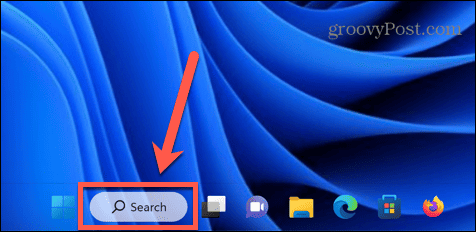
- Voer cmd in en open het Opdrachtprompt app van de resultaten.
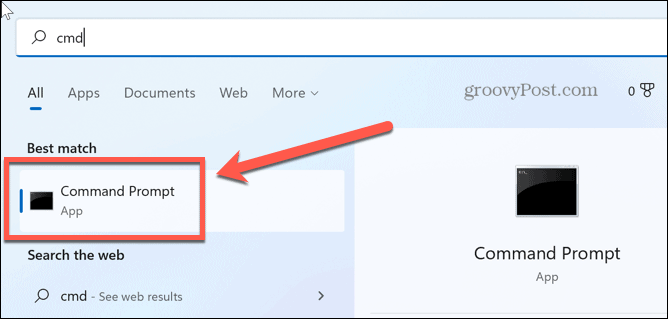
- Type ipconfig /alles en druk op Binnenkomen.
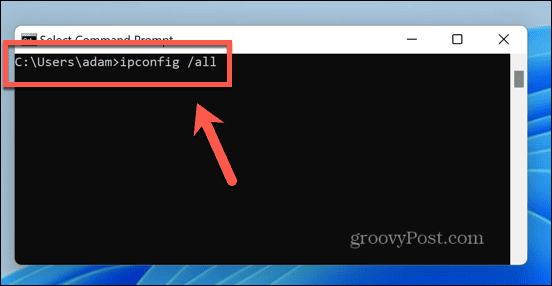
- Zoek de juiste netwerkadapter en u ziet het MAC-adres hieronder Fysiek adres.
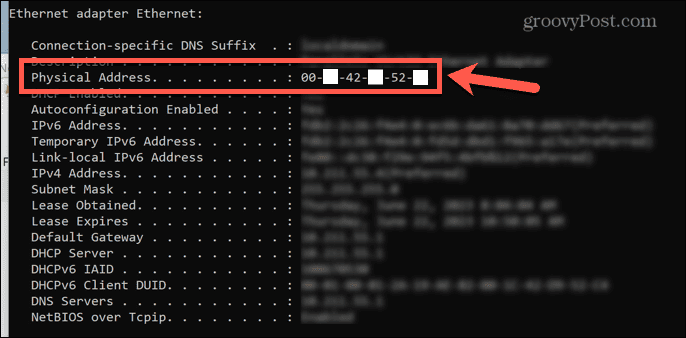
Hoe u uw MAC-adres kunt vinden met behulp van PowerShell
U kunt hetzelfde resultaat ook bereiken met PowerShell. Nogmaals, u hoeft slechts één opdracht in te voeren om het MAC-adres van uw netwerkadapters te vinden.
Om uw MAC-adres te vinden met behulp van PowerShell:
- Klik op de Zoekopdracht icoon.
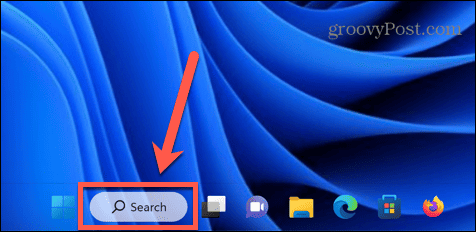
- Type krachtshell en open de PowerShell app van de resultaten.
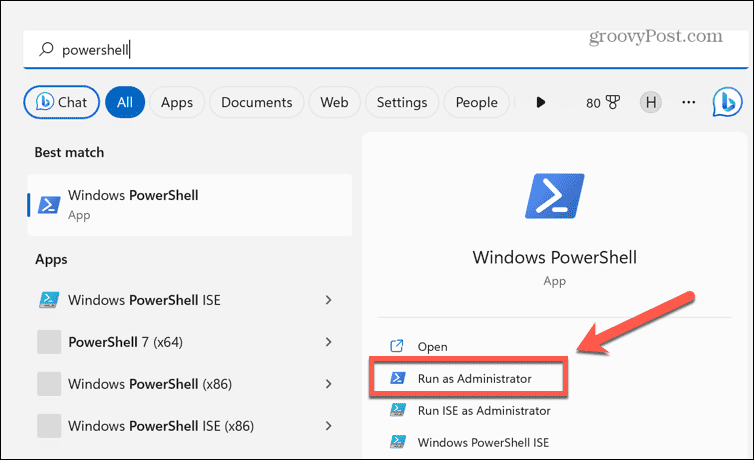
- Type getmac /v /fo lijst en druk op Binnenkomen.
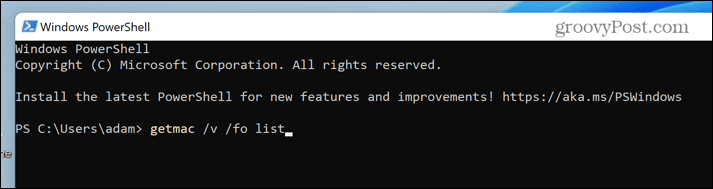
- U ziet een lijst met al uw netwerkadapters. Zoek de relevante adapter; het MAC-adres staat hieronder vermeld Fysiek adres.
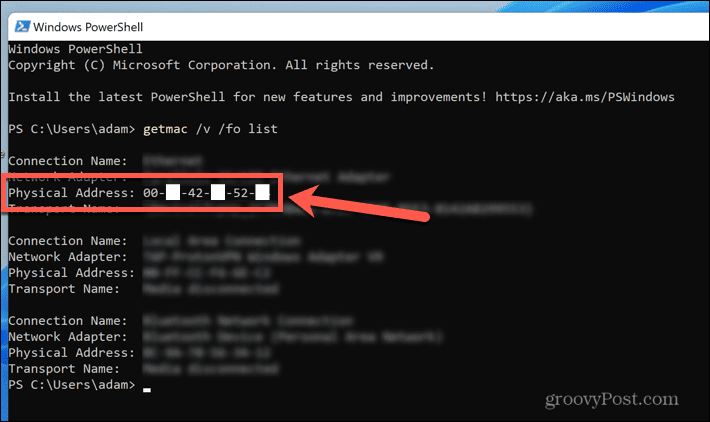
Hoe u uw MAC-adres kunt vinden met behulp van het Configuratiescherm
U kunt uw MAC-adres ook op de ouderwetse manier vinden door met behulp van het Configuratiescherm.
Om uw MAC-adres te vinden met behulp van het Configuratiescherm:
- Klik op de Zoekopdracht icoon.
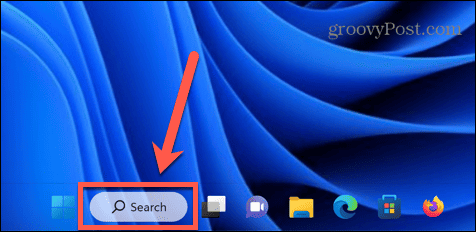
- Type Controlepaneel en open de Controlepaneel app van de resultaten.
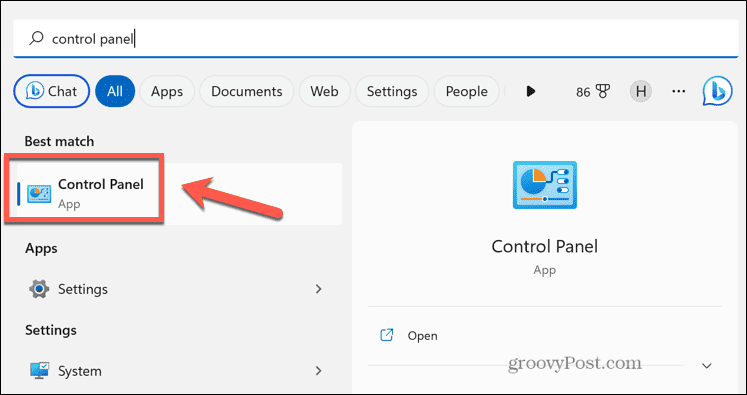
- Selecteer Netwerk en internet.
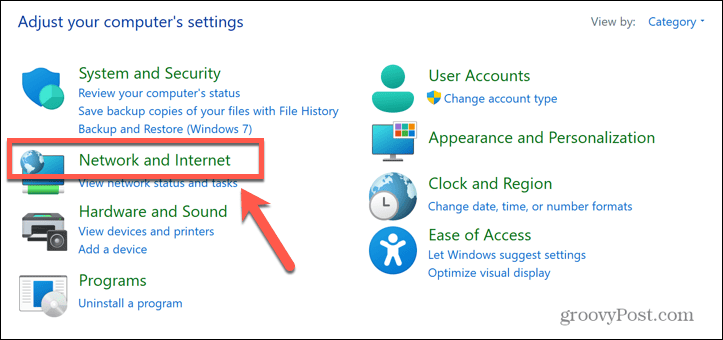
- Klik Netwerkcentrum.
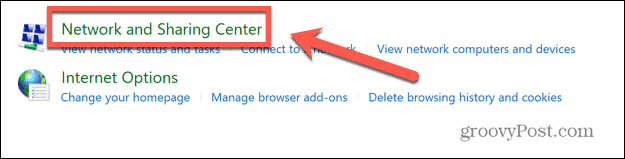
- Selecteer in het menu aan de linkerkant Verander adapterinstellingen.
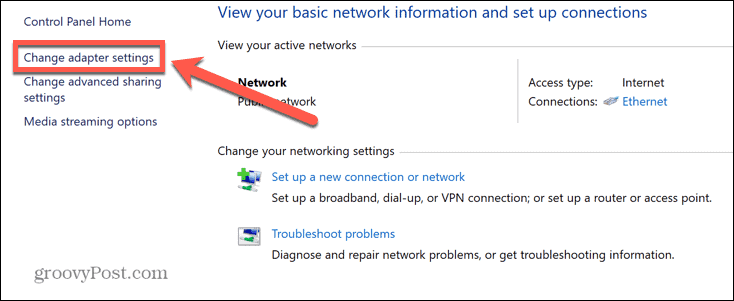
- Klik met de rechtermuisknop op de relevante netwerkadapter en selecteer Toestand.
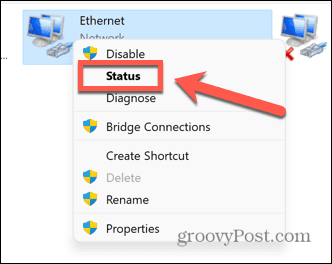
- Klik op de Details knop.
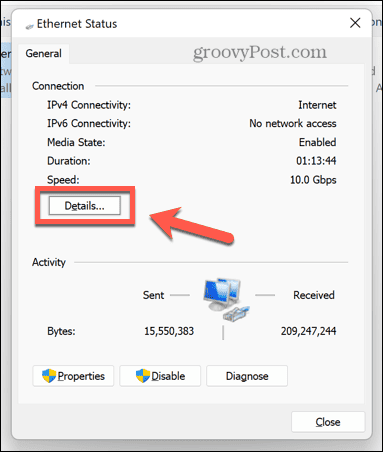
- Het MAC-adres staat hieronder vermeld Fysiek adres.
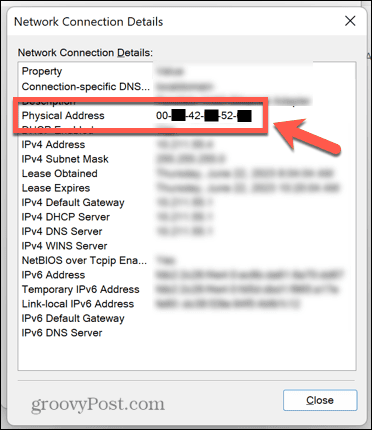
Hoe u uw MAC-adres kunt vinden met behulp van systeeminformatie
Een alternatieve manier om uw MAC-adres te vinden, is door de Systeem informatie app.
Uw MAC-adres vinden met behulp van de app Systeeminformatie:
- Open Zoekopdracht.
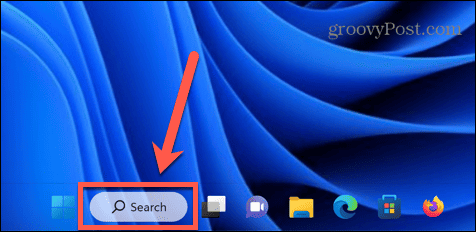
- Type systeem informatie en open de Systeem informatie app van de resultaten.
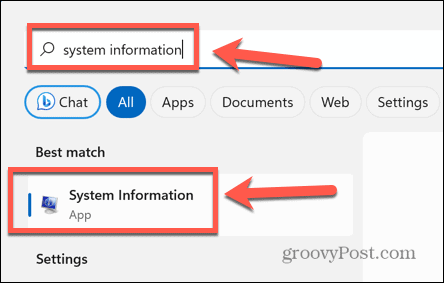
- Dubbelklik in het linkermenu Componenten.
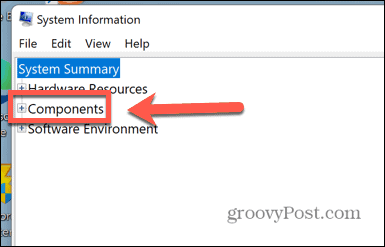
- Dubbelklik Netwerk.
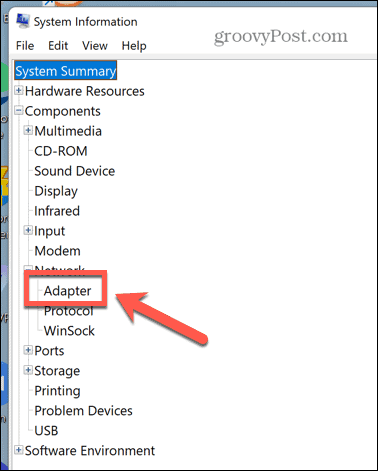
- Klik Adapter.
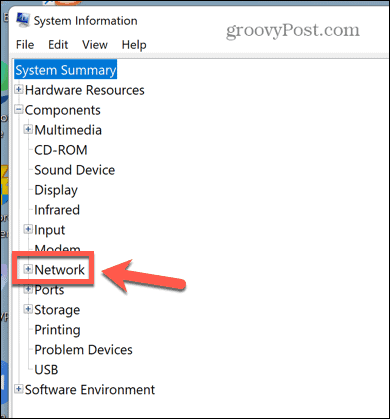
- Even later wordt het rechterdeelvenster gevuld.
- Zoek de juiste adapter in de lijst; het MAC-adres verschijnt eronder Mac adres.
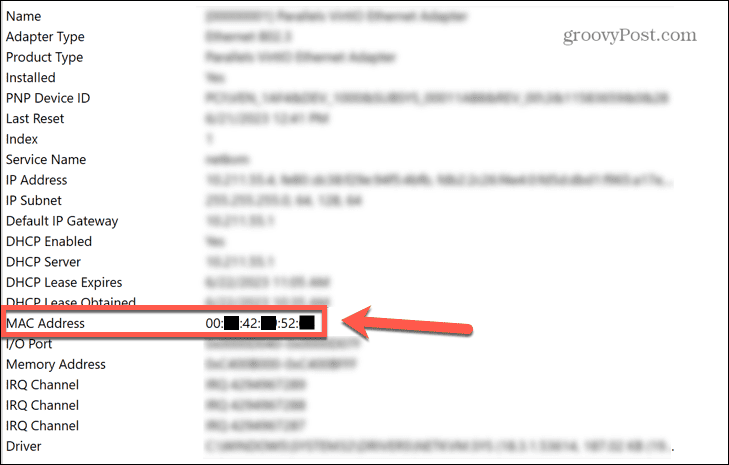
Uw Windows 11-pc beheren
Als u weet hoe u het MAC-adres in Windows 11 kunt vinden, kunt u uw computer op uw lokale netwerk identificeren. U kunt deze informatie vervolgens gebruiken om routertoegang te blokkeren of toe te staan of om uw computer op afstand te wekken.
Er zijn tal van andere handige tips en trucs voor Windows 11 die u moet kennen. Je kunt leren hoe schakel Zoek mijn apparaat in op Windows 11 om u te helpen uw laptop terug te vinden in geval van verlies of diefstal. Maken kan je leren Windows 11 Sticky Notes wordt gestart bij het opstarten, zodat je ze altijd bij de hand hebt om snelle aantekeningen te maken.
En misschien wil je weten hoe dat moet zorg ervoor dat Windows 11-apps altijd als beheerder worden uitgevoerd, als je het beu wordt om altijd die optie te moeten selecteren.