
Gepubliceerd

Lukt het niet om tekst te verwijderen? Hier zijn enkele oplossingen die u kunt proberen als u problemen ondervindt met het niet werken van de Mac Delete-toets.
Als u op ons lijkt, wordt ongeveer 30% van uw typetijd besteed aan het verwijderen van typefouten. Die arme ouwe Sleutel verwijderen kan uiteindelijk een stootje krijgen. Als uw Delete-toets niet meer werkt op uw Mac, duurt het niet lang voordat u dit beseft.
Als u uw delete-sleutel echter niet kunt gebruiken, wat doet u dan? Het hangt ervan af of het probleem met hardware of software te maken heeft, maar er zijn enkele opties die kunnen helpen.
Hier zijn enkele oplossingen die u kunt proberen als u problemen ondervindt met het niet werken van uw Mac Delete-toets.
1. Bepaal of uw delete-toets werkt
Toetsenborden kunnen worden geteisterd door tal van problemen, van toetsen die niet werken tot toetsenbord ghosting. Een van de belangrijkste dingen om erachter te komen, is of uw Delete-toets zelf niet werkt, of dat het probleem is dat deze niet wordt herkend in een bepaald stuk software.
Een eenvoudige manier om dit te controleren, is door het toetsenbord op het scherm te openen, dat alle herkende toetsaanslagen zal markeren.
Om te controleren of uw Delete-toets werkt met behulp van het schermtoetsenbord:
- Klik op de Appel icoon.

- Selecteer Systeem instellingen.
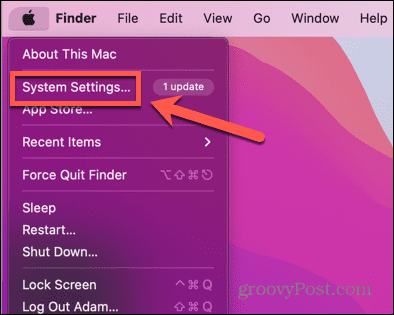
- Scroll naar beneden in het menu aan de linkerkant en klik Toetsenbord.
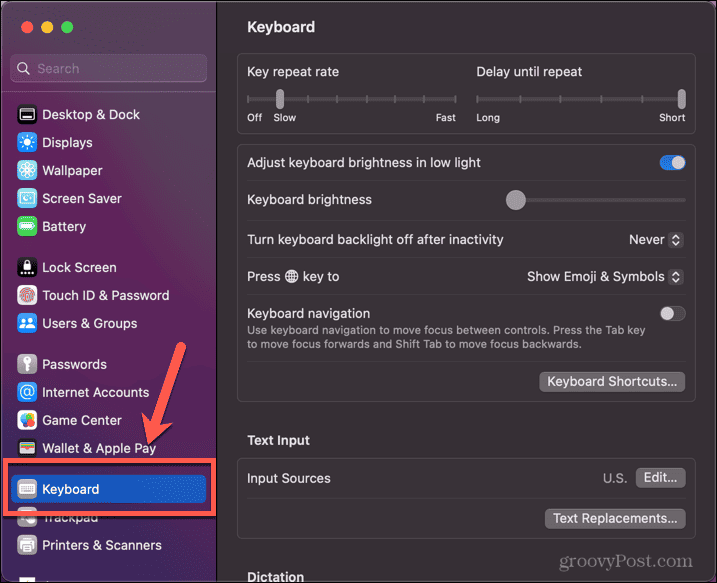
- Onder Invoerbronnen Klik Bewerking.
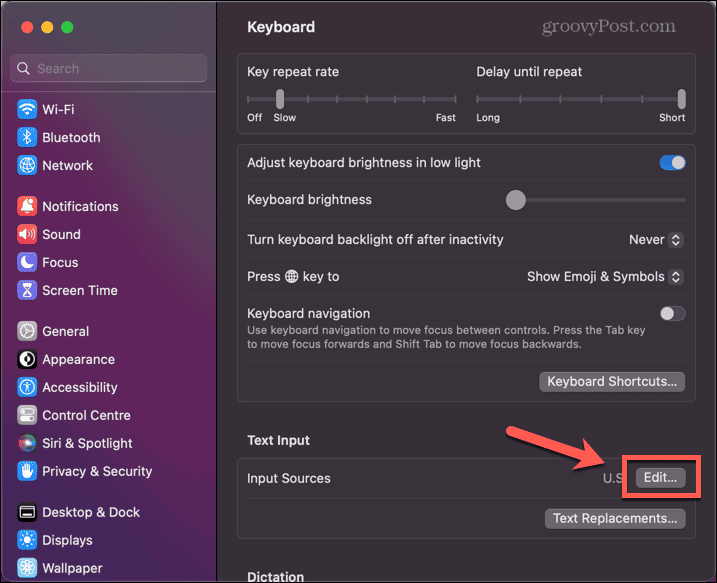
- Schakel de Toon invoermenu in menubalk overschakelen naar de aan-stand.
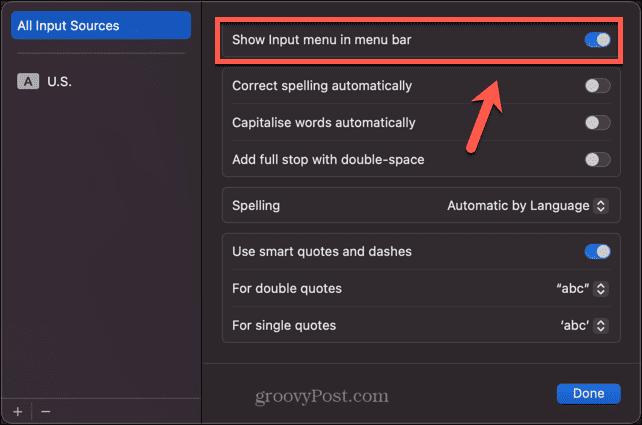
- Klik op de Invoermenu pictogram in de menubalk.
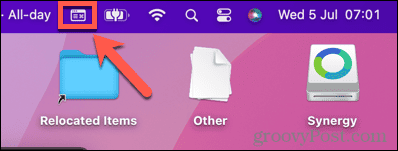
- Selecteer Toetsenbordviewer weergeven.
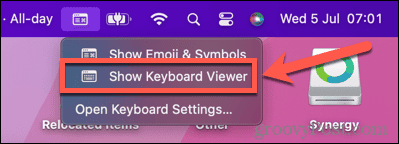
- Wanneer het toetsenbord op het scherm verschijnt, drukt u op uw Verwijderen sleutel.
- Als de sleutel correct werkt, wordt de Verwijderen sleutel op de Toetsenbordviewer zal worden gemarkeerd.
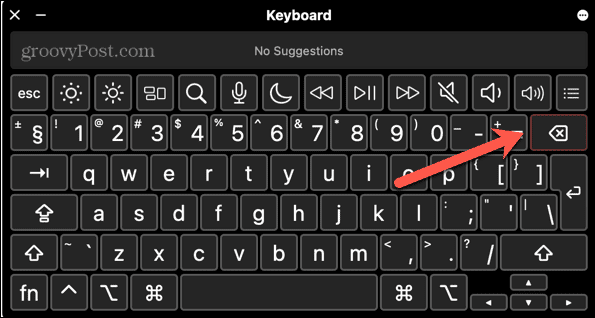
Dit geeft aan dat er een probleem is met uw software. Zo ja, probeer dan bij te werken naar de nieuwste versie of uw Mac opnieuw op te starten.
Als de toets niet is gemarkeerd, wordt de Delete-toets niet herkend door uw Mac. Als dit het geval is, probeer dan een van de onderstaande oplossingen.
U kunt op de klikken Toetsenbordviewer pictogram in de menubalk om te testen of de oplossing heeft gewerkt.
2. Probeer opnieuw op te starten
Het is niet voor niets een cliché. Veel computerproblemen kunnen eenvoudig worden opgelost door uw computer opnieuw op te starten en de oorzaak van het probleem opnieuw in te stellen.
Probeer uw computer uit te schakelen en opnieuw op te starten. Dit is misschien alles wat u hoeft te doen om de problemen op te lossen waarbij uw Mac Delete-toets niet werkt.
3. Controleer de aansluiting voor een bekabeld toetsenbord
Als u een USB-toetsenbord gebruikt met uw Mac, is het probleem mogelijk gewoon een verbindingsprobleem.
De verbinding voor een bekabeld toetsenbord controleren:
- Koppel het toetsenbord los van uw computer.
- Sluit hem weer aan.
- Test de Verwijderen sleutel.
- Als het nog steeds niet werkt, koppelt u het toetsenbord opnieuw los.
- Sluit hem weer aan op een andere USB-poort op uw computer.
- Test de Verwijderen toets opnieuw.
4. Koppel uw Bluetooth-toetsenbord opnieuw
Als u een Bluetooth-toetsenbord gebruikt met uw Mac, is er mogelijk een verbindingsprobleem dat uw problemen veroorzaakt. Probeer uw toetsenbord te verwijderen en vervolgens opnieuw te koppelen om te zien of dat het probleem oplost.
Uw Bluetooth-toetsenbord verwijderen en opnieuw koppelen:
- Klik op de Bluetooth pictogram in de menubalk.
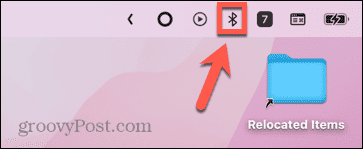
- Selecteer Bluetooth-instellingen.
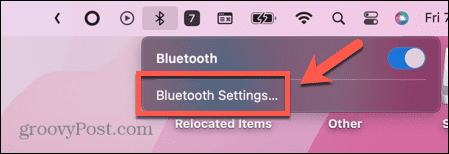
- U kunt ook op de klikken Appel icoon.

- Selecteer Systeem instellingen.
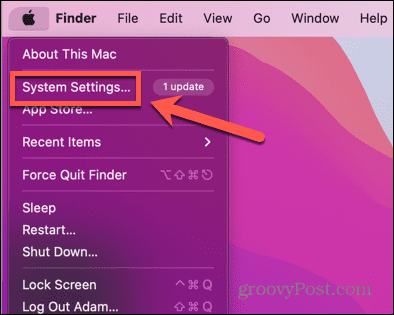
- Klik Bluetooth in het linkermenu.
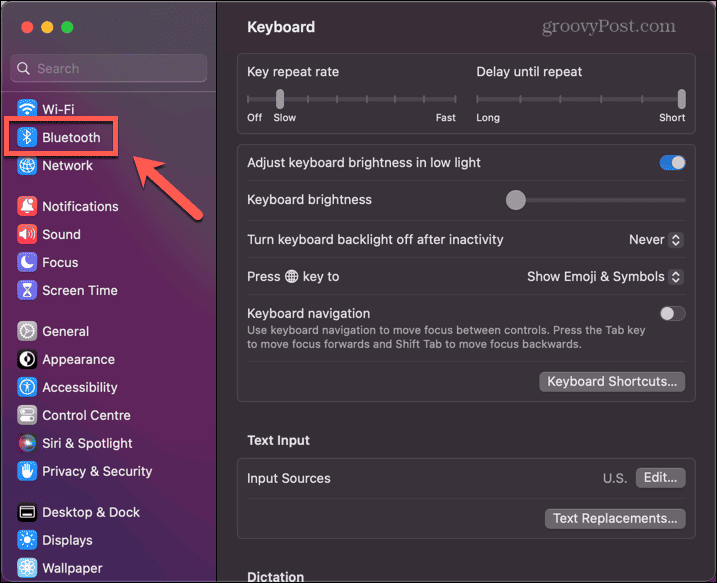
- Ga met je muis over je toetsenbord in de lijst met Apparaten en klik Loskoppelen.
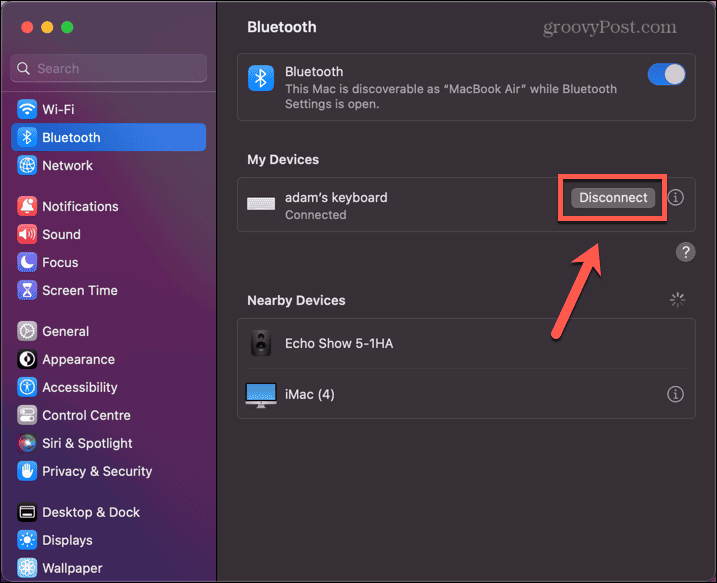
- Zodra het toetsenbord is verwijderd, zet u het terug in vindbare modus. Voor een Apple Bluetooth-toetsenbord houdt dit in dat u de aan/uit-knop ingedrukt houdt om het toetsenbord uit te schakelen en vervolgens weer in te schakelen.
- Wanneer uw Mac uw toetsenbord herkent, klikt u op Aansluiten.
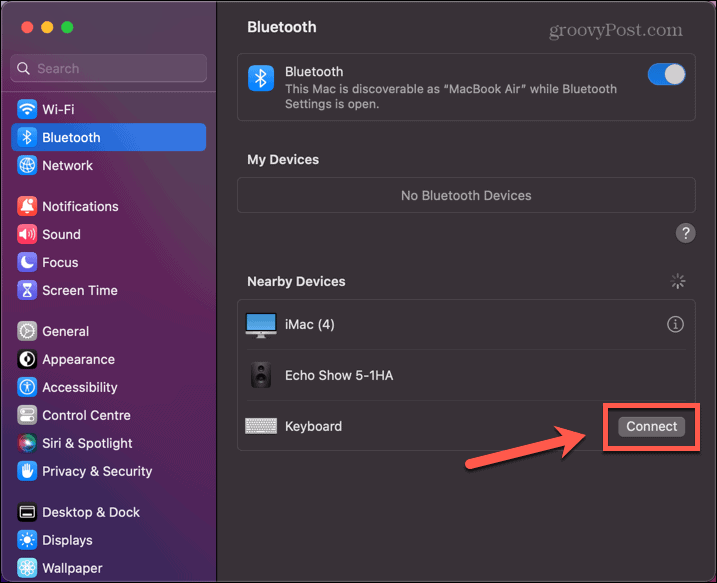
- Typ de gevraagde code op uw Bluetooth-toetsenbord en het zal opnieuw koppelen.
- Probeer de Verwijderen toets opnieuw.
5. Controleer de instellingen voor langzame toetsen
Een andere mogelijke oorzaak van het schijnbaar niet werken van uw delete-toets is als u de Langzame toetsen functie ingeschakeld. Dit is een toegankelijkheidsfunctie waarmee u kunt bepalen hoe lang u een toets ingedrukt moet houden voordat de computer deze herkent. Voor mensen met beperkte handigheid verkleint het instellen van een langere reactietijd het risico op herhaald typen van letters.
Als u dit echter per ongeluk inschakelt, houdt u de Verwijderen sleutel lang genoeg om te registreren.
Om Slow Keys op Mac uit te schakelen:
- Klik op de Appel pictogram in de menubalk.

- Klik Systeem instellingen.
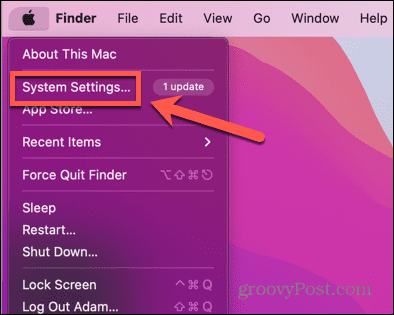
- Selecteer Toegankelijkheid uit het menu aan de linkerkant.
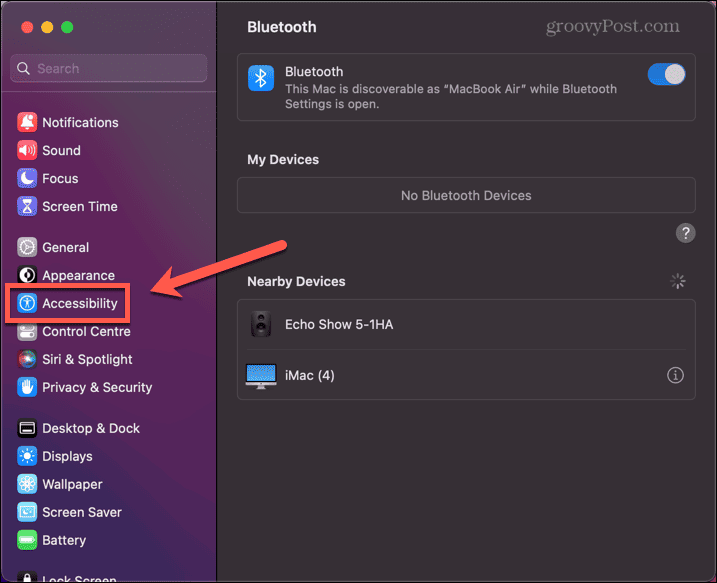
- Scroll naar beneden en klik Toetsenbord.
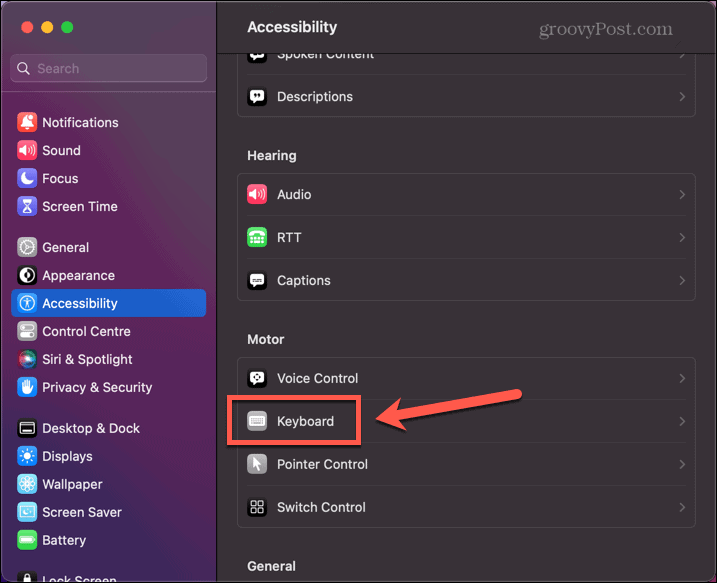
- Schakelaar Langzame toetsen uit.
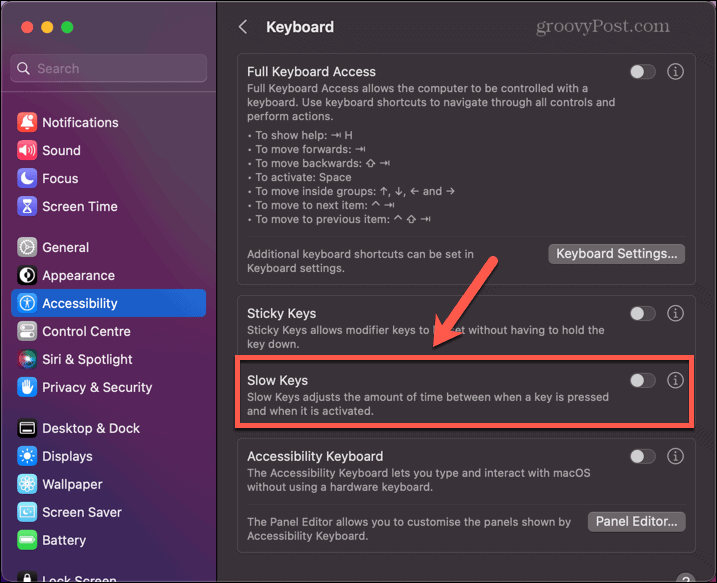
6. Verwijder het Keyboard PLIST-bestand
Eigenschappenlijstbestanden (PLIST) worden in macOS gebruikt om configuraties en voorkeuren op te slaan. Als deze configuraties om de een of andere reden worden gewijzigd, kunt u het probleem oplossen door het bijbehorende PLIST-bestand te verwijderen.
Wanneer u uw Mac opnieuw opstart, worden deze bestanden opnieuw gemaakt met de standaardinstellingen.
Om de toetsenbord-PLIST-bestanden op Mac te verwijderen:
- Open Vinder.
- Klik in de menubalk op Gaan.
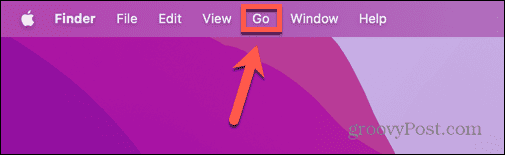
- Selecteer Ga naar map.
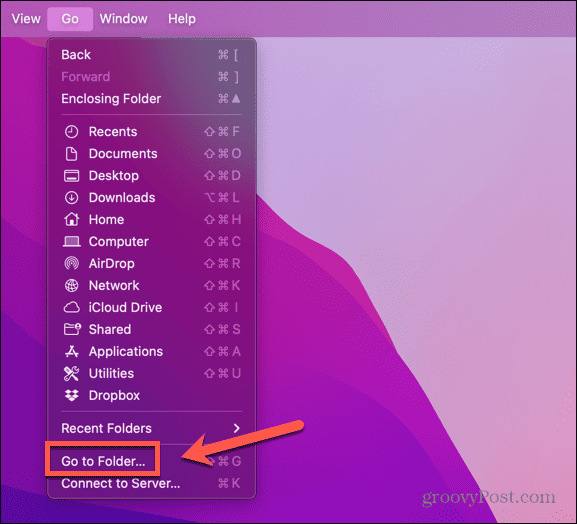
- Type ~/Bibliotheek/Voorkeuren en druk op Binnenkomen.
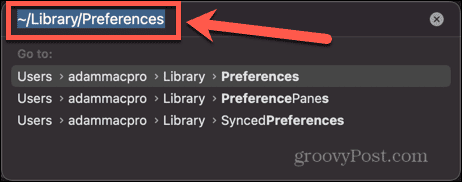
- Zoek de volgende bestanden:
appel. Toetsenbordinstellingen.extensie.plist
com.apple.keyboardservicesd.plist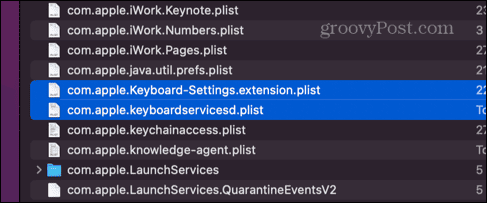
- Als er nog andere zijn com.apple.toetsenbord PLIST-bestanden, selecteer deze dan ook.
- Sleep de bestanden naar de prullenbak of klik met de rechtermuisknop en selecteer Verplaatsen naar prullenbak.
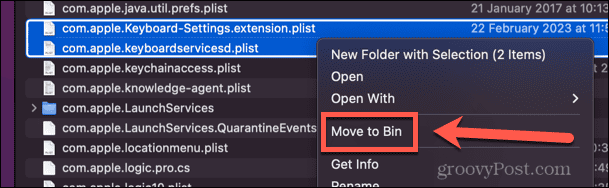
- Start je Mac opnieuw op en de bestanden worden opnieuw gemaakt met de standaardinstellingen.
- Probeer uw Verwijderen toets opnieuw.
7. PRAM resetten
KINDERWAGEN betekent Parameter willekeurig toegankelijk geheugen en op je Mac slaat het belangrijke informatie op, zoals welke schijf de opstartschijf is, je luidsprekervolume en meer. Het resetten van het PRAM is het proberen waard om te zien of het uw problemen oplost.
De te volgen stappen zijn afhankelijk van het type Mac dat u gebruikt.
Om PRAM op Mac te resetten:
- Sluit op oudere Intel Macs uw Mac af.
- Druk op de aan/uit-knop en houd deze onmiddellijk ingedrukt Cmd+Optie+P+R.
- Blijf ongeveer 30 seconden vasthouden.
- Op oudere Macs hoort u mogelijk een opstartgeluid. Blijf vasthouden tot je een tweede bel hoort.
- Laat de toetsen los en de Mac zou normaal moeten opstarten.
- Op een Mac met Apple Silicon werken bovenstaande stappen niet. Sluit in plaats daarvan uw Mac volledig af, laat hem minimaal 30 seconden uitstaan en start hem dan opnieuw op.
- Probeer uw Verwijderen toets opnieuw.
8. Maak je toetsenbord schoon
Als geen van de bovenstaande oplossingen werkt, is het probleem mogelijk een hardwareprobleem in plaats van een softwareprobleem. Een veelvoorkomende oorzaak van sleutelstoringen is wanneer er vuil onder uw sleutels komt. U kunt blikken perslucht kopen met lange mondstukken die zijn ontworpen om dit soort vuil te verwijderen.
Probeer dit eens en kijk of u de oorzaak van de verstopping kunt wegnemen.
9. Tekst verwijderen zonder de delete-toets te gebruiken
Als geen van de bovenstaande oplossingen werkt, kan het zijn dat uw Verwijderen sleutel is mislukt. Niets duurt eeuwig en uw toetsenbord is daarop geen uitzondering. Als de rest van uw toetsen echter goed werken, wilt u misschien niet nadenken over het kopen van een geheel nieuw toetsenbord. Als dit het geval is, zijn er verschillende manieren waarop u tekst op uw Mac kunt verwijderen zonder de Verwijderen sleutel.
Om tekst te verwijderen zonder de Delete-toets op een Mac te gebruiken:
- druk op Ctrl+H om het teken voor de cursor te verwijderen (standaard overschreven in Word)
- druk op Ctrl+D om het teken na de cursor te verwijderen
- Markeer de tekst die u wilt verwijderen, klik met de rechtermuisknop en selecteer Snee
- druk op Ctrl+K verwijderen vanaf de cursor tot aan het einde van de regel of alinea
Mac-problemen oplossen
Als je problemen hebt met het niet werken van je Mac Delete-toets, hopelijk heeft een van de bovenstaande oplossingen het probleem opgelost. Als u alternatieve methoden vindt die voor u werken, kunt u ons dit laten weten in de opmerkingen hieronder.
Er zijn nog andere handige tips om te weten of je problemen hebt met je Mac. Als je leert wat je moet doen als je dat niet kunt laat macOS installeren, of als je het hebt audioproblemen met uw Mac. Bekijk ook onze gids voor het oplossen van de meest waarschijnlijke Mac-problemen.


