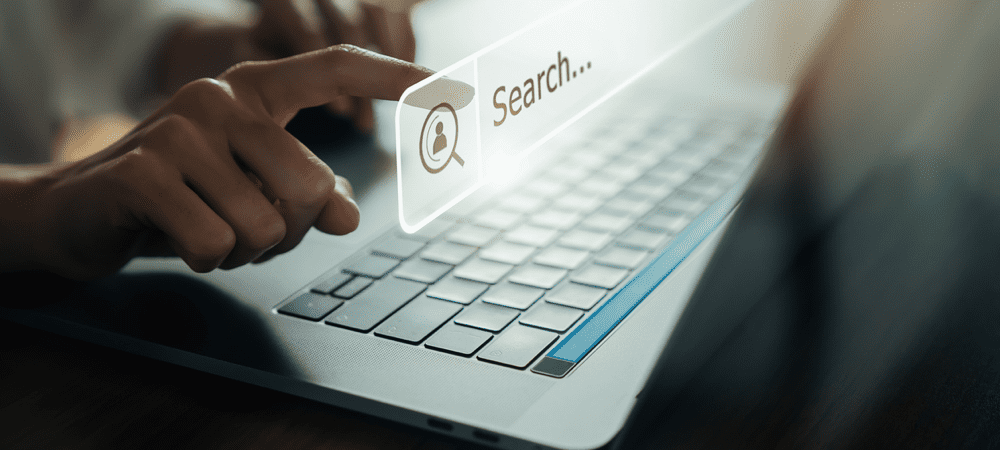Apple Watch-widgets gebruiken in watchOS 10
Appel Apple Watch Watchos Held / / August 14, 2023

Gepubliceerd

Widgets zijn een van de grootste veranderingen in de Apple Watch-interface in jaren. Lees hier hoe u Apple Watch-widgets in watchOS 10 gebruikt.
De Apple Watch lijkt er altijd al te zijn geweest - het is moeilijk te geloven dat het pas in 2015 werd geïntroduceerd. In die tijd zijn er veel hardwarewijzigingen geweest, zoals de introductie van een ECG, temperatuurdetectie en bloedzuurstofmeting.
Hoewel er nieuwe native apps zijn toegevoegd, is de manier waarop u met uw Apple Watch communiceert (meestal) hetzelfde gebleven. Dat verandert allemaal in watchOS 10, met de introductie van widgets, een geheel nieuwe manier om te communiceren met je Apple Watch.
Hieronder leest u hoe u Apple Watch-widgets in watchOS 10 kunt gebruiken (en wat u ermee kunt doen).
Wat zijn Apple Watch-widgets in watchOS 10?
Met widgets op Apple Watch hebt u snel toegang tot een slimme stapel Apple Watch-acties, informatie, uw favoriet Apple Watch-apps, of app-bediening met een enkele veegbeweging. Een deel van de reden voor de introductie van widgets was om Apple Watch-gebruikers snel toegang te geven tot apps en informatie zonder de wijzerplaat te verstoppen met complicaties. Zelfs met de meest minimale wijzerplaten heb je met één veegbeweging toegang tot je widgets.
Apple Watch-widgets vertegenwoordigen een enorme verandering in de manier waarop Apple Watch werkt. Zozeer zelfs dat sommige veelvoorkomende gebaren nu totaal anders zijn. Het betekent dat het gebruik van widgets even wennen kan zijn. Je zult ook een nieuwe manier moeten leren om het Control Center ter sprake te brengen. In plaats van omhoog te vegen vanaf de onderkant van het scherm, moet je op de zijknop drukken.
Om toegang te krijgen tot de app, die eerder werd geopend door op de zijknop te drukken, moet je dubbelklikken op de digitale kroon.
Apple Watch-widgets gebruiken in watchOS 10
Apple heeft de toegang tot uw widgets ongelooflijk eenvoudig gemaakt. Als je eenmaal weet hoe je verder moet, wordt het al snel een tweede natuur.
Apple Watch-widgets gebruiken:
- Veeg op een wijzerplaat omhoog over het scherm.
- Je hebt ook toegang tot je widgets door de digitale kroon omhoog te draaien.
- U ziet de tijd en datum en de eerste widget in uw Smart Stack.
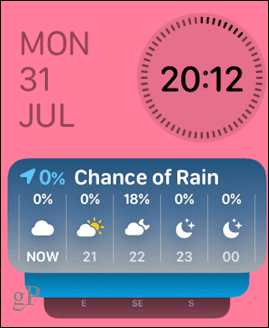
- Blijf omhoog vegen of de digitale kroon draaien om de andere widgets in je Smart Stack te zien.
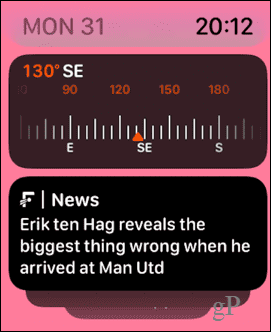
- U kunt op elke widget tikken om de bijbehorende app te openen of de bijbehorende actie uit te voeren.
- De laatste widget in de stapel bevat maximaal drie kleine complicaties waarop u kunt tikken om de bijbehorende apps te openen.
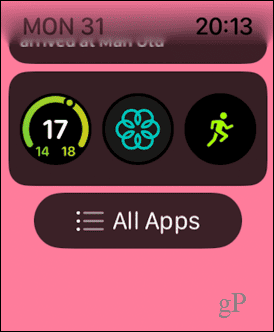
- Als u langs de laatste widget blijft vegen of scrollen, krijgt u toegang tot het app-raster of de lijst.
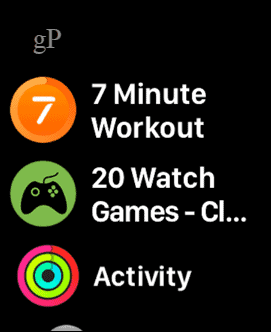
- Omgekeerd kunt u uw widgets openen door op de digitale kroon te klikken om het app-raster of de lijst te openen en vervolgens de digitale kroon naar beneden te vegen of te draaien.
Apple Watch-widgets bewerken in watchOS 10
U kunt uw widget-slimme stapel bewerken om widgets toe te voegen of te verwijderen, de volgorde van de widgets te wijzigen of uw favoriete widgets bovenaan de stapel vast te pinnen.
De widgets op Apple Watch bewerken:
- Veeg omlaag of draai de digitale kroon om toegang te krijgen tot uw widgets.
- Tik op een widget en houd deze vast.
- Tik op om een widget te verwijderen min (-) pictogram in de linkerbovenhoek van de widget.
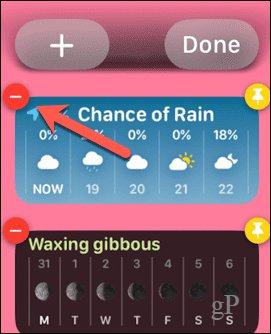
- Tik op om een widget toe te voegen plus (+) icoon.
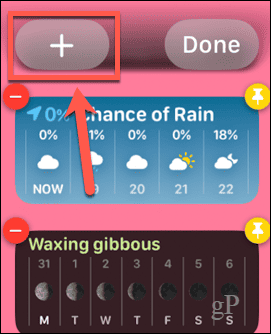
- Selecteer een van de weergegeven widgets of veeg omhoog en tik op een app.
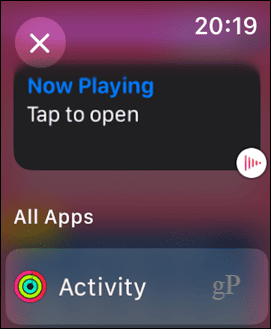
- Tik op de widget die je wilt toevoegen. Sommige apps hebben meerdere widgets waaruit u kunt kiezen.
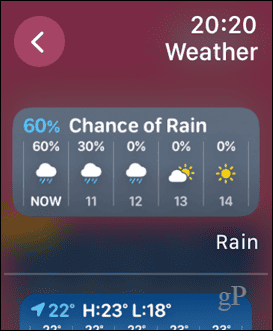
- De widget wordt toegevoegd aan je stapel.
- Tik op om een widget boven aan de stapel vast te pinnen Pin icoon.
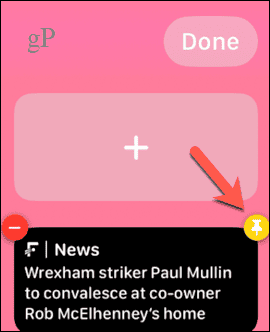
- U kunt de volgorde van vastgezette widgets herschikken door op een widget te tikken en deze vast te houden en deze boven of onder de andere vastgezette widgets te slepen.
- Als u een vastgezette widget wilt verwijderen, moet u deze losmaken door op de te tikken Pin pictogram opnieuw voordat u het kunt verwijderen.
- Tik op om de complicaties in de uiteindelijke widget te wijzigen min (-) pictogram op een complicatie die u wilt vervangen.
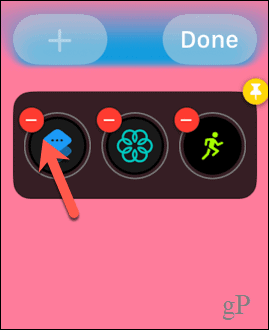
- Klik op de plus (+) pictogram om een nieuwe complicatie te selecteren.
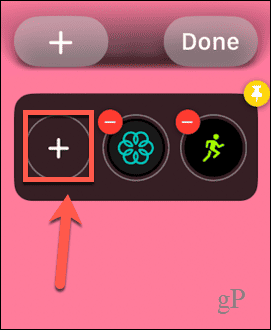
- Selecteer een complicatie uit de weergegeven opties of scrol omlaag om een app te selecteren.
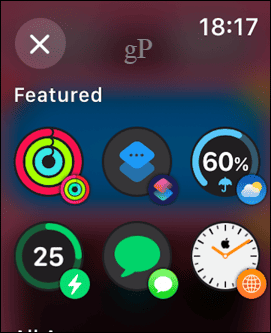
- Kies een complicatie; sommige apps hebben meer dan één optie beschikbaar.

- De complicatie zal verschijnen - herhaal de stappen om eventuele andere complicaties die u wilt vervangen te wijzigen.
- Kraan Klaar af te maken.
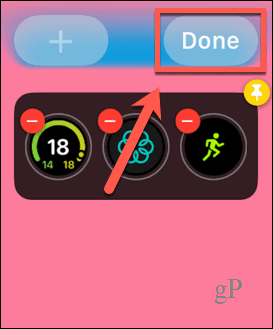
Uw Apple Watch-instellingen beheren
Als u weet hoe u Apple Watch-widgets in watchOS 10 moet gebruiken, hebt u snel toegang tot uw favoriete apps of complicaties zonder dat u uw prachtige nieuwe Snoopy-wijzerplaat hoeft te verstoppen. Er zijn tal van andere manieren waarop u meer uit uw Apple Watch kunt halen.
Je kunt leren hoe maak opslagruimte vrij op uw Apple Watch als het vol raakt. Je kunt leren hoe u de batterij van de Apple Watch kunt repareren als je niet genoeg leven uit je Apple Watch haalt. En als je een hardloper bent, moet je eens kijken naar enkele van de best lopende apps voor Apple Watch.