
Gepubliceerd
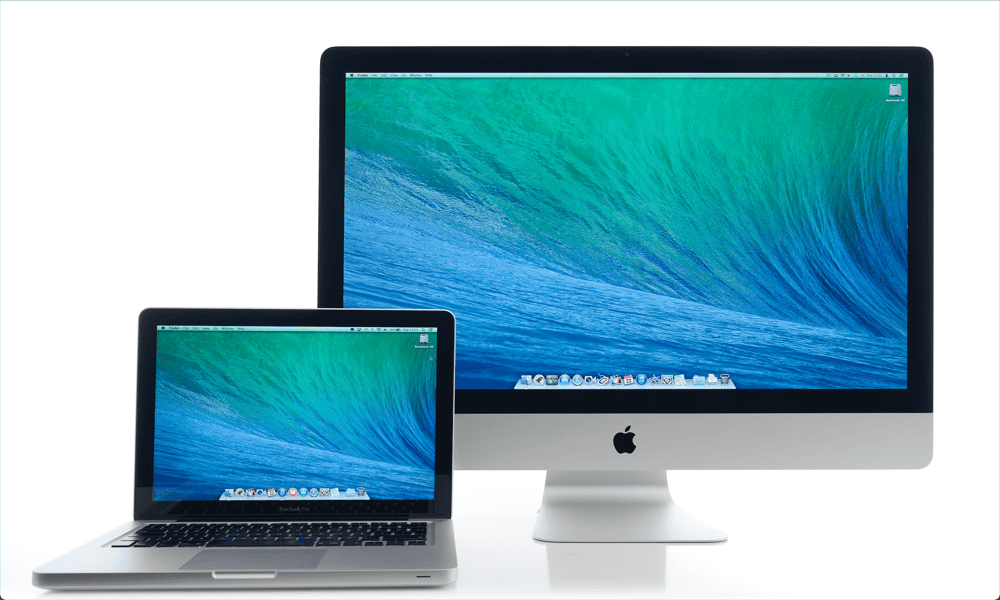
Wil je een tweede monitor gebruiken op je Mac? Als je Mac een tweede monitor niet goed detecteert, gebruik dan deze handleiding om het probleem op te lossen.
Als u tegelijkertijd met meerdere bestanden of apps probeert te werken, a opstelling met twee monitoren kan je leven een stuk makkelijker maken. Met dat extra schermruimte kunt u twee apps gebruiken (beide op volledig scherm) of uw schermen vullen met meerdere verschillende apps. Als je eenmaal twee monitoren hebt geprobeerd, wil je nooit meer terug.
Soms kan het echter mis gaan. Als je een tweede beeldscherm gebruikt met je Mac, kan het zijn dat om de een of andere reden het tweede beeldscherm helemaal niet wordt herkend en je een leeg scherm hebt.
Als je problemen hebt met je Mac die geen tweede monitor detecteert, dan zijn hier een paar oplossingen die je kunt proberen.
1. Controleer of de kabel goed is aangesloten
Een van de eerste dingen die u moet proberen als u merkt dat uw Mac uw tweede monitor niet detecteert, is uw bekabeling te controleren. Zorg ervoor dat de kabel die uw Mac verbindt met uw tweede monitor aan beide uiteinden goed is aangesloten.
Als dit niet het geval is, kan het signaal van uw Mac mogelijk niet worden doorgegeven aan uw tweede monitor. Zorg ervoor dat de kabel goed vastzit in zowel uw Mac als uw externe monitor.

Als u adapters gebruikt tussen uw Mac en uw monitor, zorg er dan voor dat deze ook goed vastzitten. Als je zeker weet dat alles goed is aangesloten, probeer je je tweede monitor opnieuw.
2. Koppel uw kabels los en sluit ze opnieuw aan
Soms kun je je Mac overtuigen om je tweede monitor te herkennen door je kabels los te koppelen en weer aan te sluiten. Er zijn twee methoden die u kunt proberen. Koppel eerst beide uiteinden van uw adapter los, wacht ongeveer 10 seconden en sluit ze vervolgens weer aan.
Als dit niet werkt, koppelt u beide uiteinden van de adapter los, schakelt u uw tweede monitor uit, sluit u de kabel opnieuw aan en schakelt u uw tweede monitor weer in. Controleer of uw externe monitor nu wordt herkend. Als dit het geval is, heeft u het probleem opgelost.
3. Reinig uw poorten
Als uw kabel correct is aangesloten en uw tweede monitor niet wordt herkend, kan dit komen doordat er vuil of vuil in uw poorten zit. Dit kan ervoor zorgen dat de adapter niet correct wordt aangesloten en kan de reden zijn dat uw Mac uw tweede monitor niet detecteert.

Poging het opruimen van uw poorten om te zien of dit dingen verbetert. De beste manier om dit te doen, is door te investeren in een blikje perslucht.
Verwijder de adapter uit de poort en besproei de poort met perslucht om vuil los te maken en te verwijderen. Herhaal dit met de andere poort die u gebruikt om verbinding te maken met uw tweede monitor.
Nadat beide poorten zijn schoongemaakt, sluit u de adapter opnieuw aan en kijkt u of uw tweede monitor wordt herkend.
4. Start je Mac opnieuw op
Zet bij twijfel uw computer uit en weer aan. Het is een veelgebruikt cliché, maar dat betekent niet dat het niet werkt. Er zijn echter een paar verschillende methoden die u in dit geval kunt proberen. Probeer eerst uw computer opnieuw op te starten. Als de tweede monitor nog steeds niet wordt herkend, probeert u de volgende stappen:
- Koppel de adapter tussen uw Mac en uw tweede monitor los.
- Schakel je Mac uit.
- Terwijl je Mac nog steeds is uitgeschakeld, sluit je de adapter tussen je Mac en de tweede monitor opnieuw aan.
- Zet je Mac aan.
Als u een MacBook gebruikt, is er nog een truc die u kunt proberen en waarvan sommige gebruikers hebben vastgesteld dat deze succesvol is:
- Sluit de adapter aan tussen je Mac en je tweede monitor.
- Klik op het Apple-logo in de menubalk van je Mac.
- Selecteer Herstarten en sluit dan meteen het deksel van je MacBook.
5. Werk uw Mac bij
Een andere veelgebruikte manier om veelvoorkomende Mac-problemen op te lossen, is door ervoor te zorgen dat u de nieuwste versie van het besturingssysteem gebruikt. Wanneer bugs worden gevonden, zoals problemen die problemen kunnen veroorzaken met een tweede monitor, worden fixes toegepast en uitgebracht in updates voor het besturingssysteem.
Als je niet de nieuwste versie van macOS gebruikt, heb je mogelijk niet de fixes die je nodig hebt op je Mac geïnstalleerd.
Uw Mac bijwerken op macOS Venture of nieuwer:
- Klik op de Appel pictogram in de menubalk.

- Selecteer Systeem instellingen.
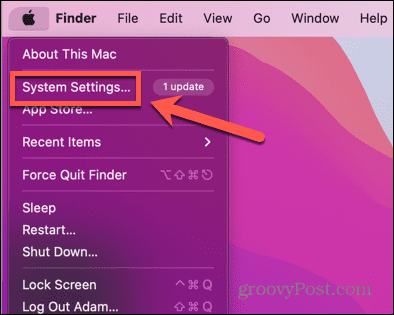
- Klik Algemeen in het linkermenu.
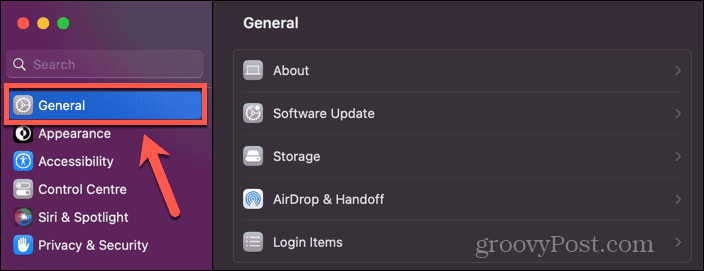
- Selecteer Software-update.
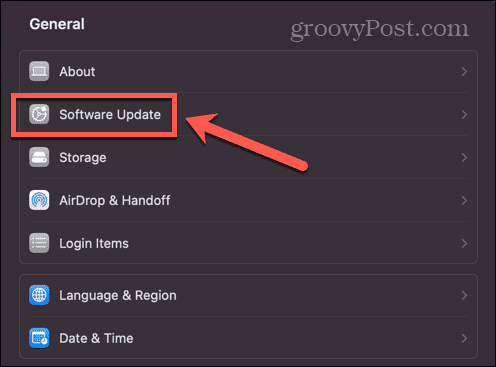
- Als er een update is gevonden, klikt u op de Update nu knop.
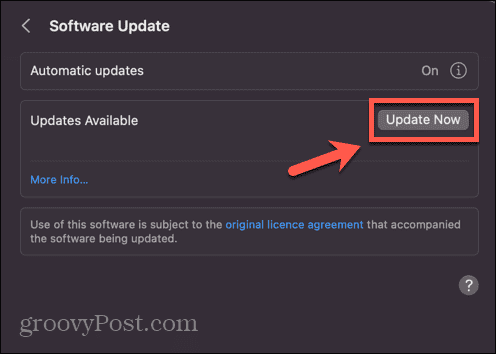
Om uw Mac bij te werken op macOS Monterey of ouder:
- Klik op het Apple-logo.
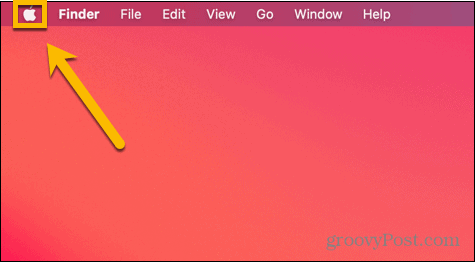
- Selecteer Systeem voorkeuren.
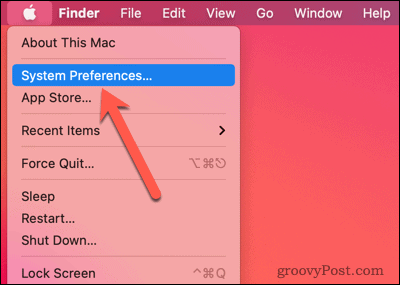
- Klik op de Software-update icoon.
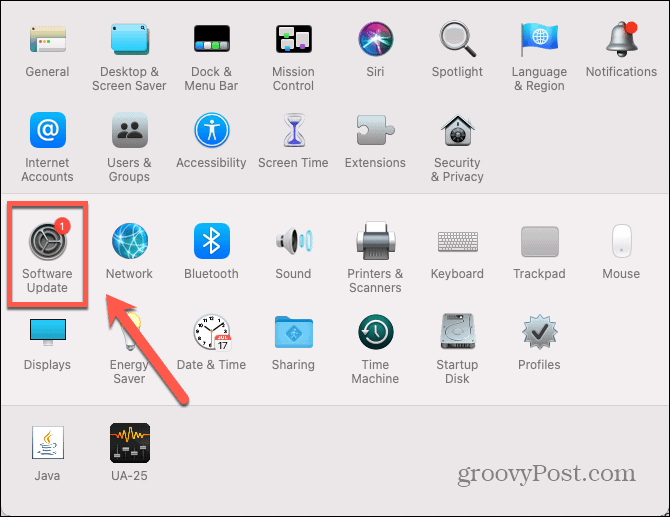
- Als er updates zijn gevonden, klikt u op de Update nu knop.
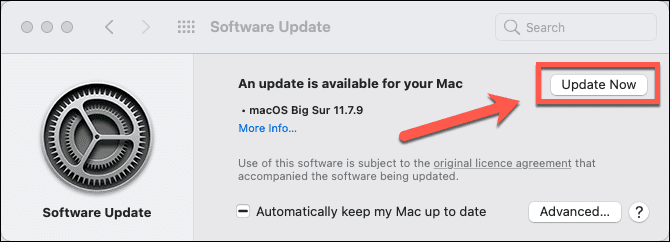
6. Slaap en maak je Mac wakker
Het is misschien mogelijk om uw Mac met een schok uw tweede monitor te laten herkennen door hem een tijdje in de sluimerstand te zetten en te kijken of het probleem is opgelost wanneer u uw Mac weer wakker maakt.
Om je Mac in de sluimerstand te zetten:
- Klik op het Apple-logo in de menubalk.

- Selecteer Slaap.
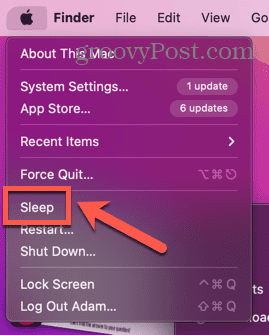
- Laat je Mac een paar minuten in de sluimerstand staan.
- Maak je Mac weer wakker door op een toets te drukken, de muis te bewegen of het trackpad aan te raken.
- Kijk of uw externe monitor nu wordt herkend.
7. Gebruik detectieschermen
Uw Mac heeft een verborgen knop die u kunt gebruiken om beeldschermen te detecteren die op het systeem zijn aangesloten. Als uw Mac uw tweede monitor niet herkent, kan het helpen om op deze knop te drukken.
De knop Detecteer beeldschermen gebruiken op macOS Venture of hoger:
- Klik op de Appel icoon.

- Selecteer Systeem instellingen.
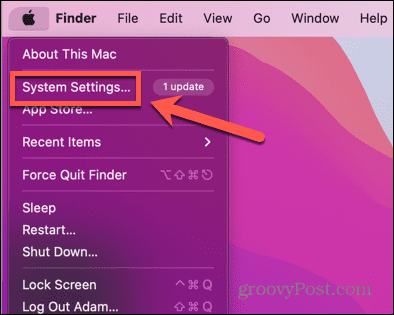
- Selecteer in het menu aan de linkerkant wordt weergegeven.
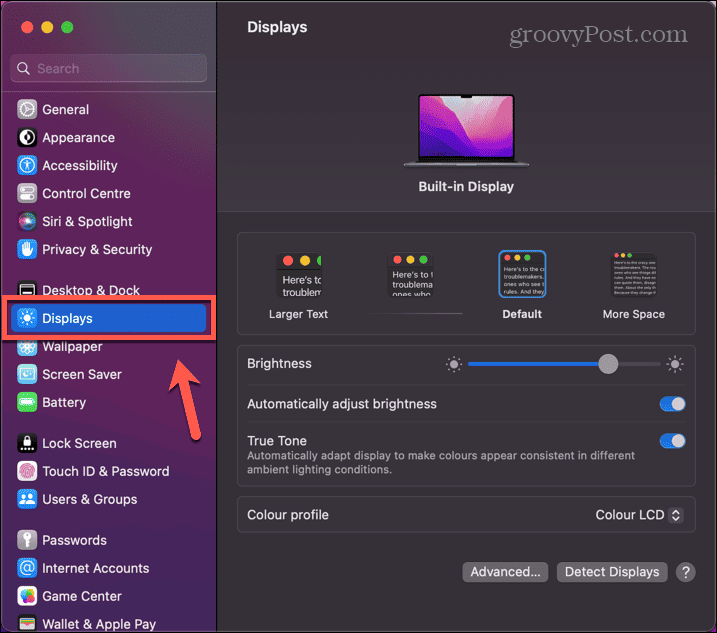
- Houd de alt sleutel en de Beeldschermen detecteren knop verschijnt.
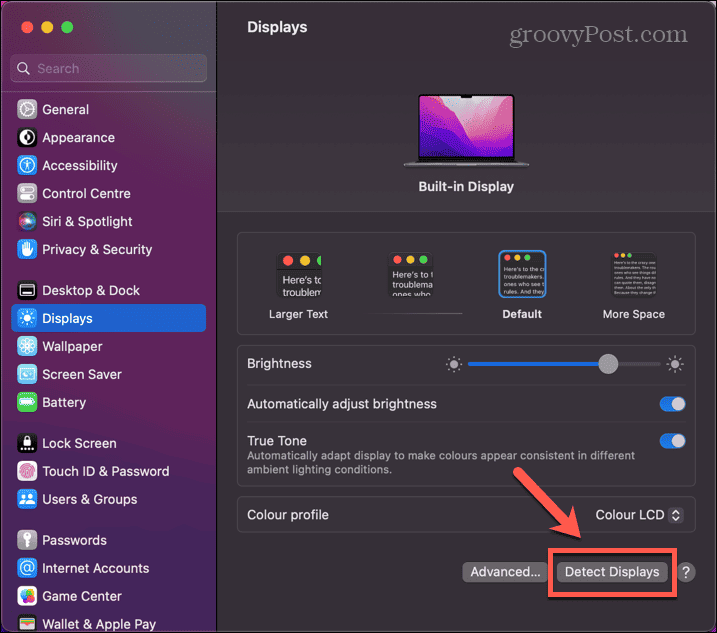
- Houden alt naar beneden en klik op de Beeldschermen detecteren knop.
- Kijk of je tweede monitor nu wordt herkend.
De knop Detecteer beeldschermen gebruiken op macOS Monterey of ouder:
- Klik op de Appel logo.
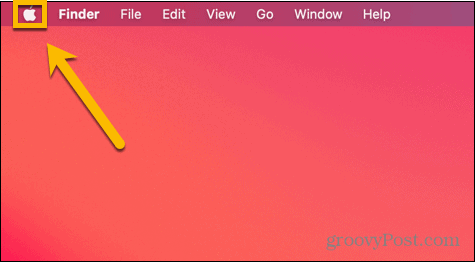
- Selecteer Systeem voorkeuren.
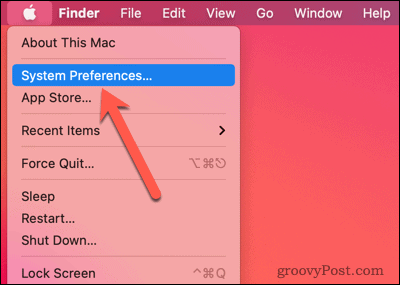
- Klik op de wordt weergegeven icoon.
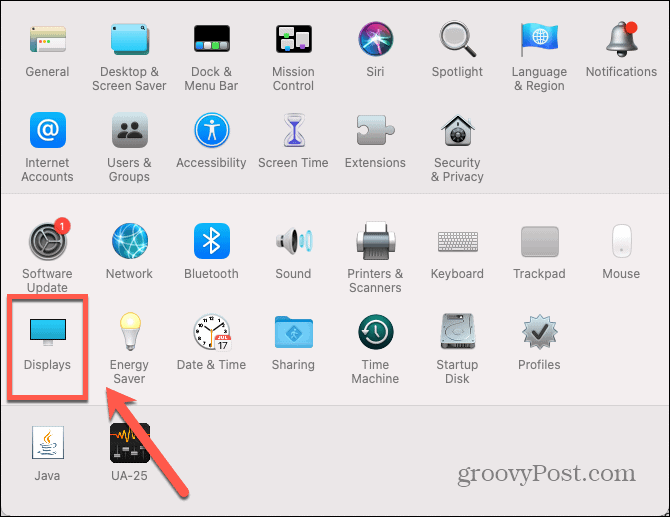
- Houd de alt sleutel en de Beeldschermen detecteren knop verschijnt.
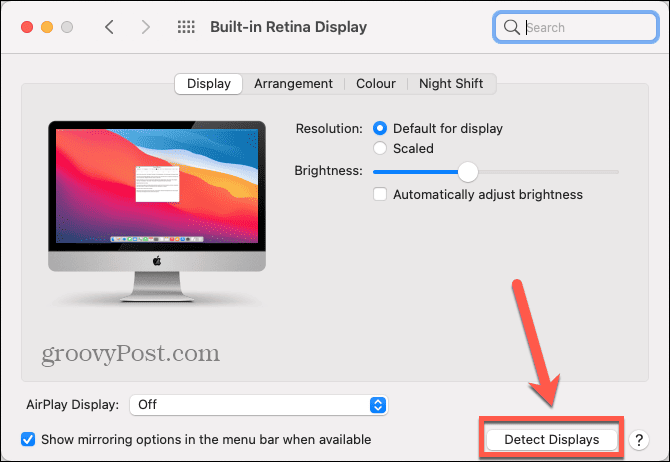
- Houden alt naar beneden en klik Beeldschermen detecteren.
- Kijk of je tweede monitor wordt herkend.
8. Wijzig uw weergave-instellingen
Als u uw scherm niet kunt zien op uw tweede monitor, kan het probleem eenvoudig zijn dat uw huidige weergave-instellingen het moeilijk maken om iets op het scherm te zien. Probeer uw weergave-instellingen aan te passen om te zien of dit het probleem oplost.
Uw weergave-instellingen wijzigen op macOS Ventura of hoger:
- Klik op de Appel logo.

- Selecteer Systeem instellingen.
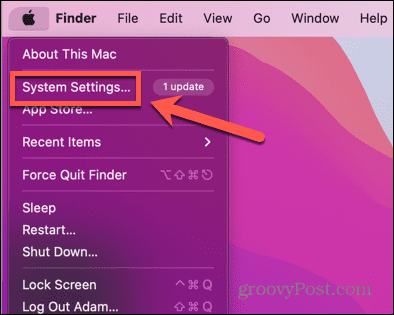
- Klik in het linkermenu op wordt weergegeven.
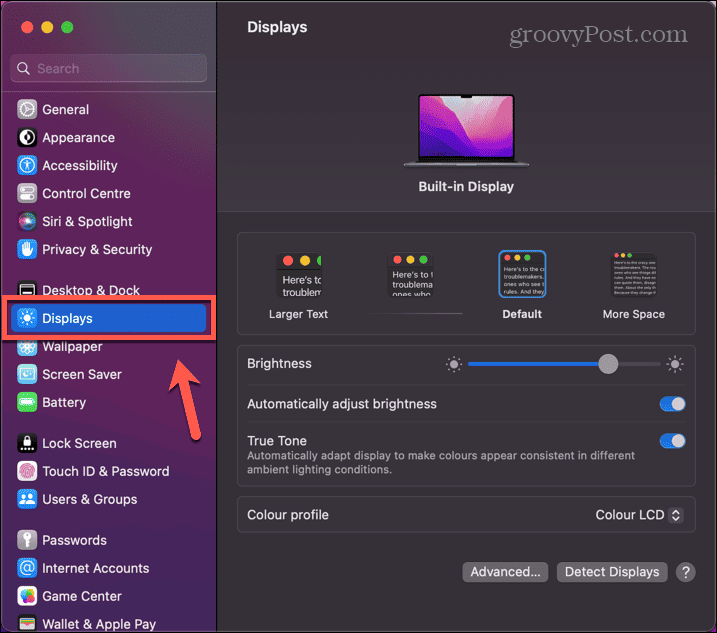
- Uitschakelen Pas de helderheid automatisch aan en draai de helderheid omhoog en omlaag om te zien of er iets op uw tweede monitor verschijnt.
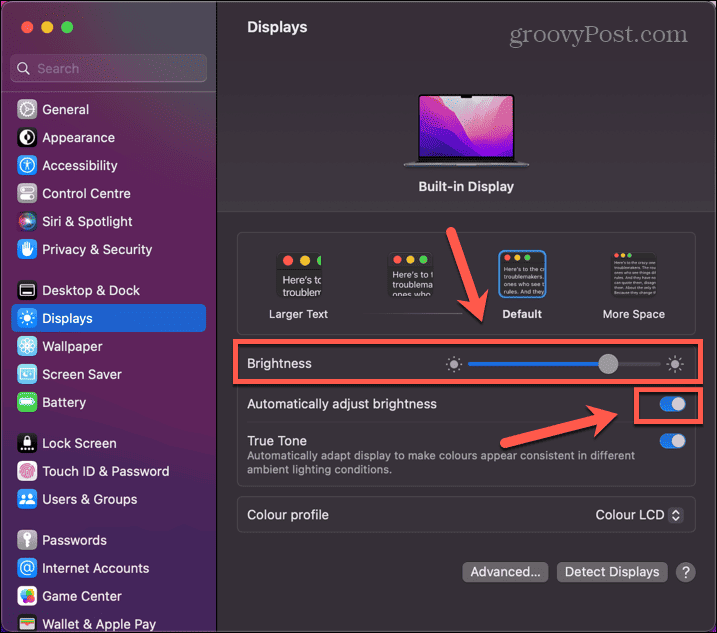
- Probeer een andere tekstgrootte te selecteren om te zien of dit ook enig verschil maakt.
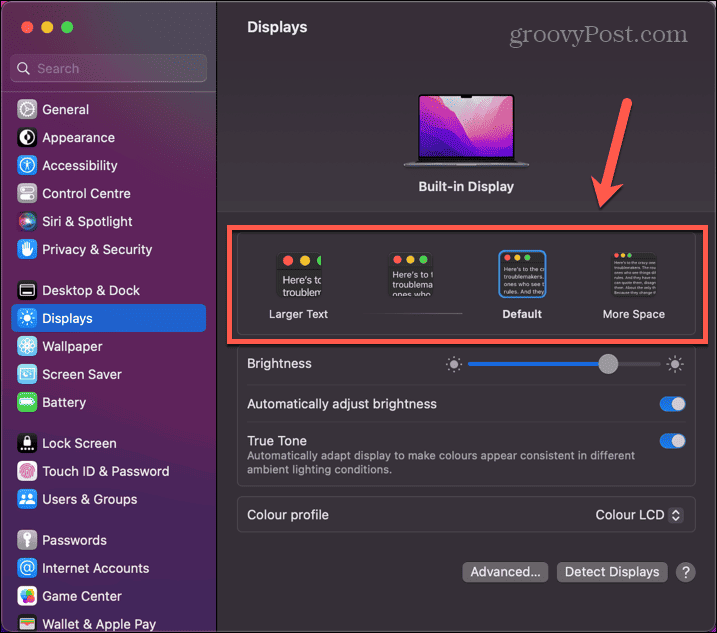
- Als u nog steeds niets kunt zien op uw tweede monitor, kunt u uw weergave-instellingen terugzetten naar hun oorspronkelijke waarden.
Uw weergave-instellingen wijzigen op macOS Monterey of ouder:
- Klik op de Appel logo in de menubalk.
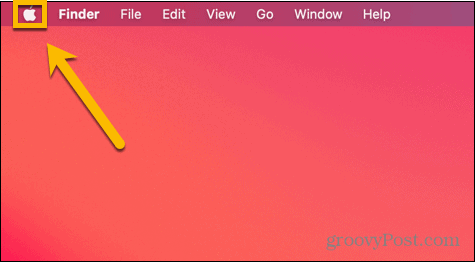
- Selecteer Systeem voorkeuren.
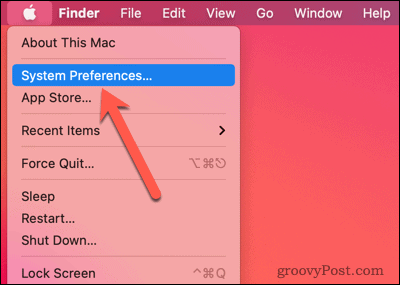
- Klik op de wordt weergegeven icoon.
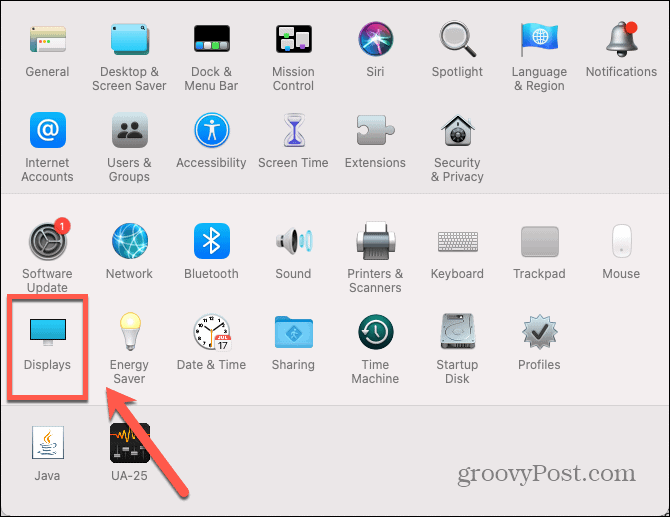
- Vink uit Pas de helderheid automatisch aan en probeer het helderheidsniveau te wijzigen om te zien of u iets kunt zien op uw tweede monitor.
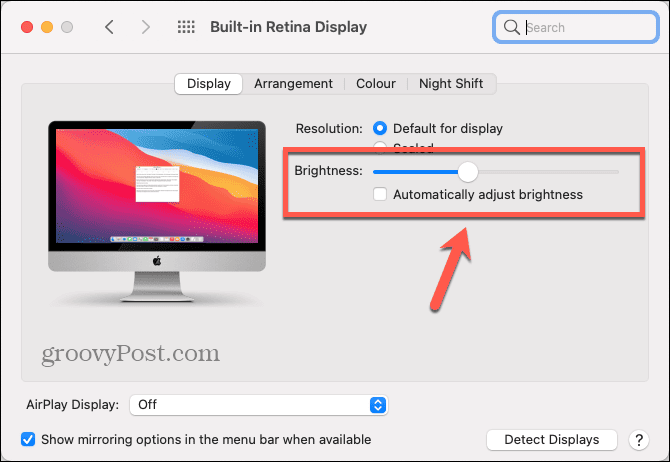
- Klik geschaald.
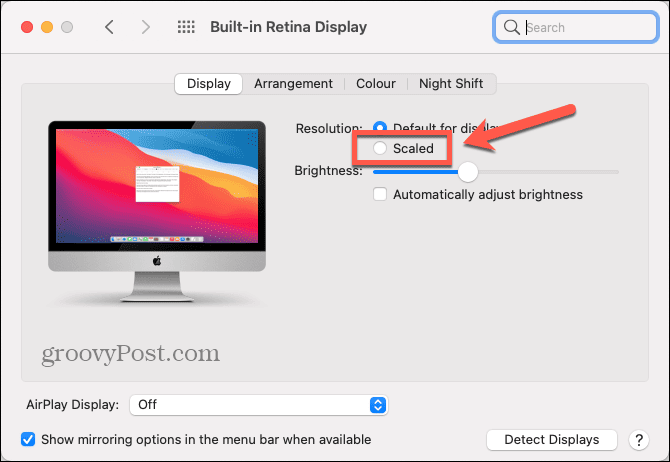
- Kies een andere resolutie om te zien of dit helpt.
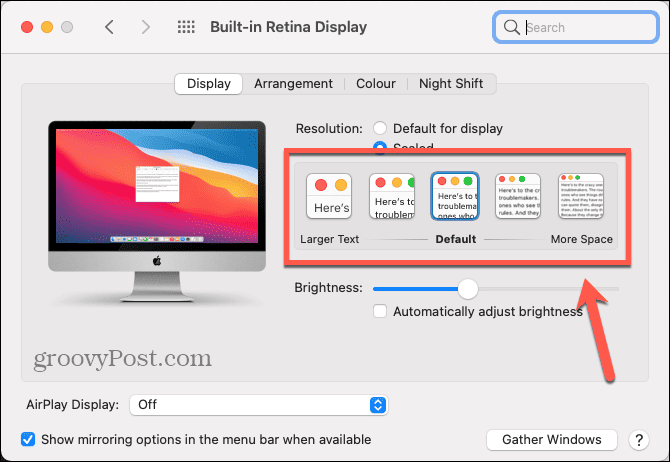
- Als u nog steeds niets kunt zien op uw tweede monitor, zet u uw weergave-instellingen terug naar hun vorige waarden.
9. Probeer een andere monitor
Als uw Mac uw tweede monitor nog steeds niet herkent, ligt het probleem mogelijk bij uw monitor in plaats van bij uw Mac. De eenvoudigste manier om dit te testen, is door verbinding te maken met een andere monitor. I
Als de andere monitor het doet, is de kans groot dat het probleem bij de hardware van je tweede monitor ligt. Mogelijk moet u een professionele reparatie zoeken of, in het slechtste geval, is het misschien tijd om te investeren in een nieuwe monitor.
Weergaveproblemen op een Mac oplossen
Als uw Mac een tweede monitor niet correct detecteert, zal hopelijk een van de bovenstaande methoden het probleem oplossen. Als u andere nuttige oplossingen vindt, kunt u ons dit laten weten in de opmerkingen hieronder.
Als je problemen hebt met je Mac, zijn er andere dingen die je kunt proberen. Als je het hebt audioproblemen op uw Mac, moet u uw instellingen bekijken (en uw hardware controleren) om het probleem op te lossen. Als TouchID werkt niet op uw MacBook, zijn er enkele andere stappen voor probleemoplossing die u kunt volgen.
En als uw AirPods maken geen verbinding met je Mac, dat zou je ook moeten kunnen oplossen.



