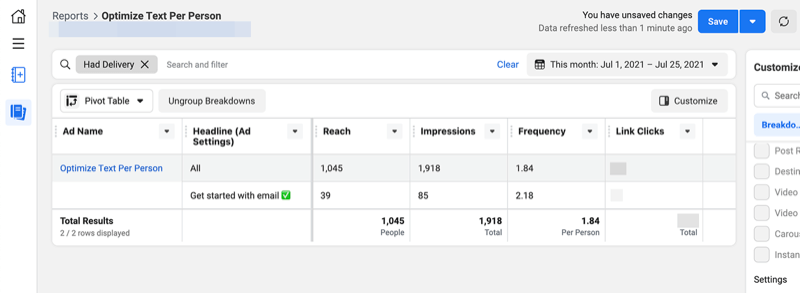Hoe u uw eigen factuur vanuit Scratch kunt maken in Excel 2016
Microsoft Office Uitmunten / / March 17, 2020
Laatst geupdate op

Microsoft Excel-sjablonen die u in de steek laten? Maak uw eigen factuur met deze eenvoudige stappen.
Microsoft Excel 2016 wordt geleverd met een overvloed aan sjablonen die u met één klik op de knop kunt gebruiken. Dus waarom helemaal zelf een factuur maken? Ten eerste kunt u met het maken van uw eigen aangepaste factuur in Excel 2016 de factuur aanpassen en aanpassen aan uw specifieke behoeften. Ten tweede is het ongelooflijk eenvoudig om te doen als je eenmaal de basis van opmaak en formules hebt geleerd. Nadat we u door deze zelfstudie hebben geleid over het maken van een factuur in Excel 2016, beschikt u over de vaardigheden die u nodig hebt om facturen te maken die doen waarvoor u ze nodig heeft. Het duurt maar een paar minuten.
Laten we beginnen.
Een aangepaste factuursjabloon maken in Excel 2016: The Big Picture
We splitsen de constructie van onze factuursjabloon in Excel 2016 op in verschillende taken:
- De tabel opmaken in Excel: randen toevoegen en kolommen aanpassen
- Labels toevoegen en kopteksten opmaken
- Formules voor totalen en subtotalen toevoegen
- Getallen opmaken
- De spreadsheet beschermen
- De spreadsheet opslaan als sjabloon
Dat lijkt over het algemeen complex, maar de taken zelf zijn eenvoudig als je ze stap voor stap benadert.
Een factuurtabel opmaken: randen toevoegen en kolommen aanpassen
Het formatteren van uw factuur vereist formaat van kolommen wijzigen en met behulp van de randen en het omtrekgereedschap. De tabel die u maakt, definieert de gegevensinvoerpunten. Laten we eerst een paar oefenen.
Begin door de grootte van kolom A te wijzigen in 12 eenheden. Selecteer kolom A en klik vervolgens op Huis, Formaat, Kolombreedte en voer 12 in.
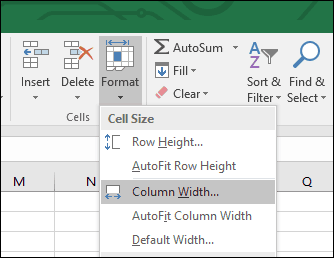
Maak vervolgens een blok door celbereik A6: C10 te selecteren. Selecteer de Huis Klik op het tabblad Grenzen menu en selecteer vervolgens Dikke buitengrenzen. Maak een ander vak door celbereik A12: C16 te selecteren en herhaal dezelfde stappen om een dikke buitenrand toe te passen.
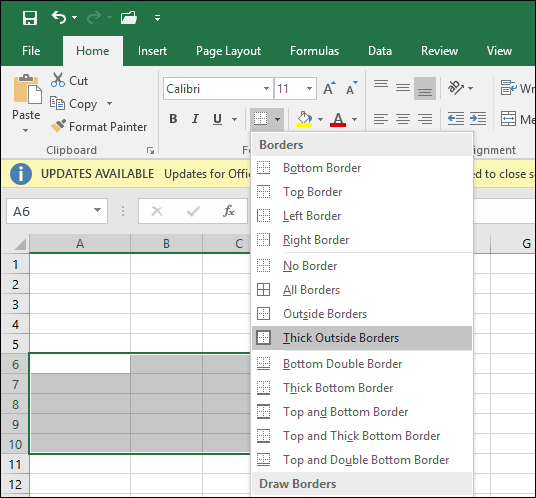
Nu u weet hoe de tool voor randen en omtrekken werkt, gaan we extra vakken maken in de spreadsheet voor het opslaan van informatie. Sommige van deze vakken gebruiken verschillende randstijlen en kolomgroottes.
Wijzig het formaat van kolom E en F naar 13 eenheden. Verklein kolom G naar 15 eenheden.
Vervolgens maken we een blok uit celbereik F6: F13 en passen we een dikke rand toe, maar deze keer alleen aan de linkerkant. Selecteer het celbereik en klik vervolgens op Grenzen menu dan Lijnstijl en kies de dikke lijn.
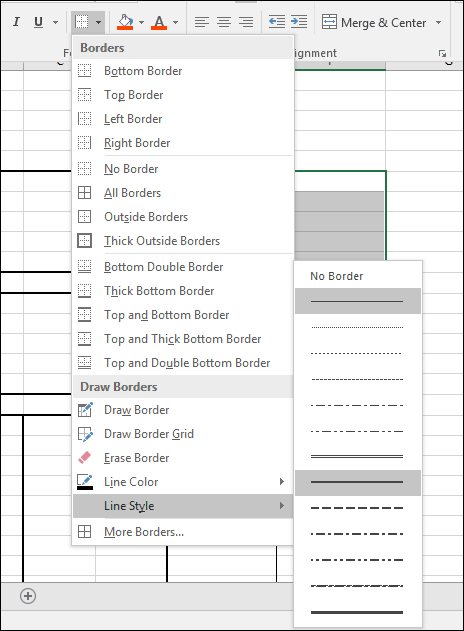 Klik op de Grenzen menu en kies vervolgens Linker grens.
Klik op de Grenzen menu en kies vervolgens Linker grens.
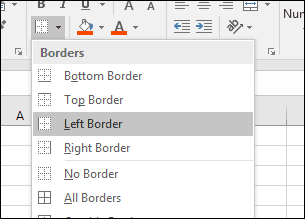
We weten nu hoe we randen in verschillende stijlen en lay-outs kunnen toepassen. Volg de onderstaande instructies om de randen voor de rest van de factuur te ontwerpen.
Celbereiken blokkeren |
Randstijl |
| A18: F28 | Klik op de Grens menu, kies Dikke buitengrenzen |
| B18: B28 | Klik op de Grens menu, kies Links |
| F18: F28 | Klik op de Grens menu, kies Links |
| E18: E28 | Klik op de Grens menu, kies Links |
| A29: F31 | Klik op de Grens menu, kies Dikke buitengrenzen |
| F29: F31 | Klik op de Grens menu, kies Links en Rechtsaf |
| F32: F34 | Klik op de Grens menu, kies Dikke buitengrenzen |
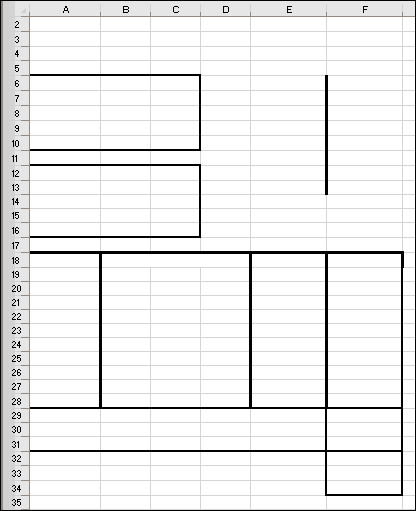
Labels toevoegen en kopteksten opmaken
De volgende stap is om de labels voor elk celadres in te voeren met de juiste uitlijning en lettergrootte. Hier zijn enkele voorbeeldlabels. U kunt waar nodig elk label vervangen door uw eigen label.
Etiketten |
Mobiel adres |
Uitlijning |
Lettertypegrootte |
| Groovy Services | A1 | Links | 14 |
| 123 Groove Street | A3 | Links | 12 |
| Beverley Hills, CA, 90210 | A4 | Links | 12 |
| Verkocht aan: | A6 | Links | 12 |
| Verzonden naar: | A12 | Links | 12 |
| Factuurnummer | E6 | Rechtsaf | 12 |
| Factuur datum | E7 | Rechtsaf | 12 |
| Voorwaarden | E8 | Rechtsaf | 12 |
| Vertegenwoordiger | E9 | Rechtsaf | 12 |
| Debet of krediet | E10 | Rechtsaf | 12 |
| Aantal stuks | A18 | Centrum | 10 |
| Beschrijving | B18 | Gecentreerd over kolommen; selecteer B18: D18 en klik Samenvoegen en centreren. | 10 |
| Stuksprijs | E18 | Centrum | 10 |
| Bedrag | F18 | Centrum | 10 |
| Subtotaal | E29 | Links | 10 |
| Belasting | E30 | Links | 10 |
| Vracht | E31 | Links | 10 |
| Betaal dit | F33 | Centrum | 10 |
| Bedrag | F34 | Centrum | 10 |
| Maak cheques betaalbaar aan | C33 | Links | 12 |
| Bedankt voor het winkelen bij Groovy Services | B37 | Links | 12 |
| Groovy Services LLC | C34 | Links | 10 |
| Factuur | F1 | Links | 14 |
Maak een blok van celbereik A18: F18. Klik op het tabblad Start op de Celstijlen menu en kies vervolgens de gewenste stijl voor uw koppen. Ik koos voor de sinaasappel 60% - Accent 2.
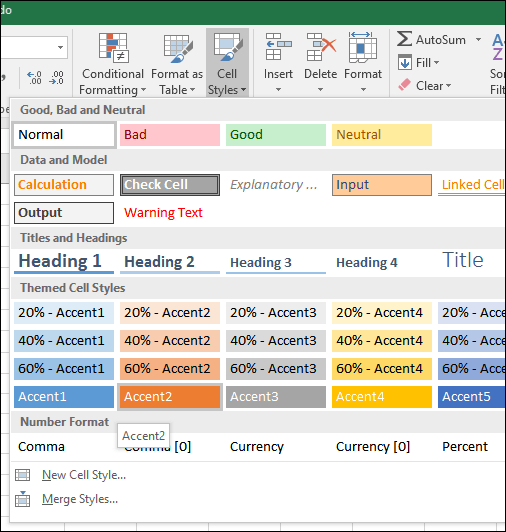
Uw factuur moet er op dit moment als volgt uitzien.
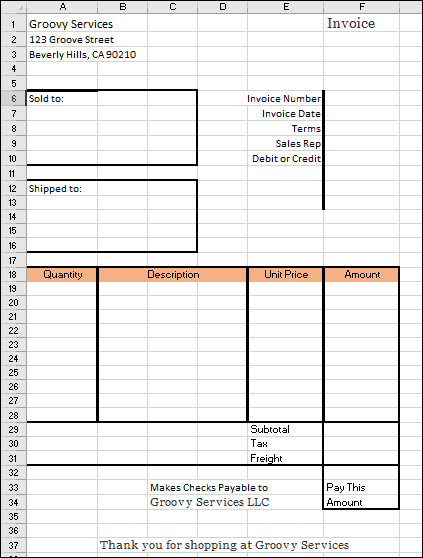
Formules toevoegen voor totale en subtotaalberekeningen
Nu is het tijd om uw factuur tot leven te brengen. Dit betekent dat u formules moet toevoegen waarmee u de kosten van uw goederen en diensten kunt berekenen. Uw factuur vereist waarschijnlijk een voorwaardelijke functie op basis van de waarde van een geselecteerd product of dienst.
De Formule If (Conditie, Waarde 1, Waarde 2) produceert een waarde op basis van de voorwaarde. Als de voorwaarde waar is, wordt waarde 1 geproduceerd. Als de voorwaarde niet waar is, wordt waarde 2 geproduceerd.
De eerste formule die we invoeren, berekent het bedrag. Voor de tabel met gespecificeerde kosten willen we het bedrag berekenen door de hoeveelheid (A19) te vermenigvuldigen met de eenheidsprijs (E19). Maar we willen dit alleen doen als de rij is ingevuld. Anders zal onze formule een fout veroorzaken. Om dit te voorkomen, wijzen we de hoeveelheidcel (F19) een blanco waarde toe als de hoeveelheidscel leeg is.
Voer in cel F19 in = ALS (A19 = "", "", A19 * E19). Ga verder om het celbereik F20: F28 te vullen met de formule.

Maak de formule voor het subtotaal. Voer in cel F29 in = SOM (F19: F28)

Ga naar cel F30 en voer in om de formule voor belasting te maken = F29 * 0,50. Ruil 0,50 in voor wat uw lokale belastingtarief ook is.
Voer de formule in om "Betaal dit bedrag" te berekenen in cel F32. Enter = F29 + F30 + F31
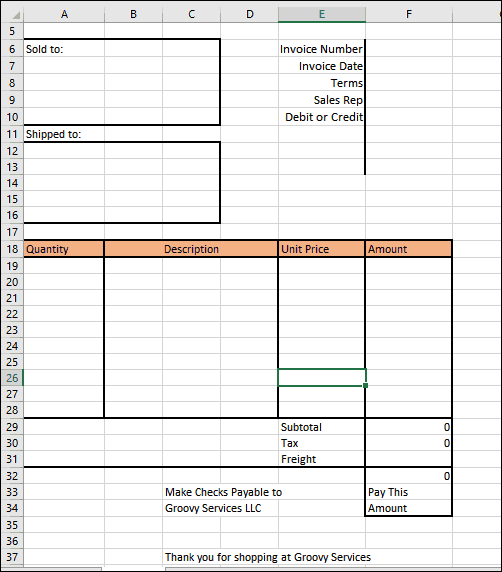
Nummers opmaken
Vervolgens wilt u de rechterkolom opmaken als valuta. Selecteer F19: F32 en klik vervolgens op $ (formaat rekeningnummer) in het Home-menu in de sectie Nummer.
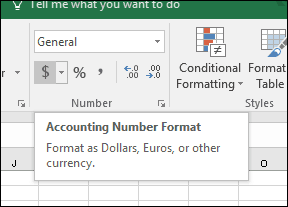
Doe hetzelfde voor E19: E28.
Bescherming toevoegen aan de spreadsheet
Nu het formaat en de formules van uw factuur zijn voltooid, wilt u bepaalde cellen vergrendelen zodat ze niet per ongeluk worden bewerkt, waardoor uw factuur wordt verbroken. U kunt dit doen door beveiliging in te schakelen op uw spreadsheet. Voordat u beveiliging inschakelt, moet u de cellen ontgrendelen waar u gegevens wilt invoeren.
Selecteer celbereiken A17: E28. Ga naar het Home-lint en klik op Formaat. Zoeken Cel vergrendelen. Als het is ingeschakeld, ga je gang en klik je erop om het uit te schakelen.
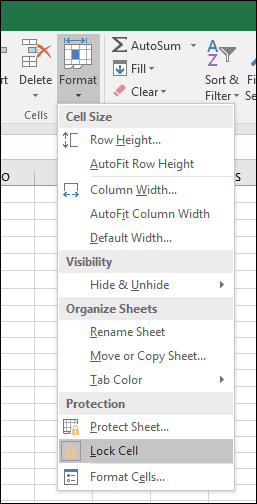
Herhaal dezelfde stappen voor de volgende celadressen en bereiken.
- F6: F10
- F31
- A7: C10
- A13: C16
Klik op de Formaat menu dan Bescherm blad. Standaard worden "Werkblad en inhoud van vergrendelde cellen beschermen", "Selecteer vergrendelde cellen" en "Selecteer ontgrendelde cellen" aangevinkt. Het instellen van een wachtwoord is optioneel en in dit geval echt niet nodig. Zorg ervoor dat deze instellingen zijn geselecteerd en klik op OK.
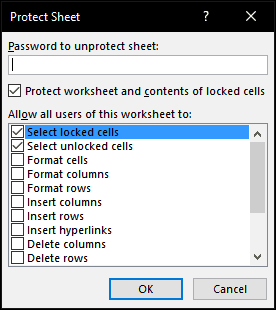
Nu wordt uw spreadsheet vergrendeld om te bewerken, behalve de rijen die u heeft ontgrendeld om gegevens in te voeren. Klik op als u ooit wijzigingen in uw spreadsheet wilt aanbrengen Formaat en toen Beveiliging opheffen van blad ...
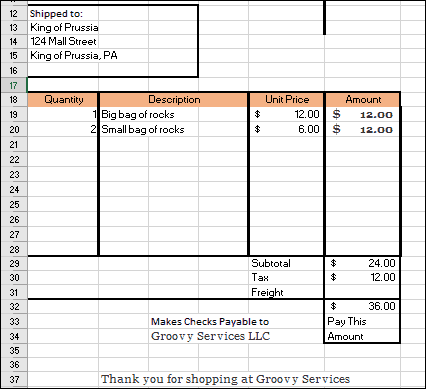
Het enige dat u nu nog hoeft te doen, is uw factuur als sjabloon op te slaan en er vervolgens een draai aan te geven. Klik het dossier > Opslaan als… > klik in de keuzelijst type en kies Excel-sjabloon(* .xltx), dan klikken Opslaan.
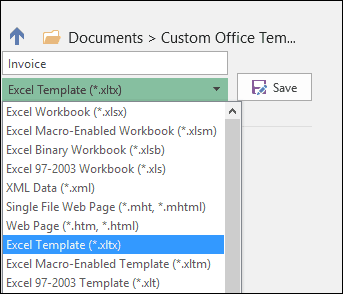
Elke keer dat u een nieuwe factuur moet maken, kunt u gewoon een sjabloon starten en vervolgens uw gegevens invoeren. Natuurlijk moet u uw factuur misschien aanpassen op basis van uw specifieke behoeften en vereisten, maar dit zou een fluitje van een cent moeten zijn nu u de basis van opmaak en formules kent.
Als je nieuw bent in Excel of de basisfuncties van de populaire spreadsheet moet opfrissen, bekijk dan ons vorige artikel met de basisprincipes elke nieuwe Excel-gebruiker zou het moeten weten.