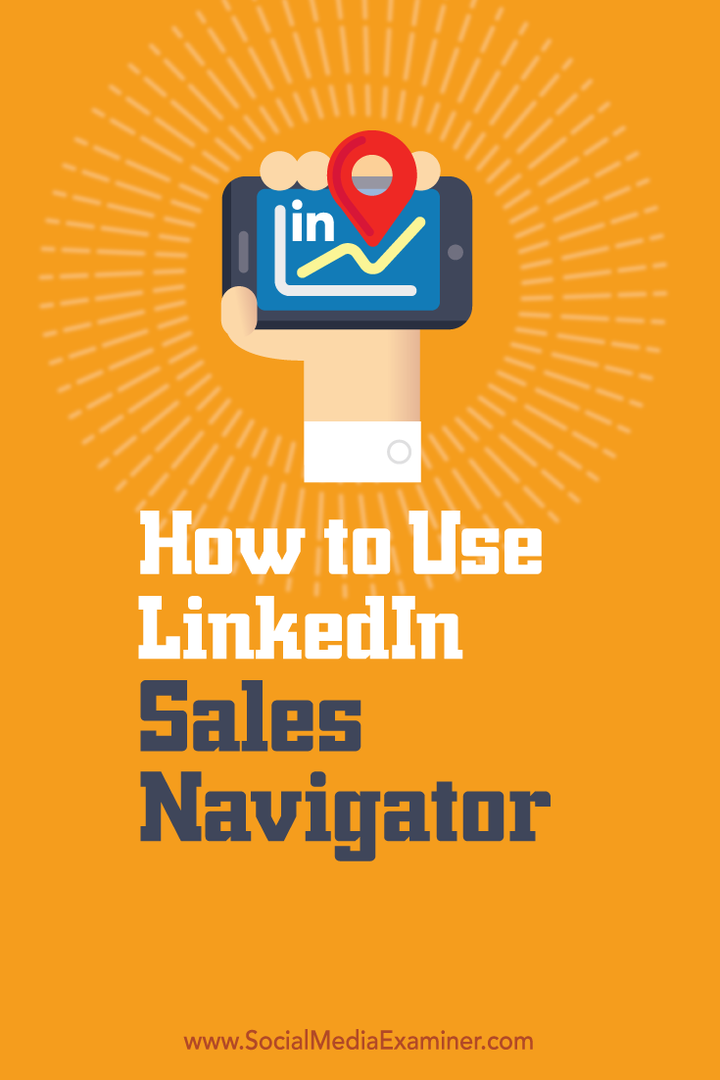Hoe te repareren dat Microsoft Edge niet reageert
Microsoft Microsoft Voordeel Held / / August 25, 2023

Gepubliceerd

Wanneer de Microsoft Edge-browser vastloopt, verstoort dit uw workflow. Als Microsoft Edge niet reageert, volgt u de stappen in deze handleiding om het probleem te verhelpen.
Microsoft voegt voortdurend verbeteringen toe aan de Microsoft Edge-browser. Het werkt meestal goed, maar het kan zijn dat u een situatie tegenkomt waarin u Microsoft Edge moet repareren wanneer het vastloopt op het bureaublad.
Edge reageert niet meer omdat er te veel geopende tabbladen zijn, corrupte extensies of de nieuwste bugfixes nodig zijn. Als één tabblad vastloopt, is dat frustrerend, maar als het de hele browser betreft, wordt het onmogelijk om het te gebruiken.
Als u een probleem ondervindt waarbij Microsoft Edge niet reageert op uw pc, laten we u de stappen zien die u kunt nemen om het werkend te krijgen.
Sluit Microsoft Edge en start het opnieuw
Een van de meest eenvoudige oplossingen die u kunt proberen, is het sluiten van Edge en het opnieuw starten ervan. Als de browser niet meer reageert tot het punt waarop u op de
Om Microsoft Edge opnieuw te starten:
- Klik met de rechtermuisknop op de taakbalk en selecteer Taakbeheer, of druk op Ctrl+Shift+Esc om het direct te openen.
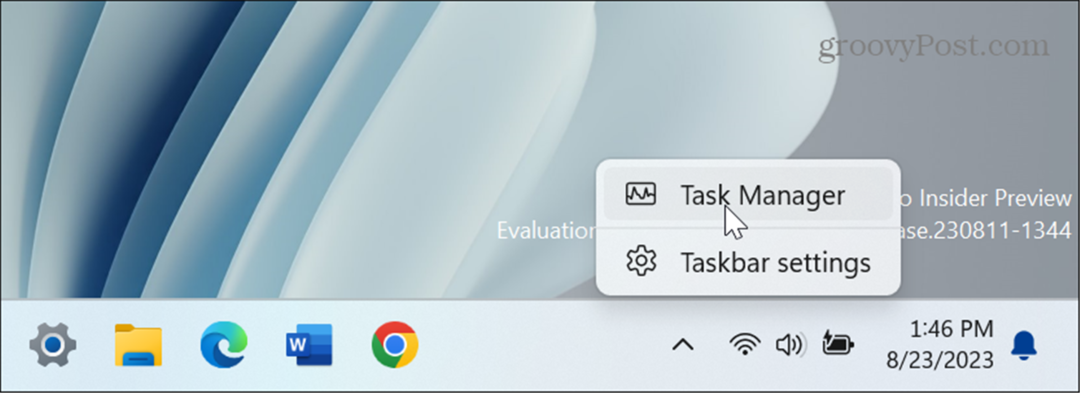
- Selecteer de Processen tabblad.
- Klik met de rechtermuisknop Microsoft Rand en selecteer Einde taak uit het menu.

- Start Edge opnieuw en kijk of het correct werkt.
Microsoft Edge repareren
Als Edge wordt geopend maar tijdens het browsen voortdurend vastloopt, kunt u Windows gebruiken repareer de app.
Microsoft Edge repareren:
- druk de Windows-toets + I openen Instellingen.
- Selecteer Apps uit de linkerkolom en kies Geïnstalleerde apps aan de rechterkant.
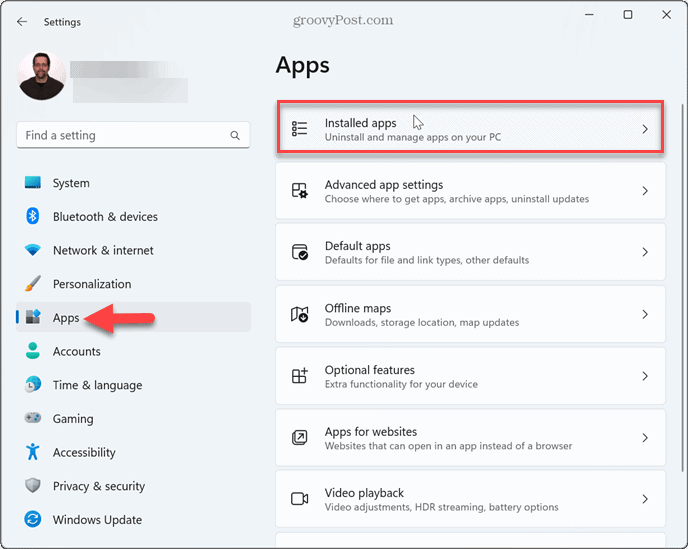
- Type Microsoft Rand in het zoekveld klikt u op de menu met drie stippen naast Rand en selecteer Bewerken.

- Klik op de Reparatie knop wanneer de Edge-prompt verschijnt.
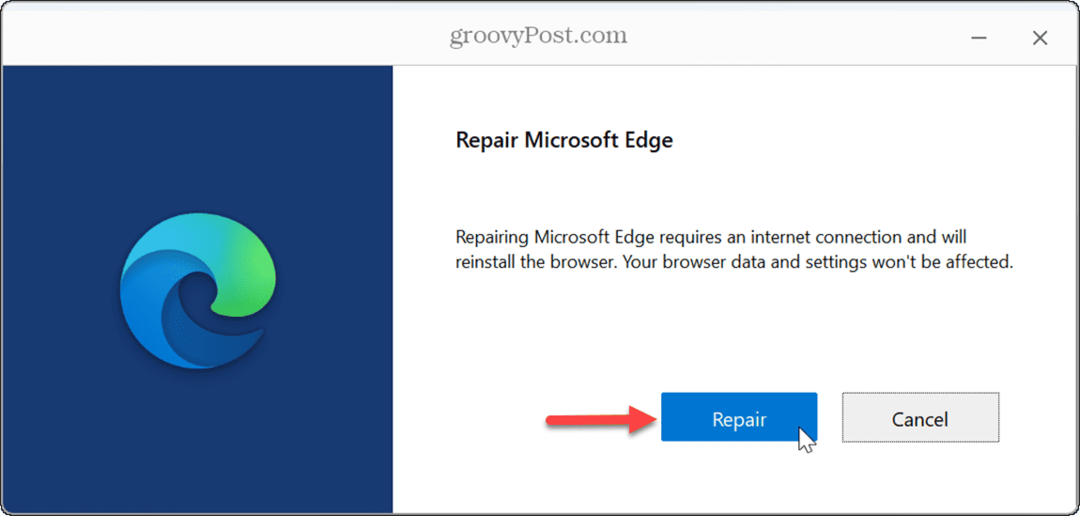
- Tijdens het reparatieproces verschijnt een voortgangsbalk en Edge wordt opnieuw gestart wanneer het is voltooid.

Sluit niet-reagerende tabbladen
Als er te veel tabbladen geopend zijn, kan Edge vastlopen. Niet-reagerende sites kunnen het probleem ook veroorzaken. Controleer en sluit tabbladen in Edge waartoe u geen toegang meer nodig heeft, en sluit tabbladen met een site die niet werkt.
Probeer web-apps zoals Google documenten En Office.com of multimediasites zoals Spotify of eerst YouTube. Dat kan ook schakel achtergrondapps uit die u niet gebruikt om systeembronnen vrij te maken.
Schakel browserextensies uit in Microsoft Edge
Een corrupte of slecht functionerende browserextensie kan ervoor zorgen dat Edge niet meer reageert. Als u meerdere extensies gebruikt, kunnen deze met elkaar in conflict zijn. Als u ze uitschakelt of verwijdert, kunt u het probleem oplossen.
Om extensies in Edge uit te schakelen:
- Klik op de Extensies pictogram (puzzelstukje) bovenaan de browser. U kunt het pictogram openen via het menu Instellingen als u het pictogram niet ziet.
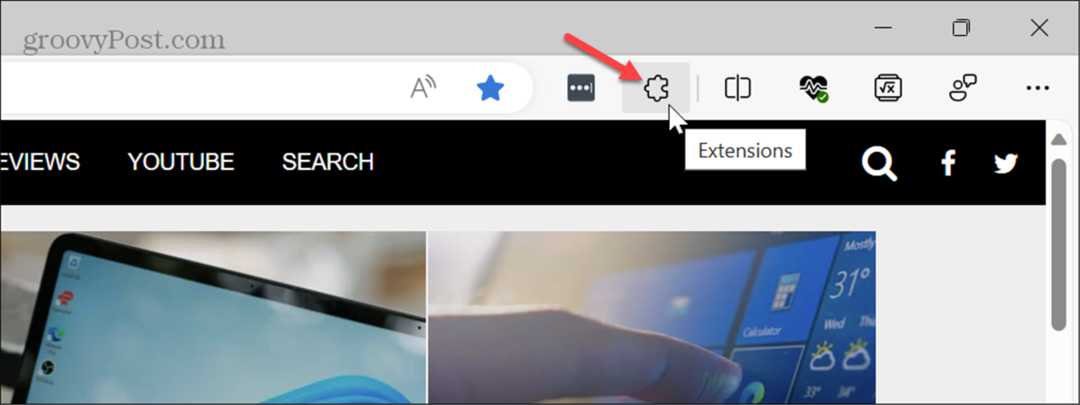
- Selecteer de Beheer extensies optie uit het menu.
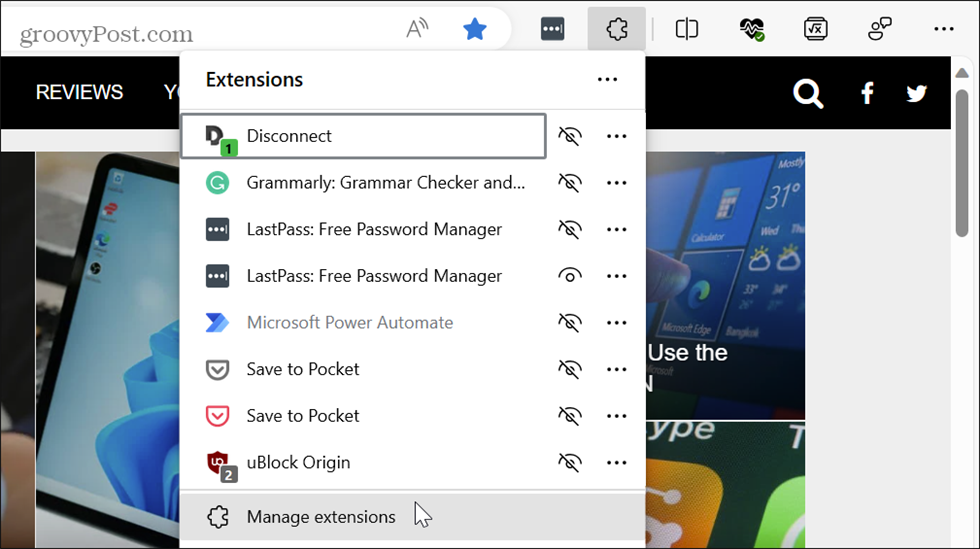
- In de Geïnstalleerde extensies sectie, schakel de extensies één voor één in of uit om te bepalen welke het probleem veroorzaakt. Als u merkt dat Edge niet meer reageert na het installeren van een specifieke extensie, schakel dan eerst die extensie uit.
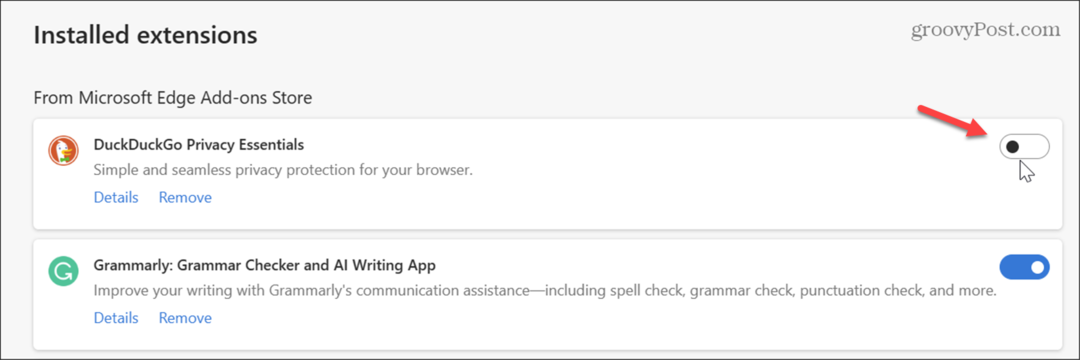
- Zodra u de boosdoener heeft gevonden, kunt u deze verwijderen door op te klikken Verwijderen knop.
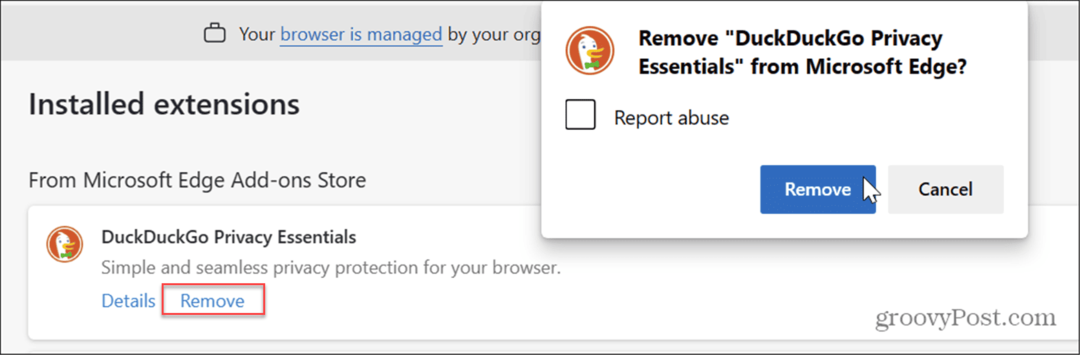
Update de browser
Net als bij Windows en andere apps op uw systeem is het essentieel dat uw browser up-to-date is voor het oplossen van problemen, functies en prestaties.
Om Edge bij te werken, klikt u op de menu met drie stippen knop en selecteer Help en feedback > Over Microsoft Edgeen de nieuwste versie wordt gedownload als deze beschikbaar is. Start de browser opnieuw om het proces te voltooien.
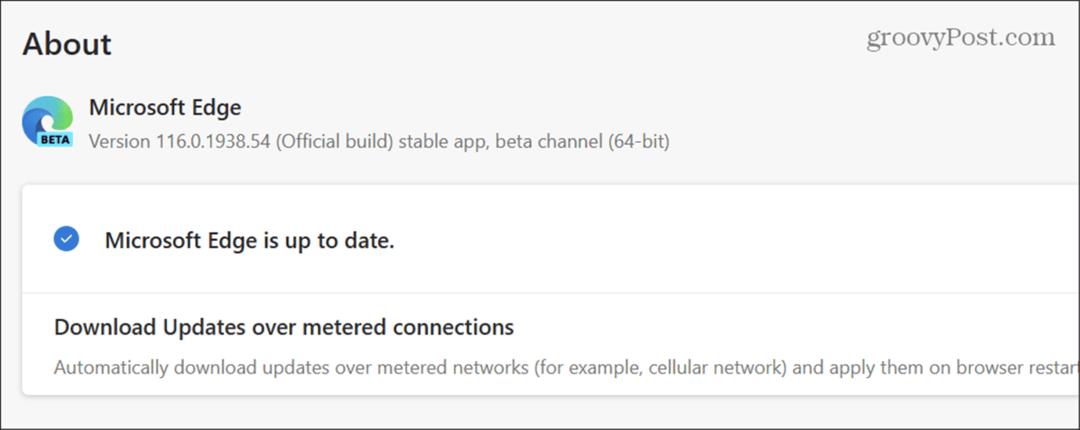
Cache- en browsegeschiedenis wissen
Als je een probleem hebt waarbij Edge voortdurend vastloopt en niet meer reageert, is het een goed idee om dat te doen wis uw Edge-cache en browsegeschiedenis.
Om snel toegang te krijgen tot deze instellingen, typt u edge://instellingen/privacy in de adresbalk en druk op Binnenkomenen selecteer vervolgens Kies wat u wilt wissen in de Browsergeschiedenis verwijderen sectie. Zorg ervoor dat u de browsergeschiedenis, afbeeldingen en bestanden in de cache, cookies en downloadgeschiedenis selecteert voordat u deze wist.
Kies een tijdsbereik voor hoe ver terug u de gegevens wilt wissen en klik op Het is nu duidelijk knop.
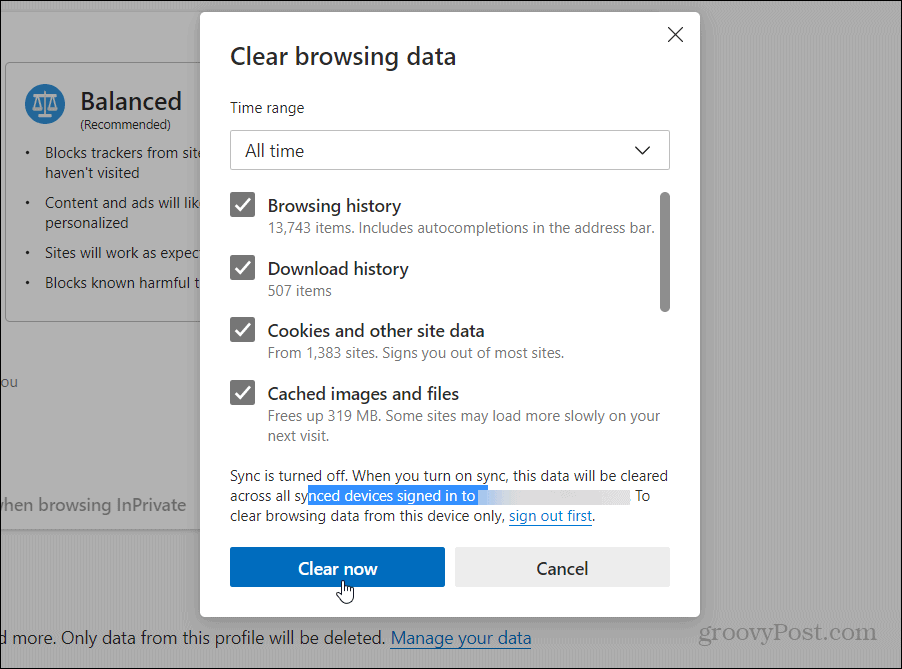
Microsoft Edge-problemen oplossen
Het is vervelend als u dingen voor elkaar probeert te krijgen en de Edge-browser crasht of niet meer reageert op uw Windows-pc. Maar met de bovenstaande opties kunt u het weer werkend krijgen.
Er worden voortdurend meer functies aan Edge toegevoegd. Als u de privacy en veiligheid van uw online browsen wilt verbeteren, leest u hier hoe u dat kunt doen gebruik de Microsoft Edge VPN.
Als u online websamenwerkingen moet doen, wilt u hier misschien meer over weten met behulp van de Edge-werkruimten functie. En als u complexe wiskundige vergelijkingen moet maken, kunt u de Randwiskundeoplosser hulpmiddel.