Hoe u een route op Google Maps kunt opslaan
Google Google Kaarten Held / / September 02, 2023

Gepubliceerd

Als u tijdens het reizen vaak specifieke routes gebruikt, kunt u een route opslaan op Google Maps, zodat u deze gemakkelijker kunt raadplegen voor toekomstig gebruik. Hier is hoe.
Als u regelmatig naar een specifieke locatie reist, wilt u wellicht een route opslaan op Google Maps. Door de routes die u vaak reist op te slaan, bespaart u tijd. Het is immers gemakkelijker om een route op te halen die je al hebt gebruikt, in plaats van elke keer je bestemming te plannen met behulp van de routeplanner Google Maps-app.
Om u te helpen laten we u zien hoe u een route kunt opslaan met Google Maps op Android, iPhone of iPad. Als u een Android-gebruiker bent, kunt u ook routes op uw startscherm opslaan voor eenvoudiger toegang.
Hoe u een route op Google Maps kunt opslaan
Het is mogelijk om een auto- of OV-route op te slaan met de Google Maps app. Bij een rijroute wordt altijd uw bronlocatie weergegeven, maar met het openbaar vervoer kunt u de startlocatie meer aanpassen.
Een route opslaan in Google Maps:
- Open de Google Maps app op uw Android of iOS-apparaat.
- Druk op Routebeschrijving pictogram aan de rechterkant.
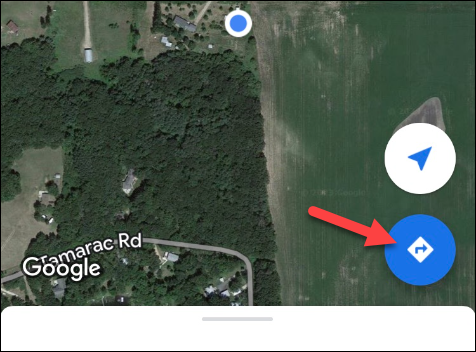
- Voer uw bron En doel locaties waarvoor u een routebeschrijving wilt in de velden bovenaan het scherm.
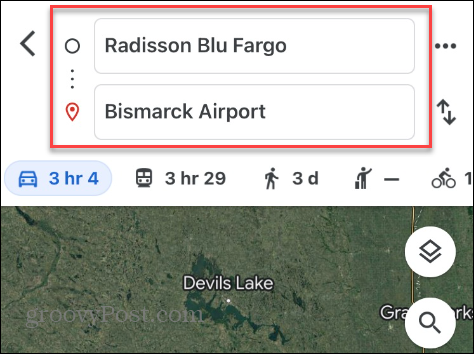
- Nadat u de locaties heeft ingevoerd, selecteert u de gewenste reismethode (zoals autorijden of openbaar vervoer).
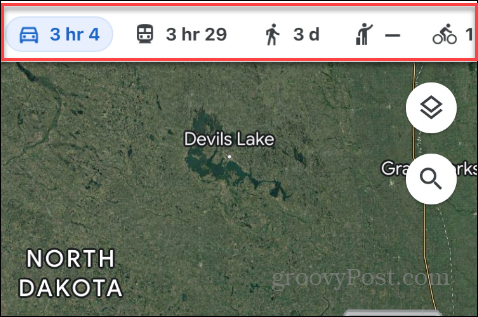
- Druk op Pin knop onderaan het scherm om de route op te slaan in uw vastgezette lijst.
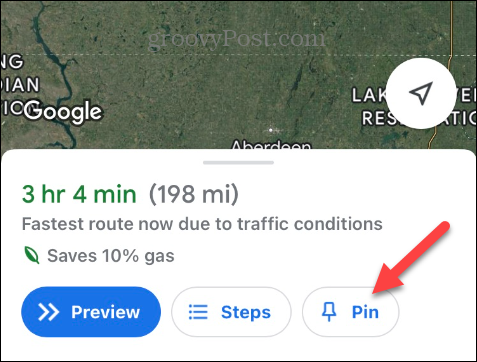
- Wanneer het verificatiebericht verschijnt, tikt u op Zie reis om uw route te bekijken of Dichtbij als je klaar bent.
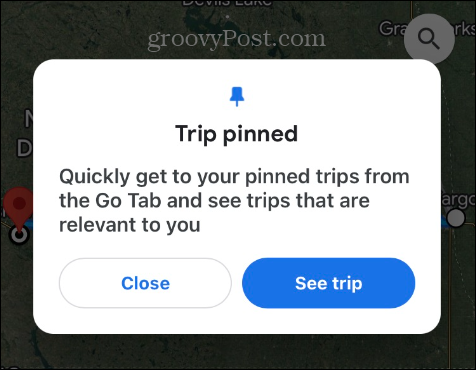
- Om opgeslagen routes weer te geven, opent u de Google Maps-app en tikt u op Gaan onderaan het scherm.
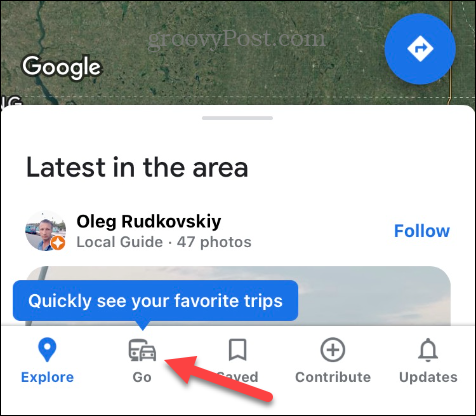
- Alle routes die u vastzet, worden weergegeven onder de Gaan tabblad: tik op de route die u wilt gebruiken om een routebeschrijving op te vragen.
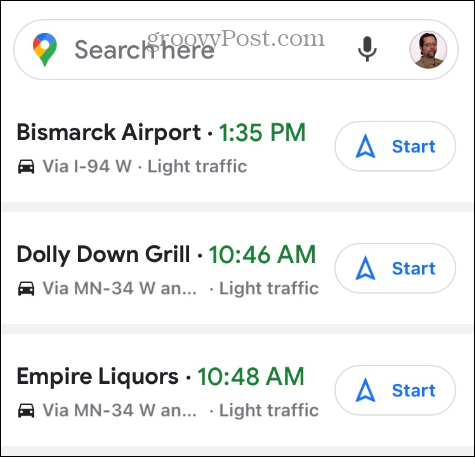
Hoe u een vastgezette route uit Google Maps kunt verwijderen
Als u een specifieke route niet langer nodig heeft, kunt u deze eenvoudig uit uw vastgezette lijst verwijderen.
Een route losmaken in Google Maps:
- Selecteer een opgeslagen route om de routebeschrijving op te vragen.
- Kraan Vastgezet onderaan het scherm.
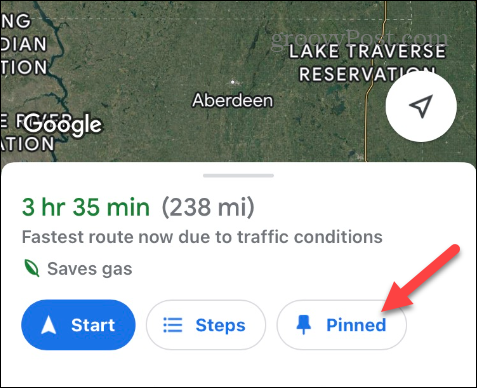
De route wordt verwijderd uit uw vastgezette lijst onder de Gaan knop.
Hoe u een route op Google Maps op het Android-startscherm kunt opslaan
Google Maps is de ingebouwde navigator op een Android-telefoon en heeft nog een paar functies die iOS niet heeft. Een daarvan is het opslaan van een Google Maps-route naar uw Het startscherm van Android.
Een Google Maps-route opslaan op het Android-startscherm:
- Open Google Maps en zoek naar de bestemming die u wilt opslaan.
- Tik op het routebeschrijvingscherm op de menu met drie stippen knop in de rechterbovenhoek.
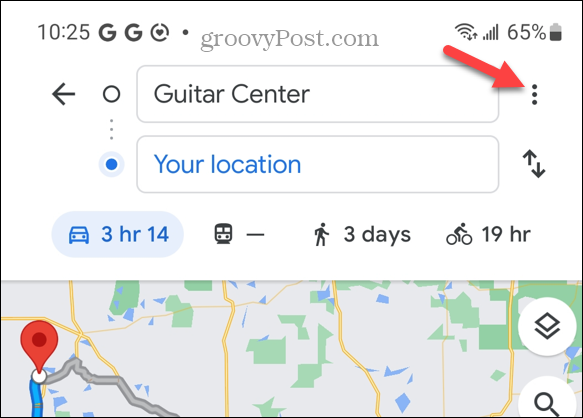
- Selecteer de Route toevoegen aan startscherm optie uit het menu dat verschijnt.
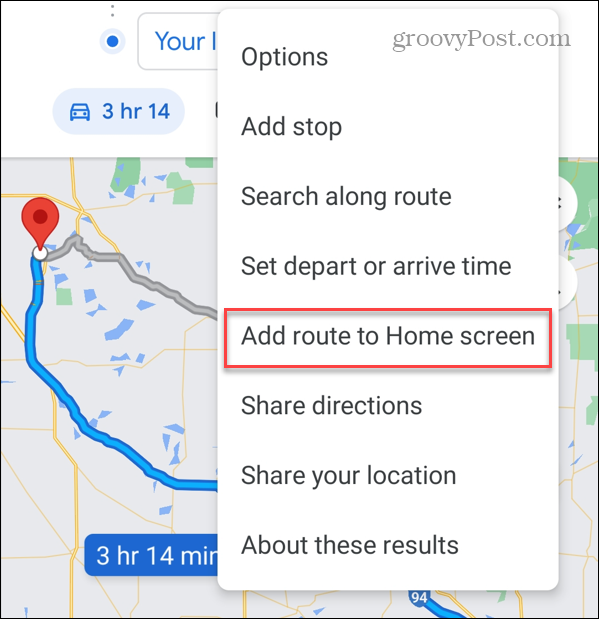
- Wanneer de Toevoegen aan startscherm bericht verschijnt, tikt u op Toevoegen optie voor Android om de snelkoppeling van de route automatisch op het startscherm te plaatsen.
- U kunt er ook op tikken en het handmatig naar de gewenste specifieke locatie op het startscherm slepen.

- Een melding laat u weten dat de route succesvol aan het startscherm is toegevoegd.
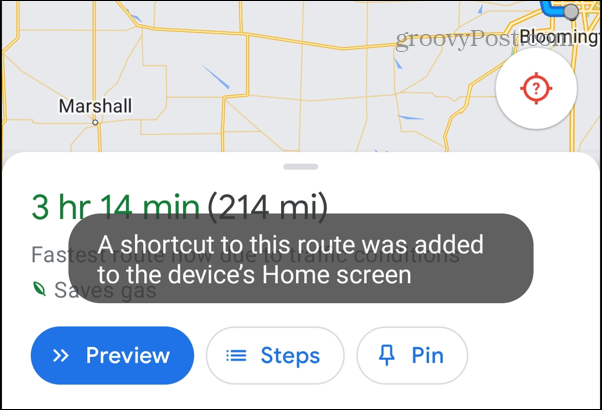
- Wanneer u de opgeslagen route wilt gebruiken, tikt u op het pictogram voor de reis vanaf uw startscherm.
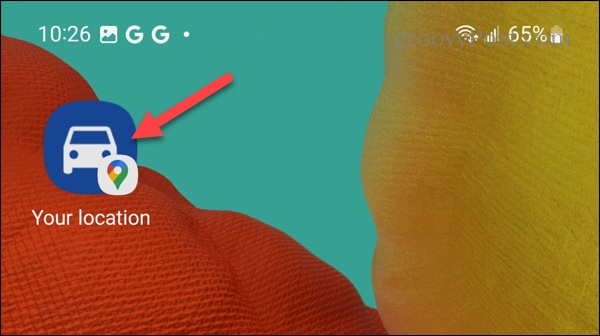
Haal meer uit Google Maps
Als u snel en eenvoudig toegang wilt tot frequente reisroutes met Google Maps, kunt u deze met de bovenstaande stappen opslaan op Android of iPhone. Ook kunnen Android-gebruikers routes vastzetten op het startscherm.
U kunt nog meer doen om meer uit Google Maps te halen. Naast het opslaan van routes kunt u dat bijvoorbeeld ook doen exporteer routegegevens uit Google Maps. Als uw vestigingsplaats er niet bij staat, kunt u dat doen voeg uw bedrijf toe aan Google Maps.
Maar zoals bij elke service gaat er soms iets mis en moet je problemen oplossen, zoals Google Maps updatet het delen van locaties niet, of u moet dit mogelijk repareren Google Maps werkt traag.



