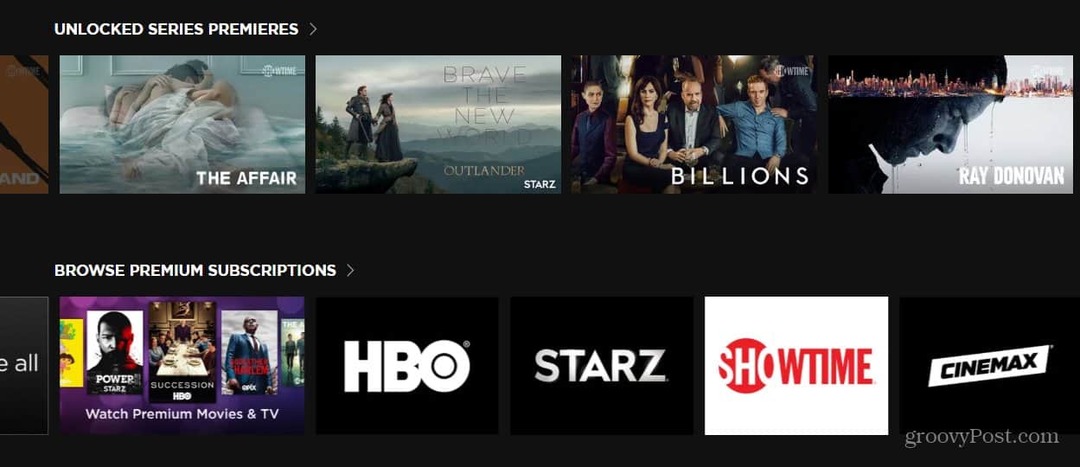Gepubliceerd
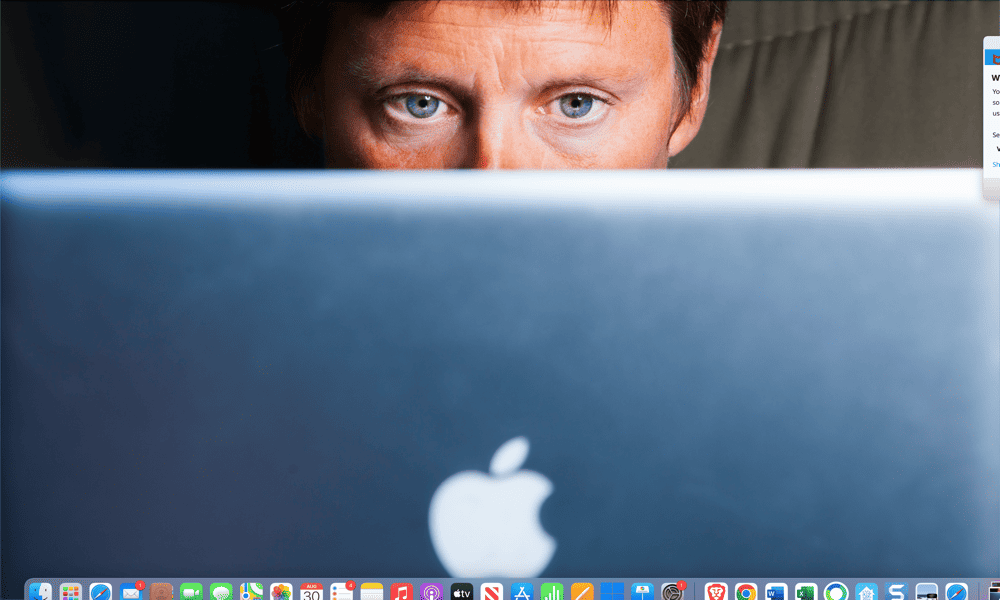
Verandert de schermhelderheid op uw Mac te vaak? Leer met behulp van deze handleiding hoe u de automatische helderheid op uw Mac kunt uitschakelen.
Als u een Mac-laptop gebruikt, zoals een MacBook Air of MacBook Pro, Er zijn verschillende manieren om de levensduur van de batterij te verlengen. Eén methode is om ervoor te zorgen dat uw scherm niet helderder is dan nodig is. Hoe helderder uw scherm, hoe meer stroom het verbruikt.
Automatische helderheid op Mac kan de helderheid van uw scherm automatisch aanpassen met behulp van een omgevingslichtsensor, zodat uw scherm altijd helder genoeg is om zichtbaar te zijn zonder stroom te verspillen. Het kan echter zijn dat u er de voorkeur aan geeft handmatig te bepalen hoe helder uw scherm is.
Als dat het geval is, kunt u als volgt de automatische helderheid op Mac uitschakelen.
Automatische helderheid uitschakelen op macOS Ventura of hoger
In macOS Ventura is Systeem voorkeuren werd hernoemd Systeem instellingen
Dit betekent dat de methode voor het vinden van de automatische helderheidsinstelling op macOS Ventura of hoger enigszins verschilt van eerdere macOS-versies.
Automatische helderheid uitschakelen op macOS Ventura of hoger:
- Klik op de Appel logo in de menubalk.

- Selecteer Systeem instellingen.
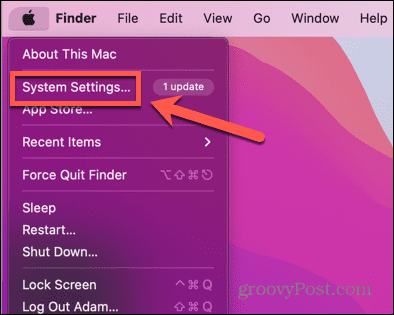
- Selecteer in het linkermenu Beeldschermen. Mogelijk moet u naar beneden scrollen om deze optie te zien.
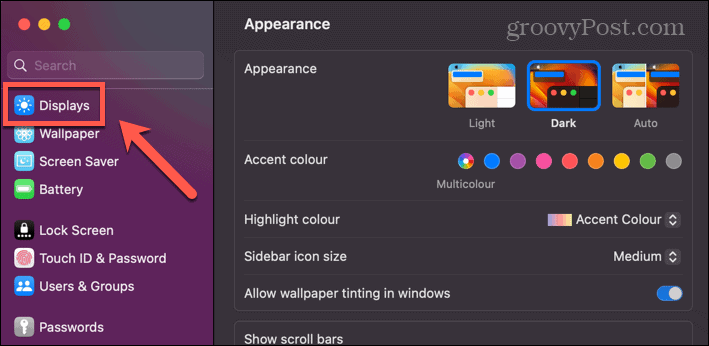
- In de Beeldschermen instellingen, schakelen Pas de helderheid automatisch aan uit.
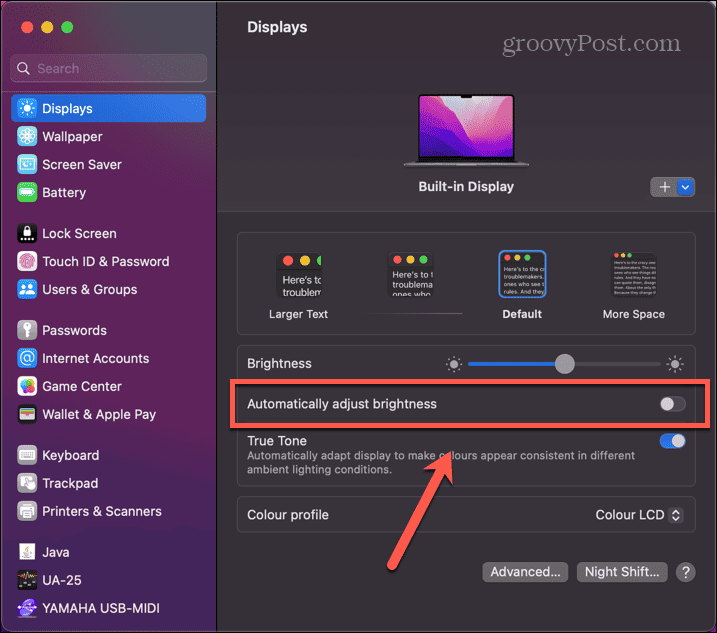
- De helderheid van uw Mac verandert nu alleen als u deze handmatig aanpast, zoals uitgelegd in het onderstaande gedeelte.
Hoe u automatische helderheid kunt uitschakelen op macOS Monterey of eerder
Op macOS Monterey of eerder, Systeeminstellingen bestaan niet, het wordt nog steeds genoemd Systeem voorkeuren. Ook de indeling is iets anders.
Automatische helderheid uitschakelen op macOS Monterey of eerder:
- Klik in de menubalk op de Appel icoon.
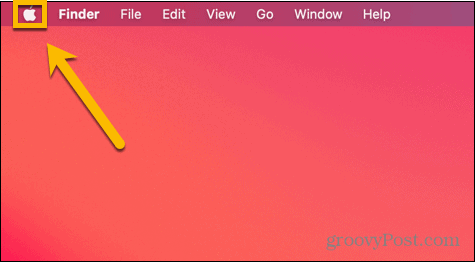
- Selecteer Systeem voorkeuren.
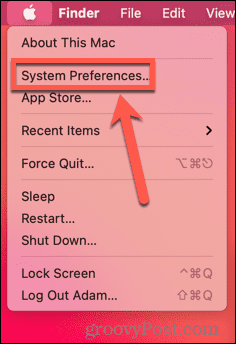
- Klik Beeldschermen.
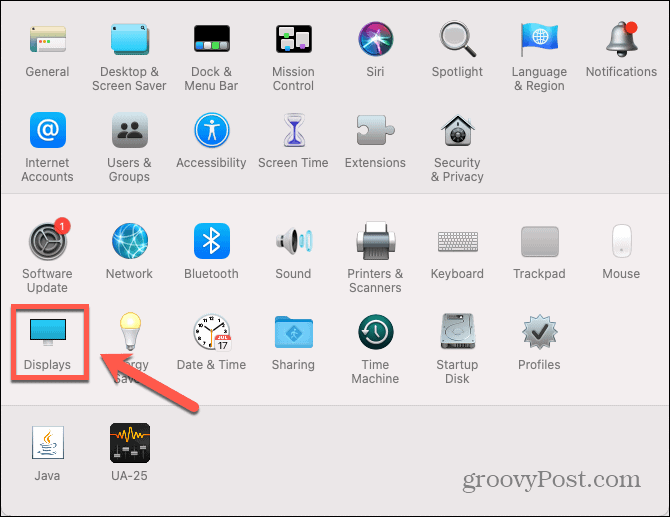
- Onder de Weergave tabblad, verwijder het vinkje Pas de helderheid automatisch aan.
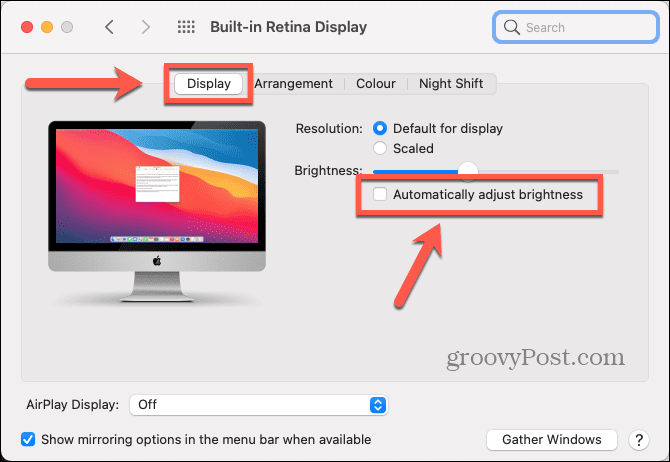
- De helderheid van je Mac verandert nu alleen als je deze handmatig aanpast, zoals hieronder uitgelegd.
Hoe u de helderheid op Mac handmatig kunt aanpassen
Als u de automatische helderheid op uw Mac uitschakelt, blijft de helderheid van uw scherm hetzelfde totdat u deze aanpast. Er zijn een aantal manieren om de helderheid van uw Mac handmatig aan te passen aan het gewenste niveau.
Om de helderheid handmatig aan te passen op een Mac:
- Je kunt de helderheid van je Mac aanpassen met de speciale toetsen. Deze zijn meestal te vinden op de F1 En F2 toetsen op uw Mac.
- Om de helderheid te verhogen, tikt u op de F2. Als er niets gebeurt, probeer dan de knop ingedrukt te houden Fn toets tegelijkertijd.
- Om de helderheid te verminderen, tikt u op de F1. Mogelijk moet u de Fn toets eerst in.
- U kunt de helderheid ook aanpassen via de weergave-instellingen door op te klikken Appel icoon.

- Selecteer Systeem instellingen of Systeem voorkeuren.
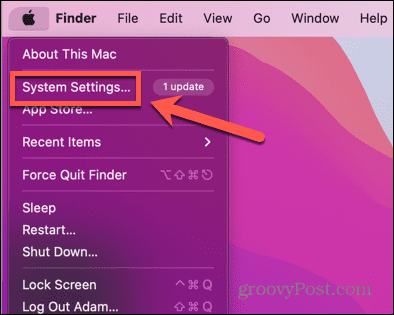
- Klik Beeldschermen in het linkermenu, of klik op de Beeldschermen pictogram op oudere macOS-versies.
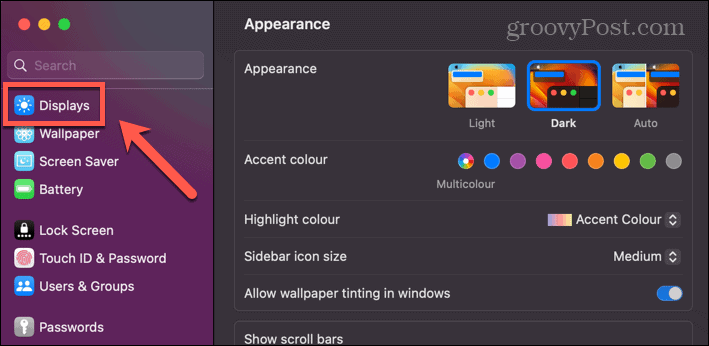
- Pas de... aan Helderheid schuifregelaar naar het gewenste helderheidsniveau. In oudere versies van macOS vindt u dit onder de Weergave tabblad.
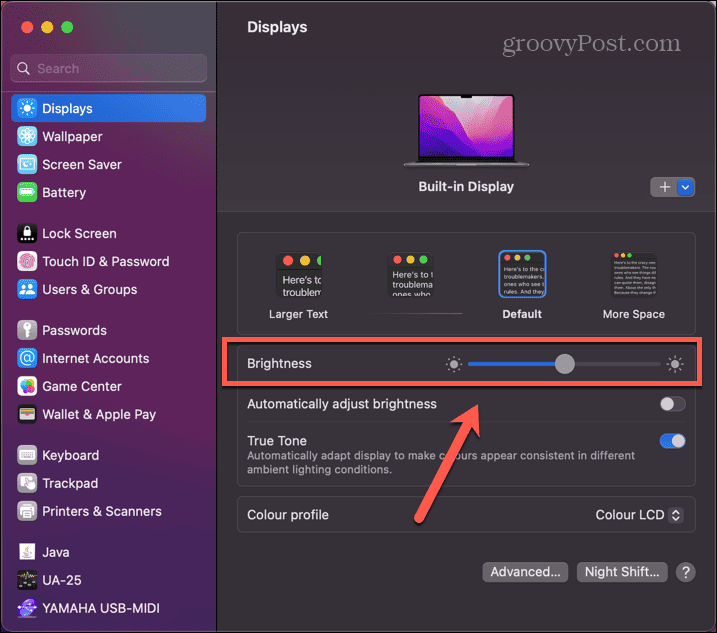
- Als u het helderheidsniveau later wilt wijzigen, herhaalt u de bovenstaande stappen om uw nieuwe helderheidsinstellingen toe te passen.
Neem de controle over uw Mac
Door te leren hoe u de automatische helderheid op uw Mac kunt uitschakelen, kunt u de controle over de helderheidsniveaus van uw Mac overnemen in plaats van dat u dit aan uw Mac overlaat. Er zijn tal van andere manieren om meer controle over uw Mac te krijgen.
Je kunt leren hoe koppel uw iPhone los van uw Mac als u steeds telefoontjes ontvangt op uw Mac. Je kunt leren hoe gebruik uw Apple TV Siri-afstandsbediening met uw Mac om apps te besturen. Of misschien wil je het weten hoe u de schermresolutie kunt wijzigen op je Mac.