Hoe u de eigenaar van mappen en submappen in Ubuntu kunt wijzigen
Linux Ubuntu Held / / September 14, 2023

Gepubliceerd

Wilt u weten hoe u het eigendom van een map en submappen in Ubuntu kunt wijzigen? Deze gids leidt u door de stappen (en de risico's).
Zoals jij Leer Ubuntu, merkt u dat u het eigendom van een map of zelfs de submappen ervan moet wijzigen.
Waarom is dit belangrijk? Of u nu een beheerder bent die omgevingen met meerdere gebruikers beheert of een gewone gebruiker bent die gegevens consolideert, het wijzigen van mapeigendom kan verschillende belangrijke doelen dienen. Het wijzigen van mapeigendom kan bijvoorbeeld van cruciaal belang zijn voor het scheiden van bronnen in gedeelde systemen, het uitvoeren van specifieke scripts of het verlenen van selectieve toegang tot gevoelige informatie. Wanneer u applicaties implementeert, bestanden overdraagt of geautomatiseerde taken uitvoert via cronjobs, is correct eigendom vaak belangrijk voor een naadloze werking.
Weten hoe u het eigendom van mappen en submappen kunt wijzigen, wordt essentieel voor iedereen die streeft naar een hogere mate van controle en aanpassing van zijn Ubuntu-systeem. Laten we hieronder bekijken hoe u dat kunt bereiken.
Inzicht in Linux-bestandsrechten en -eigendom
Als je al goed bekend bent met het idee van bestands- en mapeigendom in Linux, kun je deze sectie overslaan. Als u relatief nieuw bent bij Ubuntu of Linux in het algemeen, laten we dan eens kijken wat het betekent om het eigendom van een bestand of map in te stellen.
In elke Linux-distributie vormt het eigendom van bestanden en mappen een belangrijke hoeksteen voor systeembeveiliging en bronnenbeheer. Hiermee kan de systeembeheerder toestemming verlenen toegang tot bestanden en mappen op basis van behoefte, terwijl de gemiddelde gebruiker er ook van wordt weerhouden per ongeluk een belangrijke systeemtoepassing of configuratiebestand te wijzigen.
Zoals bij alle Unix-varianten bestaat het eigendom in Linux uit: gebruikerseigenaar en groepseigenaar. De gebruiker is het individuele account dat eigenaar is van het bestand of de map. Meestal wordt de maker van het bestand de standaardeigenaar. Eigendom geeft de macht om machtigingen in te stellen en te wijzigen, en standaard heeft de eigenaar het recht om het bestand te lezen, schrijven en uit te voeren, tenzij dit expliciet wordt gewijzigd.
Elke gebruiker in een Linux-systeem behoort tot een of meer “groepen.” Het groepseigendom van een bestand of map geeft aan welke groepsleden toegang hebben tot die bron. De machtigingen voor groepsleden verschillen van gebruikersmachtigingen en maken gedeelde toegang of beperkingen mogelijk voor meerdere gebruikers die tot dezelfde groep behoren.
Het duo van gebruikers- en groepseigenaarschap construeert een flexibel en robuust raamwerk voor het systeem beheerders en individuele gebruikers om de toegankelijkheid van bronnen en operationele rechten nauwkeurig af te stemmen door het hele systeem. Het begrijpen van deze aspecten van eigendom is essentieel voor iedereen die de complexe maar krachtige toestemmingsarchitectuur van Linux onder de knie wil krijgen.
Hoe u het eigendom van mappen en submappen in Linux kunt wijzigen met behulp van de terminal
Laten we, nu we de basisbeginselen achter de rug hebben, eens kijken hoe u het eigendom van een bestand, map of submap kunt wijzigen. Eerst moet u de daadwerkelijke eigenaar van de map bevestigen. Om dat te doen, terminal openen en geef de ls-l commando.
Laten we u een voorbeeld geven. Laten we aannemen dat die gebruiker jef en groep jef eigenaar van de mappen Muziek en Afbeeldingen. De eerste instantie van het woord jef is de gebruiker en de tweede is de groep. De map Lou daarentegen is eigendom van de gebruiker Lodewijk en groep Lodewijk.
Mocht u de eigenaar van een bestand of map moeten wijzigen, dan kunt u dit doen met behulp van de gekauwd commando. Het ziet er zo uit:
$ chown louis: louis Pictures

Die opdracht zou de gebruiker en groepseigenaar van de map moeten veranderen Afbeeldingen naar de Lodewijk gebruiker en groep. Dat is echter niet het geval, omdat de gebruiker jef heeft daar geen toestemming voor. We moeten een speciaal commando gebruiken dat eerst wordt genoemd sudo.
‘sudo’ en de kracht ervan begrijpen
De sudo commando in Linux staat voor “SbovensteUser DOEN' en fungeert als een krachtig hulpprogramma waarmee toegestane gebruikers een opdracht kunnen uitvoeren als superuser of een andere gebruiker, zoals gespecificeerd door het beveiligingsbeleid dat is geconfigureerd in het sudoers-bestand. Gebruik makend van sudo biedt Linux-gebruikers een beveiligingsmechanisme. Het zorgt ervoor dat alleen geautoriseerde gebruikers bewerkingen kunnen uitvoeren die systeeminstellingen of bestanden wijzigen, waardoor de systeembeveiliging wordt verbeterd.
Terwijl sudo biedt verhoogde toegang, maar brengt ook inherente risico's met zich mee: een enkele fout kan leiden tot systeeminstabiliteit of gegevensverlies. Daarom jij moet altijd voorzichtig zijn bij het gebruik van sudo, vooral voor bewerkingen die bestandsrechten en eigendom wijzigen, of als er interactie is met systeemprocessen.
Om uw Ubuntu-systeem op verantwoorde wijze te beheren, is het van cruciaal belang dat u de reikwijdte en impact begrijpt van de opdrachten die u uitvoert sudo.
Hoe u met succes het mapeigendom in Ubuntu kunt wijzigen
Met dat in gedachten gaan we verder met toevoegen sudo naar onze gekauwd commando. Om dit te laten werken, moet uw account uiteraard in het sudoers-bestand worden vermeld.
$ sudo chown louis: louis Pictures

Linux zal u vragen uw wachtwoord in te voeren en vervolgens de eigendomswijziging voltooien. Houd er rekening mee dat als u alleen de gebruikereigenaar wilt wijzigen en niet de groep, u alleen de gebruiker hoeft op te geven. Dat zou er zo uit kunnen zien:
$ sudo chown louis Pictures
Dingen recursief doen
Wat echter belangrijk is om te begrijpen, is dat dit het enige is wat er zal veranderen. Alleen die map, geen van de bestanden en/of mappen daarin. Dit kan betekenen dat de nieuwe gebruiker toegang krijgt tot de map, maar niets daarin.
Dat is waarschijnlijk niet wat u wilt doen, dus we moeten de Recursief vlag naar de opdracht. Om de eigenaar van een map en elk bestand of submap daarin te wijzigen, voert u de volgende opdracht uit:
$ sudo chown -R louis: louis Pictures
De -R flag staat voor, je raadt het al, recursief. De opdracht verandert nu het eigendom van alles in de opgegeven map.
De wijzigingen verifiëren
Ten slotte moet u ervoor zorgen dat de wijzigingen naar wens zijn verlopen. Begin met de map waarop u de opdracht hebt uitgevoerd en gebruik ls-l om ervoor te zorgen dat het eigendom er goed uitziet.
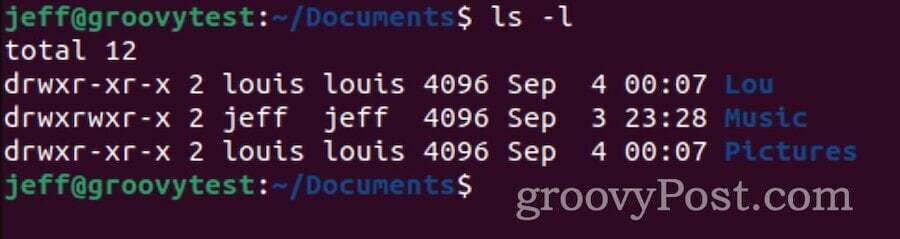
Ga vervolgens naar die map en controleer de bestanden en submappen op dezelfde manier.
Veelvoorkomende fouten bij het wijzigen van mapeigendom onder Linux
Het wijzigen van mapeigendom in Linux is een krachtige handeling die een grote invloed kan hebben op de systeemfunctionaliteit en veiligheid. Hier zijn enkele veelvoorkomende fouten die vaak voorkomen tijdens dit proces:
Ontbrekende syntaxisfouten
Een klein typefoutje in de gekauwd opdracht kan tot onverwachte resultaten leiden. Als u de gebruiker, groep of pad onjuist opgeeft, kan het eigendom van de verkeerde bestanden of mappen veranderen, wat kan leiden tot potentiële beveiligingsrisico's of systeemstoringen.
Recursieve veranderingen zonder voorzichtigheid
De... gebruiken -R vlag mee gekauwd zal recursief het eigendom van een map en al zijn submappen en bestanden wijzigen. Zonder de juiste voorzichtigheid kan dit per ongeluk systeemmappen of gevoelige bestanden beïnvloeden, waardoor een groot aantal problemen ontstaat, waaronder het kapot maken van geïnstalleerde applicaties of zelfs het besturingssysteem zelf.
Bestaande machtigingen negeren
Voordat u van eigenaar verandert, is het belangrijk dat u de huidige rechten en eigendomsinstellingen begrijpt. Als u dat niet doet, bestaat de kans dat u bestaande configuraties overschrijft, waardoor zowel omgevingen met één als meerdere gebruikers op onbedoelde wijze worden beïnvloed.
Eigendom van systeemmap wijzigen
Het wijzigen van het eigendom van systeemkritische mappen (zoals /etc,/bin, /usr, enz.) kunnen het systeem onbruikbaar maken. Systeemmappen zijn ontworpen met specifieke machtigingen en eigendomsrechten voor een goede werking, en het wijzigen hiervan kan leiden tot systeeminstabiliteit of opstartfouten.
Kortom, zorg ervoor dat u heel voorzichtig bent met welke mappen u uitvoert gekauwd commando aan.
Deze wijzigingen niet dubbel controleren
Na het uitvoeren gekauwd, is het verstandig om de wijzigingen te verifiëren door deze uit te voeren ls-l om ervoor te zorgen dat de eigendom is gewijzigd zoals bedoeld. Als u deze verificatiestap overslaat, kunt u zich niet bewust zijn van mislukte wijzigingen of fouten.
Hoe u het eigendom van een gebroken map op Linux kunt repareren
Het ergste is gebeurd: je hebt een fout gemaakt bij het wijzigen van het eigendom van de map en nu is je Ubuntu-installatie onstabiel. Hier zijn enkele stappen die u kunt nemen om hiervan te herstellen.
Beoordeel de schade
Bepaal de omvang van het probleem door vast te stellen van welke mappen of bestanden het eigendom onjuist is gewijzigd. Controleer logboeken of terminalgeschiedenis om te zien welke opdrachten onlangs zijn uitgevoerd.
Herstellen vanaf een back-up
Als u zorgvuldig systeem- of bestandsback-ups hebt onderhouden, is de eenvoudigste en veiligste manier om de fout te herstellen het herstellen van een eerdere back-up toen het mapeigendom correct was geconfigureerd. Zorg ervoor dat u alleen de getroffen onderdelen herstelt om gegevensverlies of systeemwijzigingen tot een minimum te beperken.
Eigendom handmatig resetten
Als u zich de oorspronkelijke eigendomsinstellingen herinnert of weet wat deze zouden moeten zijn, kunt u deze handmatig opnieuw instellen. Voor systeemmappen kunt u een correcte Ubuntu-installatie of online documentatie raadplegen om de juiste eigendomsinstellingen te achterhalen.
Een kapot Ubuntu-systeem herstellen
Als er kritieke systeemmappen zijn getroffen en het systeem niet kan worden opgestart, moet u dit mogelijk doen gebruik een Live CD of USB om op te starten in een werkende Linux-omgeving. Van daaruit kunt u uw systeempartitie aankoppelen en de eigendomsinstellingen van de map corrigeren.
Om nog meer uit uw gebruikerservaring op Ubuntu te halen, kan dat verander de bureaubladachtergrond om beter bij uw esthetiek te passen. Als u Ubuntu in een professionele context gebruikt, Microsoft Teams installeren kan een noodzakelijke operatie zijn voor een gestroomlijnde samenwerking.


