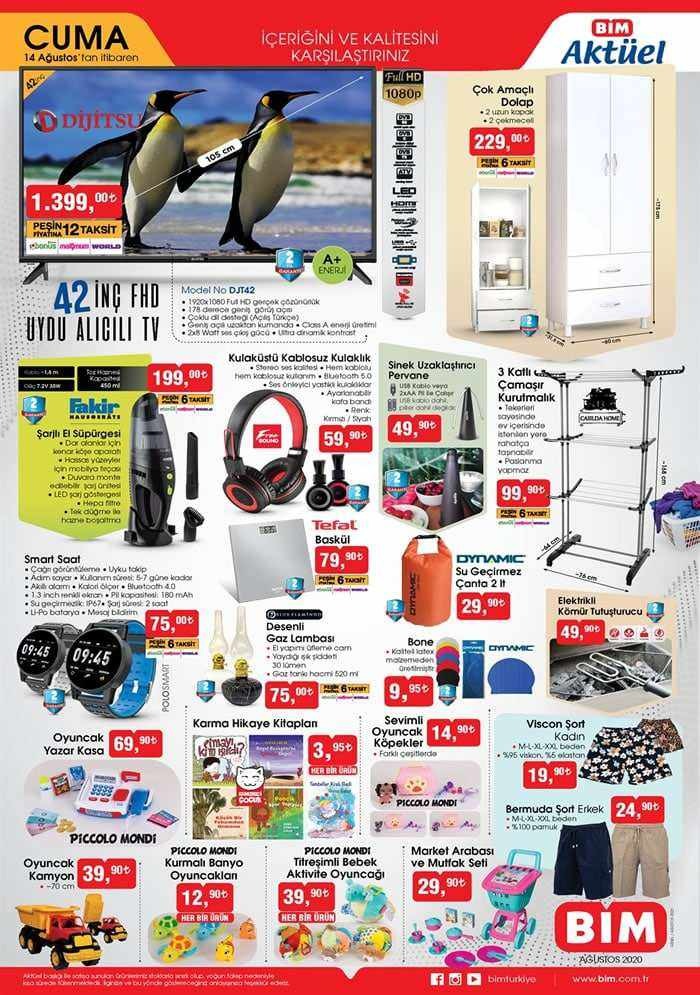Afbeeldingen overlappen in Word
Microsoft Office Microsoft Word Held / / September 24, 2023

Gepubliceerd

Een goede manier om meerdere afbeeldingen samen in een Word-document te plaatsen, is door ze over elkaar heen te leggen. In deze handleiding wordt uitgelegd hoe.
Een foto zegt meer dan duizend woorden, zo luidt het gezegde. Hoe zit het echter met meer dan één afbeelding?
Als u meerdere afbeeldingen bij elkaar in een Word-document wilt plaatsen, maar dit niet wilt voeg ze samen of plaats ze onder elkaar, je kunt ze over elkaar leggen. Door afbeeldingen over elkaar heen te plaatsen in Word, kunt u een deel van elke afbeelding over (of onder) elkaar plaatsen.
Dit is een goede manier om afbeeldingen effectief in uw document te stapelen voor een indrukwekkend visueel effect. Als u niet zeker weet hoe u afbeeldingen in Word over elkaar heen legt, volgt u de onderstaande stappen.
Opties voor tekstterugloop aanpassen
Voordat u afbeeldingen in Word over elkaar heen gaat leggen, moet u de functie voor tekstterugloop configureren om dit toe te staan. Tekstterugloop heeft ook invloed op andere objecten in uw document, inclusief afbeeldingen. Anders staat Word niet toe dat u uw afbeelding boven of onder een andere afbeelding plaatst.
Als uw tekstterugloop is ingesteld op In lijn met tekst, moet u dit wijzigen voordat afbeeldingsoverlay werkt.
Opties voor tekstterugloop voor afbeeldingen in Word aanpassen:
- Open het Word-document met uw afbeeldingen.
- Klik met de rechtermuisknop op de afbeelding en beweeg er overheen Tekst omwikkelen.
- Selecteer een van de opties voor tekstterugloop, maar selecteer niet In lijn met tekst.
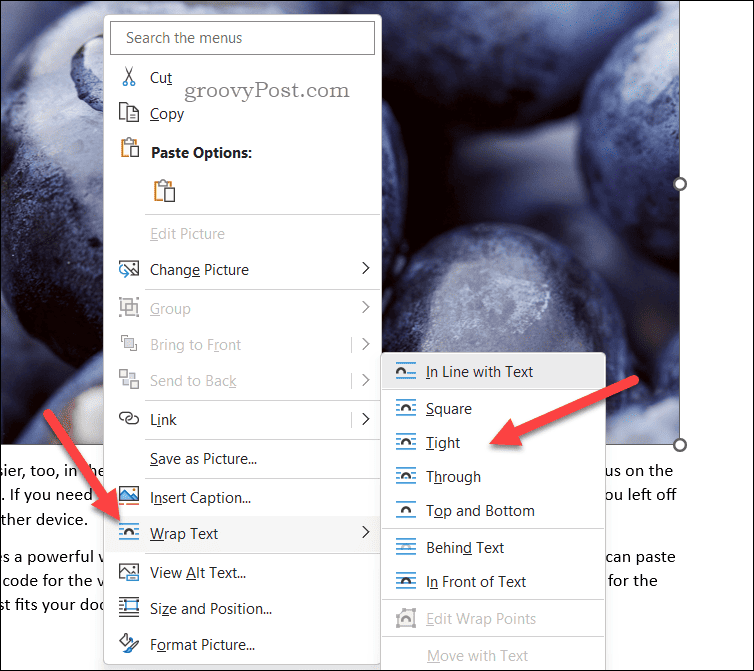
- Herhaal deze stappen voor eventuele verdere afbeeldingen in uw document die u als overlay wilt gebruiken.
Hoe u beeldoverlapping in Word kunt inschakelen
Op dit punt zal Word theoretisch toestaan dat afbeeldingen elkaar overlappen. Als u echter geen afbeelding op een andere afbeelding kunt plaatsen, moet u de lay-outopties voor afbeeldingen configureren om overlappende afbeeldingen mogelijk te maken.
Overlapping van afbeeldingen in Word inschakelen:
- Open het Word-document met uw afbeeldingen.
- Selecteer de afbeelding en druk op de Beeldformaat tabblad op de lintbalk (als dit niet automatisch is geselecteerd).
- Druk vervolgens op Positie > Meer lay-outopties.
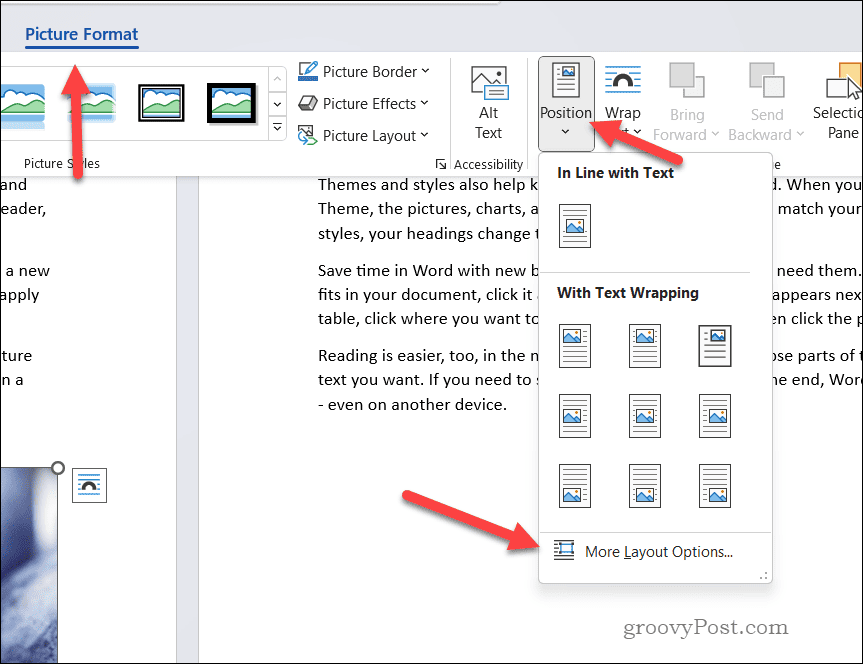
- In de Indeling menu, selecteer Positie.
- Zorg ervoor dat u de Overlapping toestaan selectievakje.
- druk op OK opslaan.
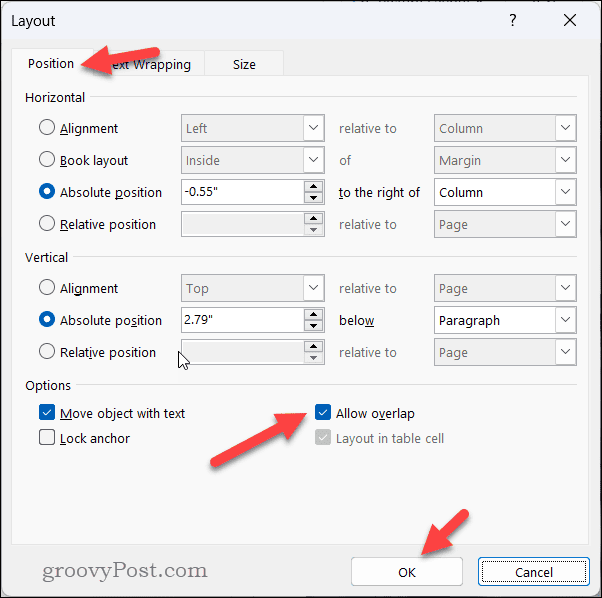
- Herhaal deze stappen voor elke afbeelding die u als overlay in uw document wilt plaatsen.
Afbeeldingen overlappen in Word
Op dit punt moeten uw afbeeldingen elkaar overlappen. U kunt uw muis of touchpad gebruiken om uw afbeeldingen door uw document te verplaatsen en ze over elkaar heen te slepen en neer te zetten.
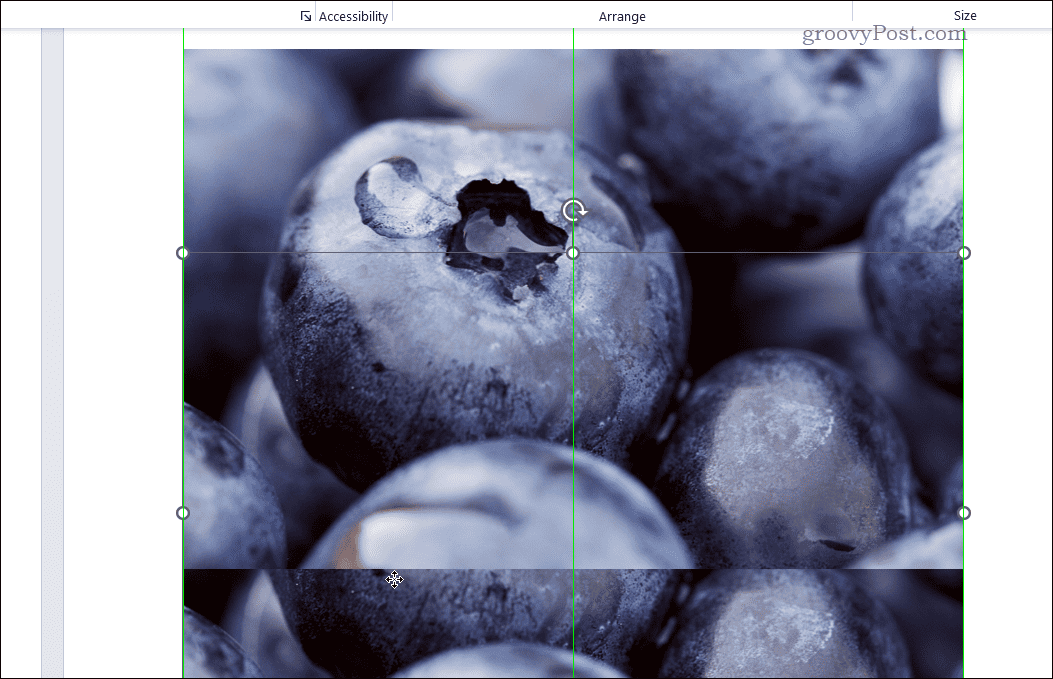
Als u de positie van een afbeelding opnieuw wilt rangschikken, zorg er dan voor dat deze in beeld is. Klik vervolgens met de rechtermuisknop op de afbeelding en druk op Naar voren brengen of Naar voren brengen om het naar voren (of naar voren) te verplaatsen. Druk ook op Terug sturen of Verzenden naar terug achterwaarts hetzelfde doen.
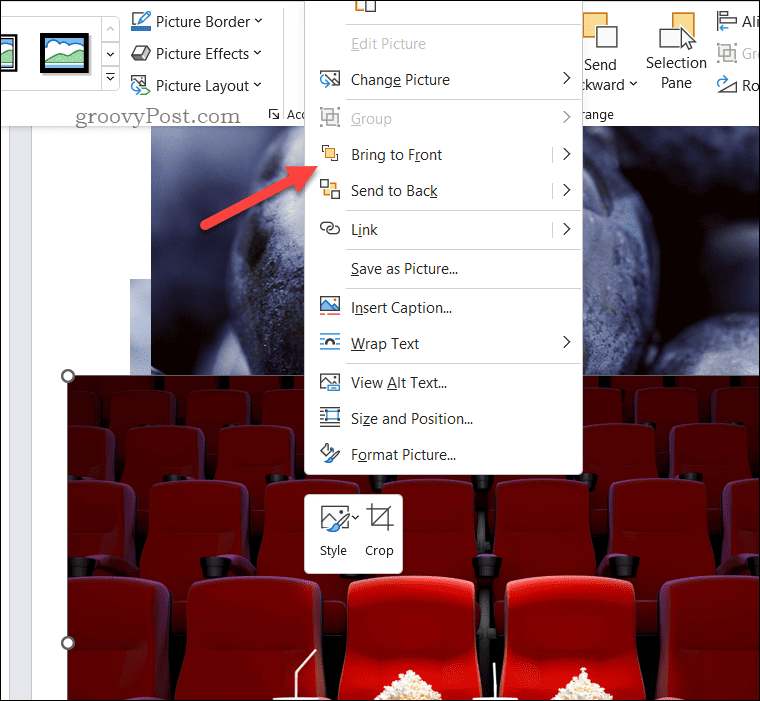
Tips voor het oplossen van problemen voor overlappende Word-afbeeldingen
Heeft u problemen met uw afbeeldingen? Ben je gewend om afbeeldingen over elkaar heen te leggen? in Google Documenten en ontdekt u dat het niet helemaal hetzelfde werkt in Microsoft Word? Hier volgen enkele tips voor het oplossen van problemen die u kunt proberen. Zorg er eerst voor dat dit het geval is de juiste optie voor tekstterugloop geselecteerd voor al uw afbeeldingen.
Als de afbeelding de tekst nog steeds niet naar wens overlapt, probeer dan de optie voor de omloopstijl aan te passen Nauw of Door.
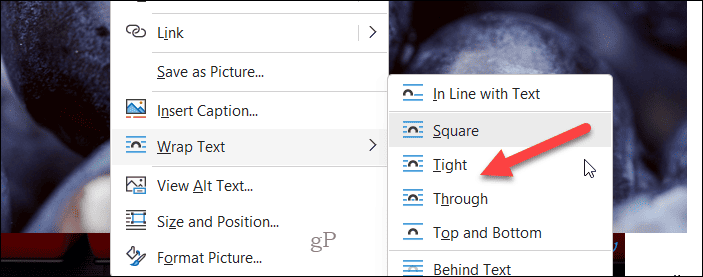
Probeer anders de positie van de afbeelding handmatig aan te passen: klik met de rechtermuisknop op de afbeelding en selecteer Grootte en positie Om hier toegang toe te krijgen, gebruikt u vervolgens de opties in de Indeling menu om de beeldpositie te wijzigen.
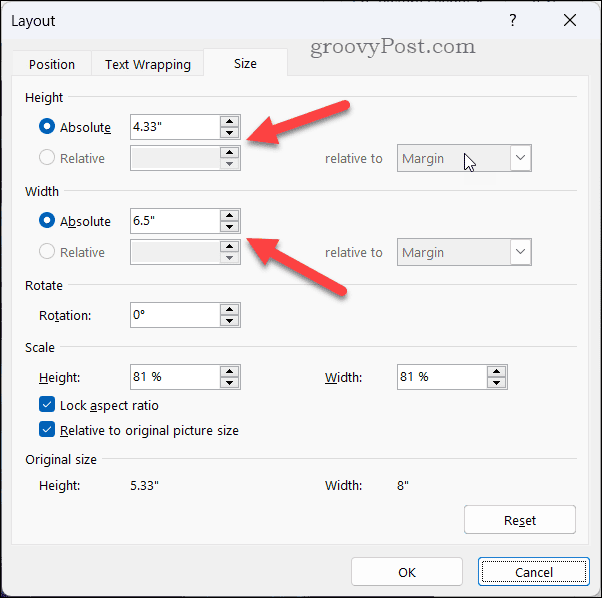
Als dit niet werkt, probeer dan het document op te slaan en te sluiten, opnieuw te openen en de afbeelding aan te passen. Je kunt ook proberen de afbeelding in een nieuw Word-document te kopiëren en te plakken, of overstappen op een heel ander afbeeldingsbestand. Dit zou vrijwel elk probleem moeten uitsluiten.
Dat zou ook kunnen upload uw document naar Google Documenten en beproef daar uw geluk. Hoewel de bovenstaande stappen niet hetzelfde zijn, biedt Google Documenten vergelijkbare functionaliteit voor het aanpassen van tekstomloop om afbeeldingen in lagen te plaatsen.
Indrukwekkende documenten maken in Word
Met behulp van de bovenstaande stappen kunt u eenvoudig de opties voor tekstterugloop in Word aanpassen, zodat afbeeldingen elkaar goed kunnen overlappen. Als u uw document verder wilt verbeteren, kunt u dit ook overwegen gebruik van Microsoft Editor in Word om uw grammatica en stijl te controleren.
Wilt u uw pagina's laten opvallen? Overwegen een rand toevoegen aan pagina's in Word om ze beter te laten opvallen. Je kan ook bewerk uw afbeeldingen rechtstreeks in Word om ze te annoteren of verdere wijzigingen aan te brengen zonder gebruik te maken van een tool van derden.