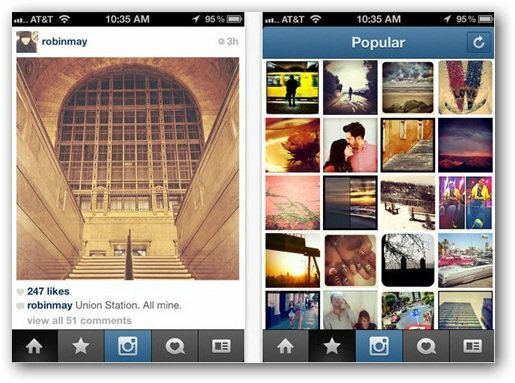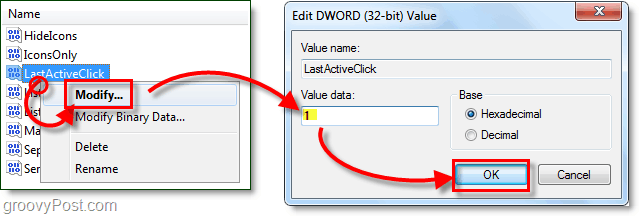Gepubliceerd

Als u op zoek bent naar een gemakkelijke manier om toegang te krijgen tot apps, kunt u een app toevoegen aan het Android-startscherm. U kunt ook app-mappen maken en verwijderen.
Je Android-telefoon is in hoge mate aanpasbaar en een gebruiksvriendelijke optie is de mogelijkheid om een app aan het Android-startscherm toe te voegen. Het gebruik van deze functie is doorgaans gereserveerd voor uw meest gebruikte apps.
Als u echter van iPhone naar Android bent overgestapt of niet bekend bent met het proces, vindt u het misschien minder eenvoudig dan u dacht.
In deze handleiding leggen we dus uit wat de app-lade is en hoe u deze kunt toevoegen Android-apps naar het startscherm en hoe u startschermpictogrammen voor webapps kunt maken.
Wat is het verschil tussen app-lade en startscherm
De app-lade op Android is waar al uw geïnstalleerde apps op uw apparaat staan. U kunt deze openen door op het startscherm omhoog te vegen.
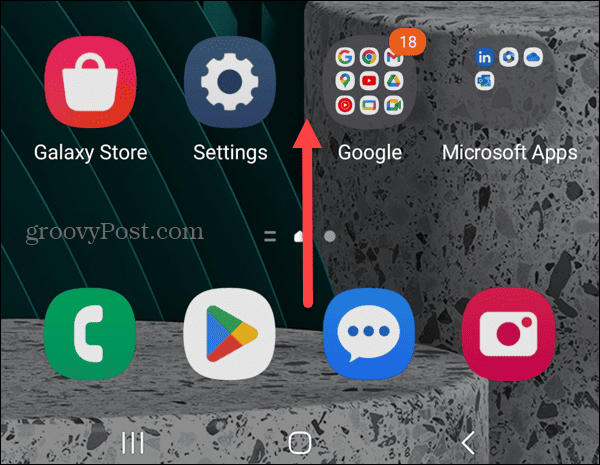
Wanneer de app-lade wordt geopend, vindt u een lijst met de geïnstalleerde apps op uw telefoon of tablet. Android bevat ook een handig zoekveld bovenaan het scherm om snel specifieke apps te vinden.
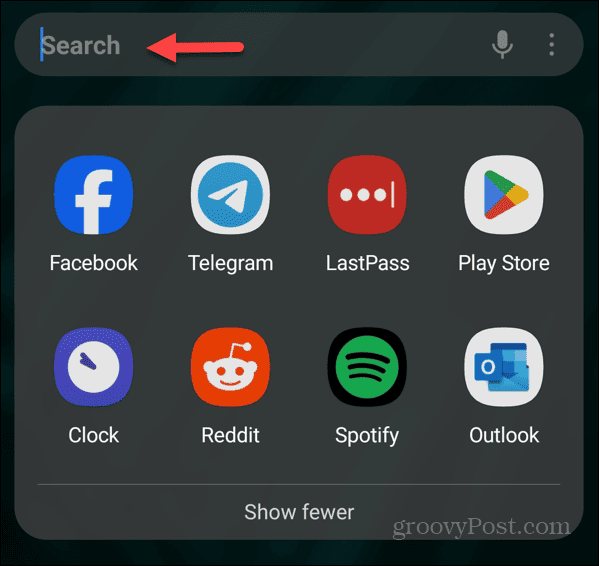
Op het startscherm hebt u toegang tot app-snelkoppelingen, widgets en mappen om snel toegang te krijgen tot items en informatie. U kunt vanuit de app-lade apps aan het startscherm toevoegen.
Een app toevoegen aan het Android-startscherm
Het toevoegen van een app aan het Android-startscherm is in wezen een eenvoudig proces, maar varieert enigszins tussen apparaten en versies van Android. Maar we laten u de verschillende opties zien die u heeft.
Een app toevoegen aan het Android-startscherm
- Veeg omhoog op het Android-startscherm om het scherm weer te geven App-lade.
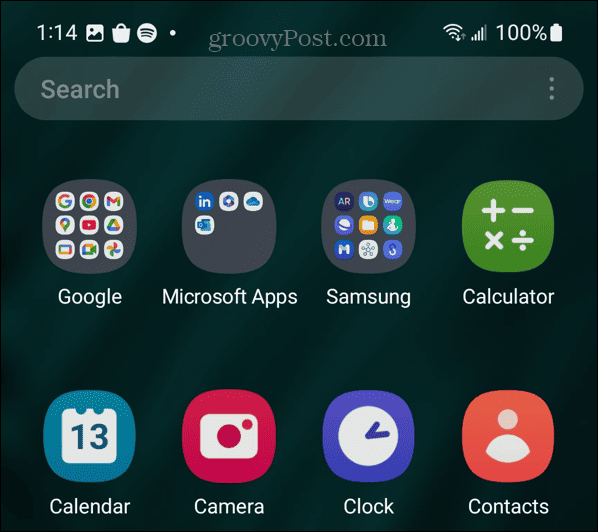
- Zoek naar de app die u aan het startscherm wilt toevoegen.
- Hier variëren de stappen. Bijvoorbeeld op een Samsung Galaxy, blijf de app aanraken en selecteer Toevoegen aan Thuis uit het menu dat verschijnt.
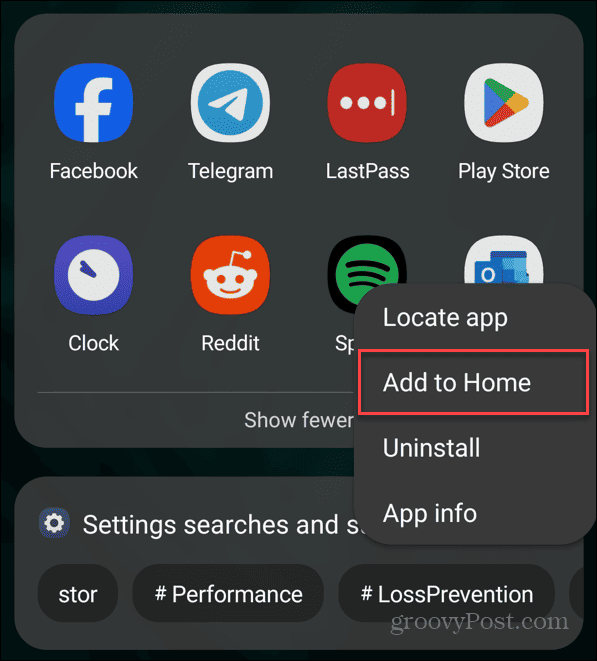
- U kunt ook een ingedrukt houden app-pictogram totdat het op het startscherm verschijnt.
- Zodra het op het startscherm staat, kunt u het naar de gewenste locatie blijven slepen. Het kan bijvoorbeeld zijn dat je vergelijkbare apps naast elkaar wilt zetten of aan een map wilt toevoegen.
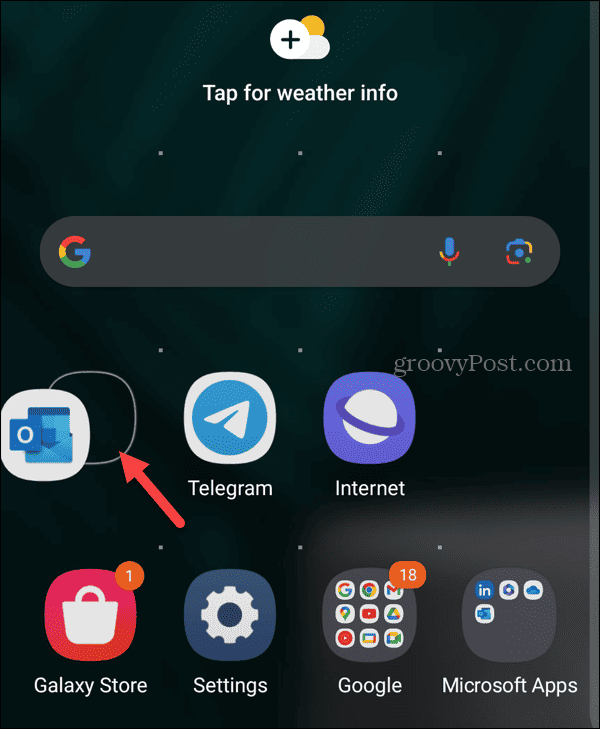
Apps toevoegen aan een map op het Android-startscherm
Als u apps eenvoudiger wilt beheren, kunt u ze aan mappen toevoegen. U wilt bijvoorbeeld alle Microsoft-apps in de ene map en de sociale-media-apps in een andere map.
Apps aan een map toevoegen
- Blijf een app aanraken en sleep deze over een andere soortgelijke app waarvoor u de map wilt maken.
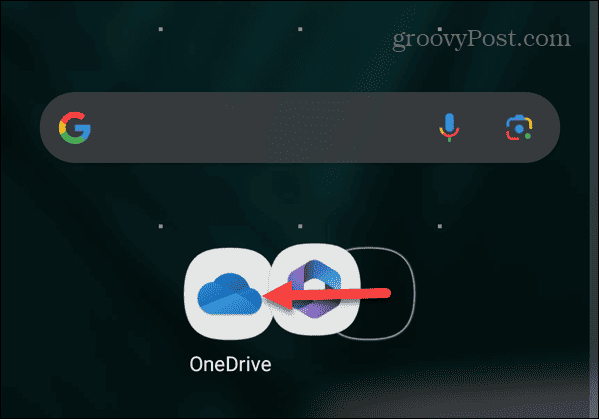
- Er wordt een map gemaakt met de apps die u hebt gecombineerd, en typ een naam voor de map. In dit voorbeeld maken we bijvoorbeeld een map met Microsoft-apps en het als zodanig bestempelen.
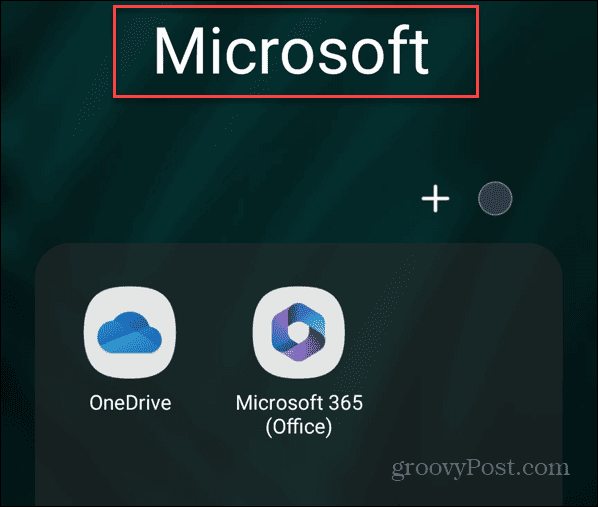
- Zodra de map is aangemaakt, verschijnt deze op het startscherm en kunt u apps ernaar blijven slepen.
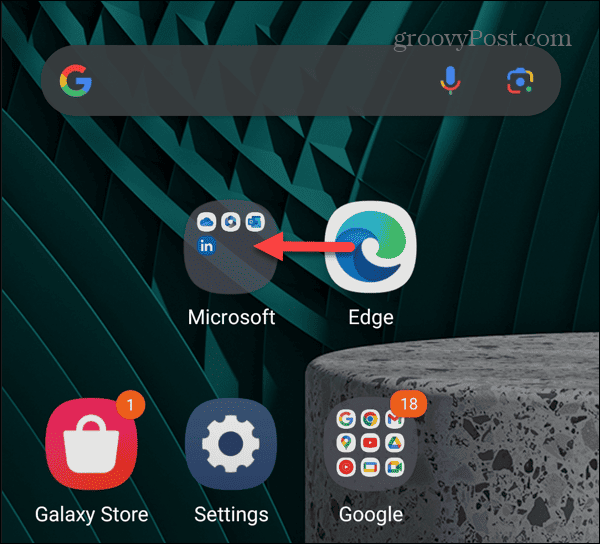
- Om een app uit een map te verwijderen, tikt u op het startscherm op de map met de app om deze te openen.
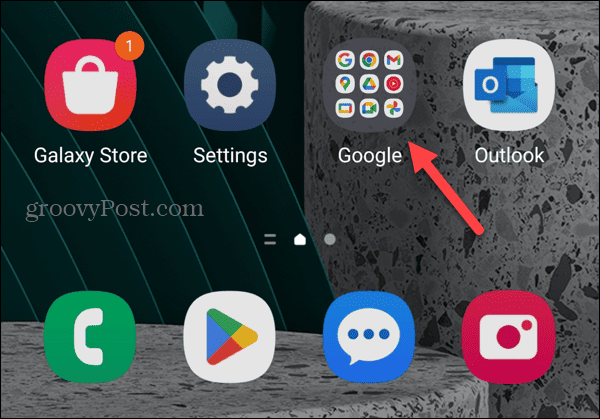
- Selecteer de app die u uit de map wilt verwijderen en sleep deze naar een locatie op het startscherm.
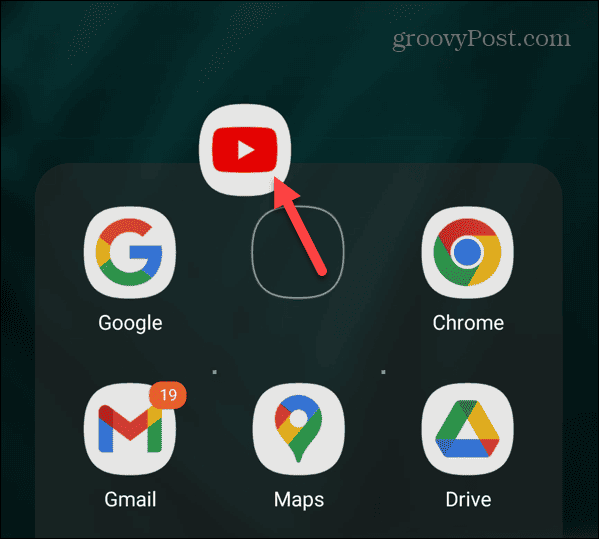
Maak een website-snelkoppeling naar het Android-startscherm
Een andere handige functie is de mogelijkheid om een snelkoppeling naar een website toe te voegen aan het startscherm van Android. Dit is handig als u de extra functionaliteit van volledige apps niet nodig heeft.
Het kan bijvoorbeeld zijn dat u gewoon uw gegevens moet controleren PayPal saldo zonder dat u de app hoeft te installeren. Je kunt een toevoegen website als app op uw iPhone, en hier laten we u zien hoe u dit op Android kunt doen.
Een websitesnelkoppeling maken op het Android-startscherm
- Open Google Chrome op uw Android-telefoon of -tablet.
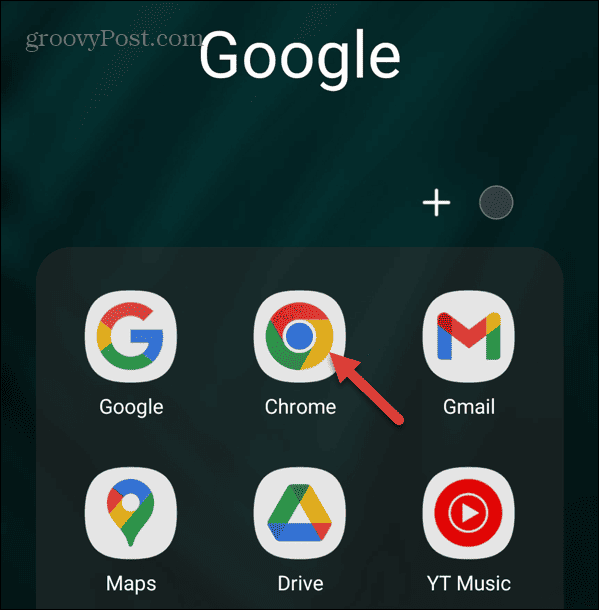
- Navigeer naar de site die u wilt toevoegen en tik op drie-punt menuknop in de rechterbovenhoek.
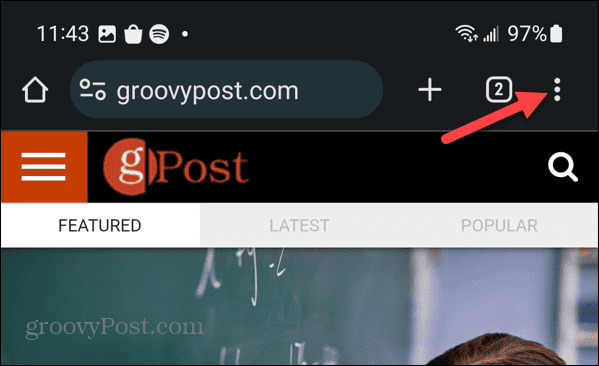
- Druk op Toevoegen aan startscherm uit het menu dat verschijnt.
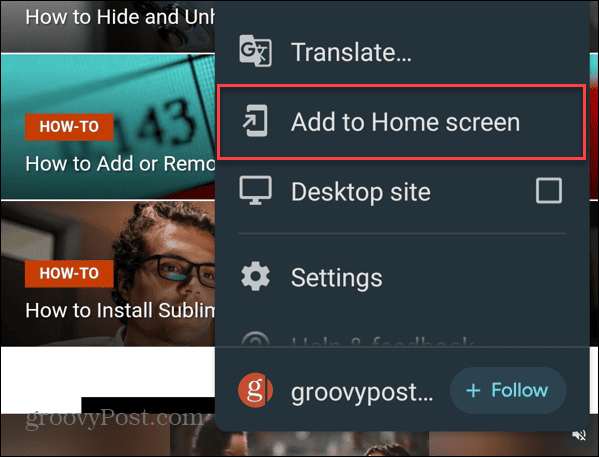
- Typ een beschrijvende naam voor de snelkoppeling en tik op Toevoegen.
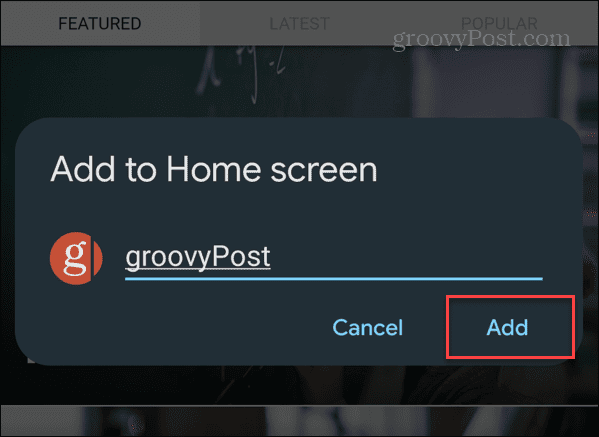
- Druk op het pictogram van de site of selecteer Toevoegen wanneer het verificatiebericht onder aan het scherm verschijnt.
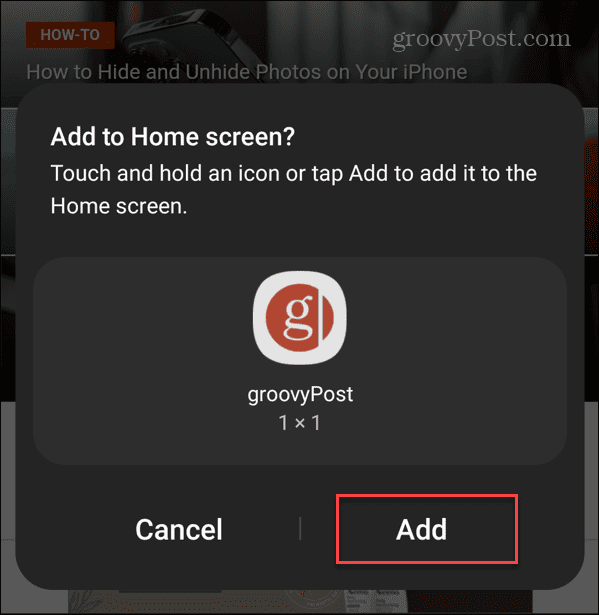
- Er wordt een snelkoppeling naar de site toegevoegd aan het startscherm, die u kunt herschikken, net als andere app-pictogrammen. De site wordt geopend in de browser waarin u de snelkoppeling hebt gemaakt.
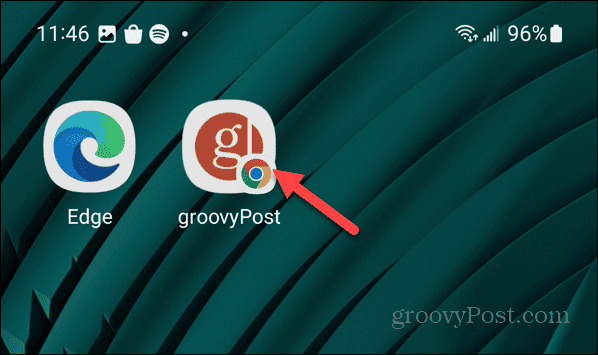
- Het is vermeldenswaard dat je deze truc ook met andere browsers kunt gebruiken met behulp van vergelijkbare stappen. Hier hebben we bijvoorbeeld snelkoppelingen naar websites die openen in DuckDuckGo, Firefox en Google Chrome.
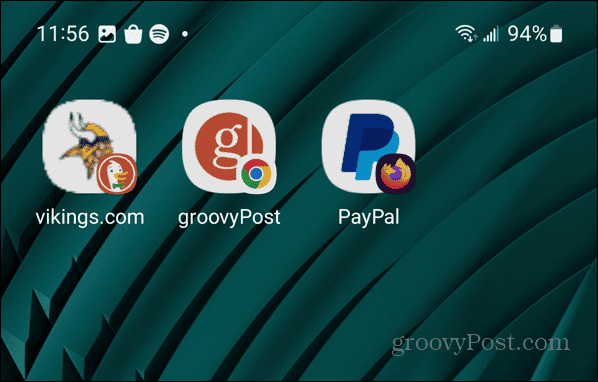
Apps verwijderen van het Android-startscherm
Als uw startscherm overvol raakt of als u geen snelle toegang meer tot apps nodig heeft, kunt u deze verwijderen. Bovendien kunt u ook hele mappen van het startscherm verwijderen.
Om apps van het Android-startscherm te verwijderen
- Tik en houd vast app-pictogram op het startscherm waarvan u zich wilt ontdoen.
- Selecteer de Verwijderen pictogram uit het menu dat verschijnt.
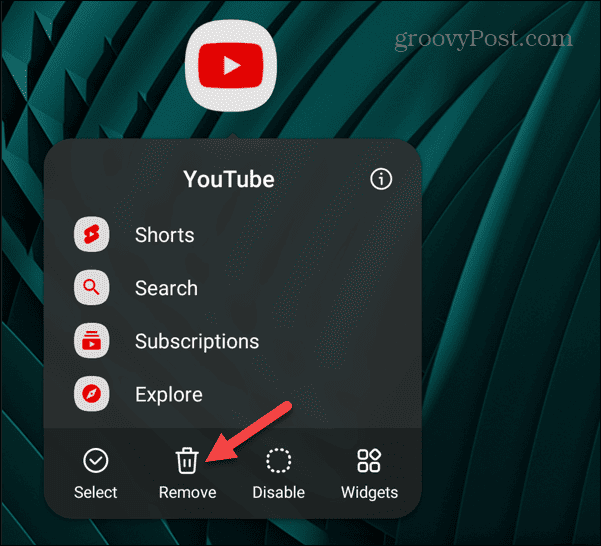
- Als u een map van het startscherm wilt verwijderen, tikt u erop, houdt u deze vast en selecteert u Verwijderen. Houd er rekening mee dat hierdoor de apps in de map niet worden verwijderd. Het verwijdert gewoon de map.
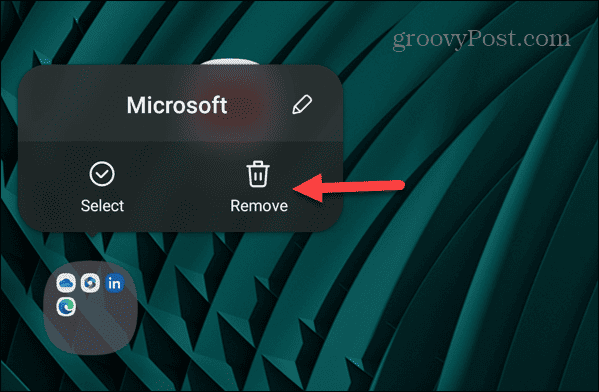
- Om meerdere apps te verwijderen, tikt u op een app, houdt u deze vast op het startscherm en tikt u op de Selecteer optie uit het menu.
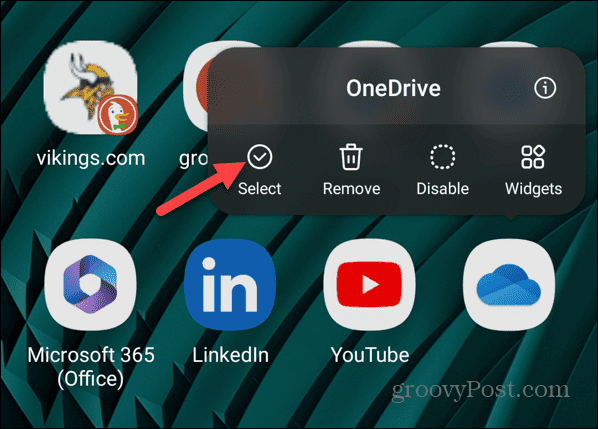
- Selecteer elke app die u van het startscherm wilt verwijderen en tik op Verwijderen pictogram in de bovenste werkbalk.
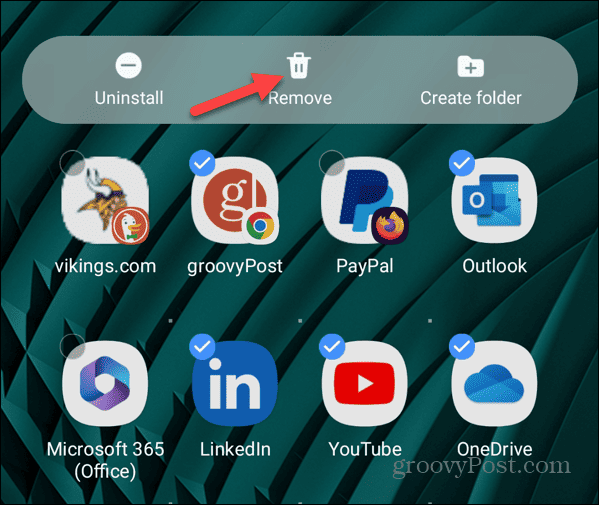
- Een meldingsbericht laat u zien dat de apps met succes zijn verwijderd.
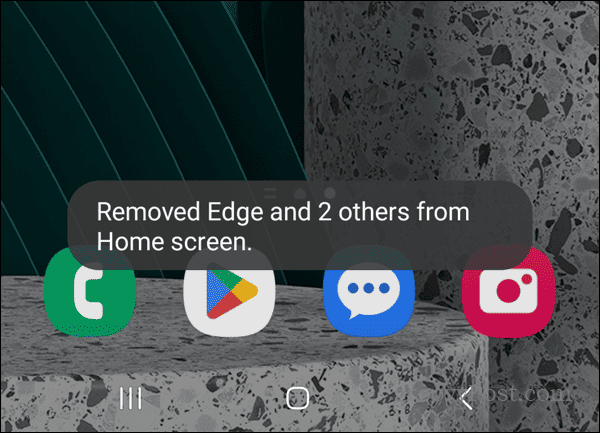
Apps toevoegen en verwijderen op het Android-startscherm
Het aanpassen van uw Android-startscherm met de apps die u nodig hebt, is handig als u dingen snel gedaan wilt krijgen. Uw favoriete apps kunnen met één tik worden gestart.
Met behulp van de bovenstaande stappen kunt u apps en snelkoppelingen naar websites toevoegen, mappen maken en onnodige items verwijderen om de rommel op het startscherm te verminderen.