Hoe tekstcurve te maken in PowerPoint
Microsoft Power Point Held / / October 23, 2023

Gepubliceerd
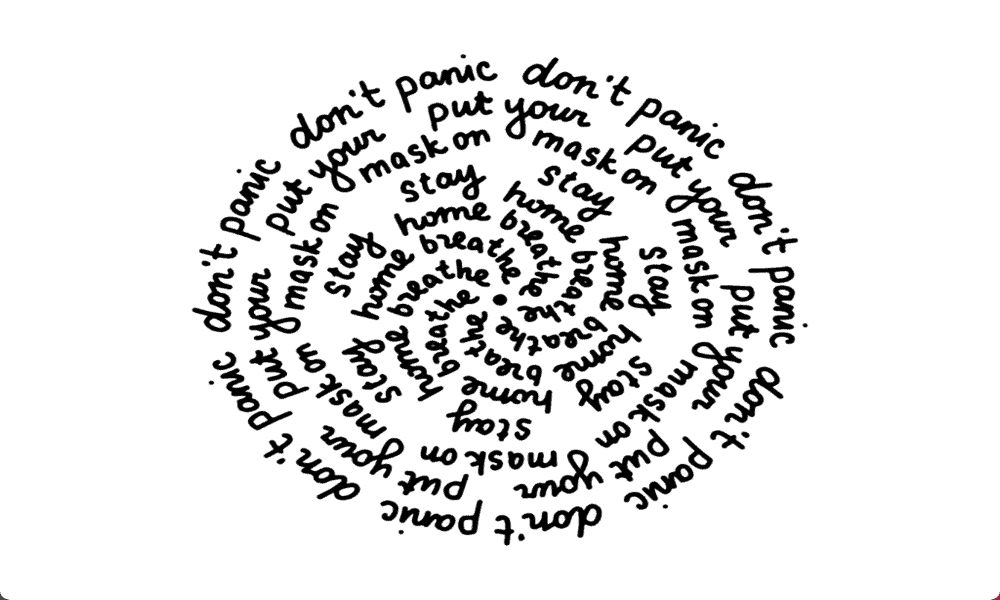
Als u uw presentaties indrukwekkender wilt maken, kunt u uw tekst vormgeven. Leer hoe u tekstcurve kunt maken in PowerPoint.
We hebben allemaal wel eens een saaie PowerPoint-presentatie meegemaakt die vol staat met weinig inspirerende dia's die worden voorgelezen door een weinig inspirerende presentator. Het hoeft echter niet zo te zijn. PowerPoint wel vol met gereedschap om u te helpen werkelijk indrukwekkende presentaties te maken (hoewel het niets aan de presentator kan doen). Eén manier waarop u uw presentaties indrukwekkender kunt maken, is door gebogen tekst aan uw dia's toe te voegen. Gebogen tekst is opvallender en u kunt deze gebruiken om eromheen te passen objecten of afbeeldingen in je slides voor een nog stijlvoller effect.
Als u uw diavoorstellingen creatiever wilt maken, kunt u als volgt een tekstcurve maken in PowerPoint.
Tekstcurve maken in PowerPoint met behulp van de Warp-opties
Er zijn enkele vooraf ingestelde opties die u in PowerPoint kunt gebruiken om uw tekst te krommen. Het gebruik van een van deze opties is de snelste manier om de gewenste stijl voor gebogen tekst te creëren. Je kunt het combineren met een
Tekstcurve maken in PowerPoint met behulp van de Warp-opties
- Klik op de Invoegen menu.
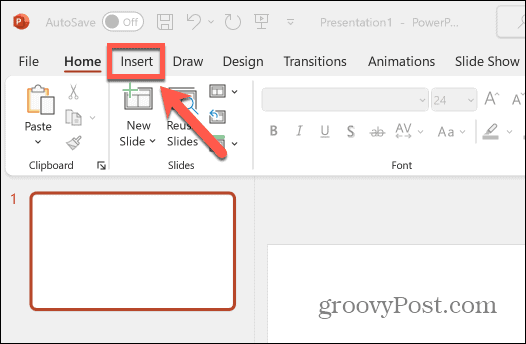
- Selecteer Tekstvak van het lint.
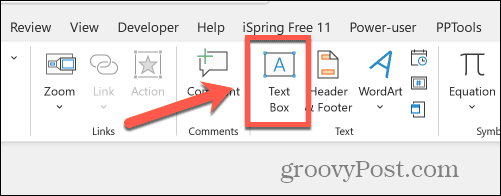
- Sleep het tekstvak in uw document naar buiten.
- Voer de tekst in die u wilt krommen in het tekstvak.
- Klik op de Vormformaat menu.
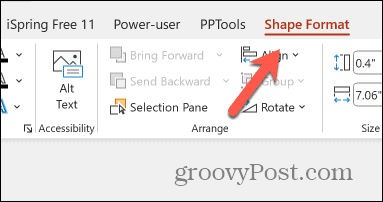
- In de Woordkunststijlen gedeelte van het lint, klik op de Teksteffecten icoon.
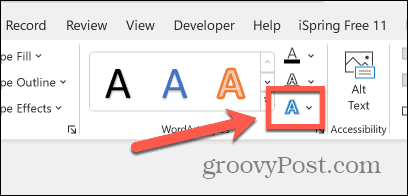
- Selecteer Transformeren.
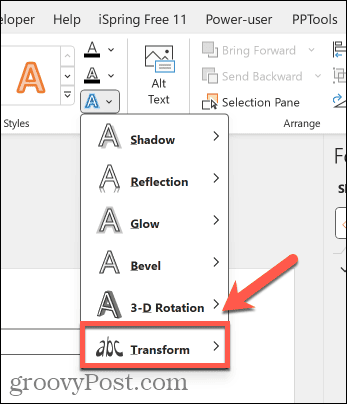
- Kies een van de Verdraaien opties.
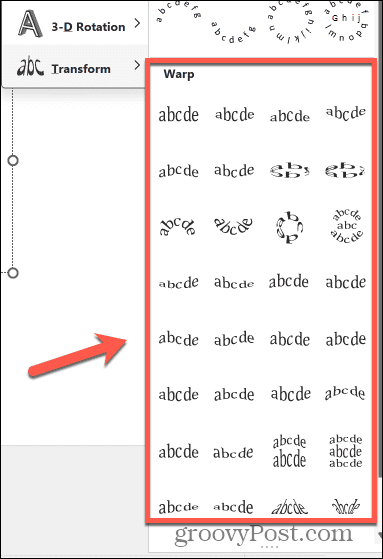
- Het effect wordt op uw tekst toegepast.
- Om het formaat van uw tekstvak te wijzigen, sleept u de Witte stippen rond de grens.
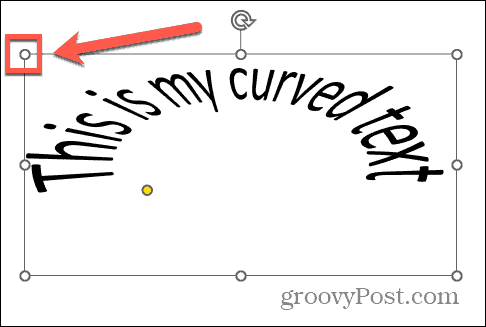
- Om de gebogen tekst te bewerken, klikt u op de knop en houdt u deze ingedrukt Gele stip op de rand rond de tekst.
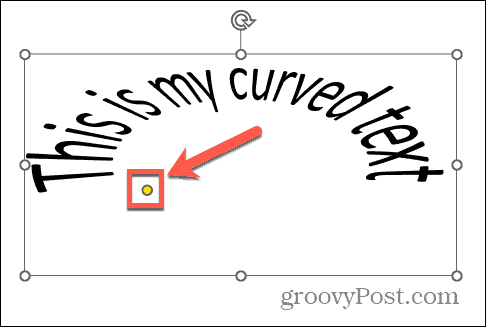
- Verplaats de punt om de kromming van uw tekst te wijzigen.
- Als u tevreden bent, klikt u ergens buiten uw tekstvak om de selectie ervan op te heffen.
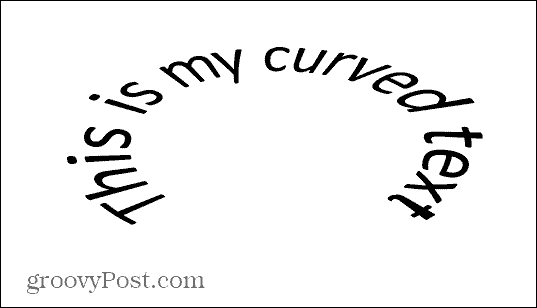
Hoe u een tekstcurve in PowerPoint kunt maken met behulp van de volgpadopties
Als u meer controle wilt over de gebogen tekst in uw PowerPoint, kunt u de opties voor Volg pad gebruiken om ervoor te zorgen dat uw tekst een specifiek pad volgt. De gebogen tekst wel automatisch passen de grootte van uw tekstvak, maar u kunt de grootte van uw tekstvak of de grootte van uw tekst aanpassen om het gewenste effect te krijgen.
Tekstcurve maken in PowerPoint met behulp van de volgpadopties
- Klik Invoegen.
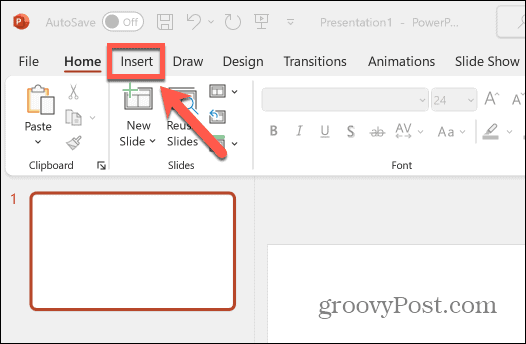
- Klik in het lint op de Tekstvak knop.
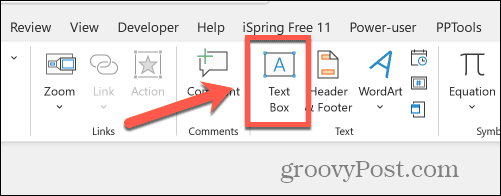
- Sleep een tekstvak in uw document.
- Voer uw tekst in en selecteer deze.
- Klik op de Vormformaat menu.
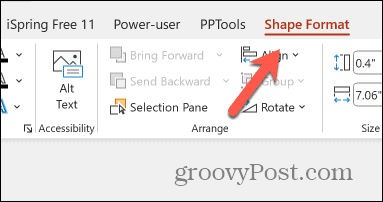
- Klik op de Teksteffecten pictogram in het lint.
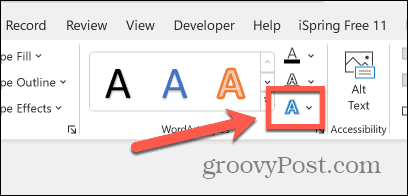
- Selecteer Transformeren.
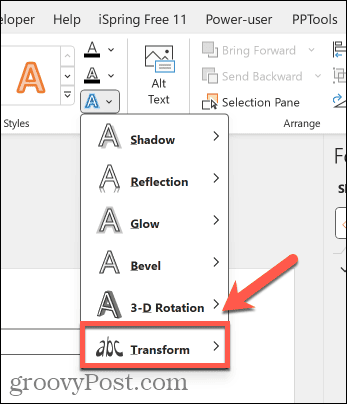
- Selecteer een van de Volg pad opties.
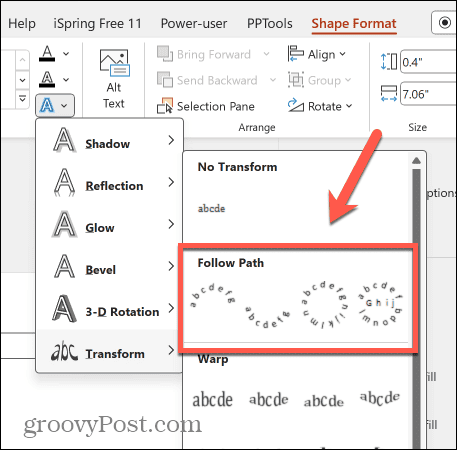
- Het effect wordt op uw tekst toegepast.
- Klik op de Witte stippen rond de rand van het tekstvak om het formaat van het tekstvak te wijzigen dat uw gebogen tekst beperkt.
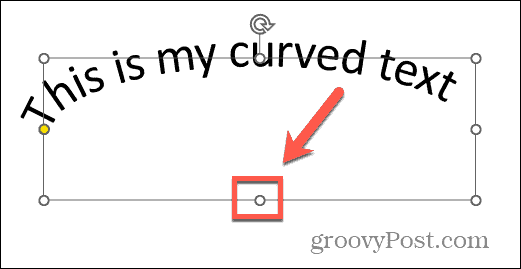
- U kunt extra tekst toevoegen of de grootte van het lettertype wijzigen om de gewenste vorm te creëren.
- Als u het pad wilt bewerken dat de gebogen tekst volgt, klikt u op de Gele stip op het frame rond de tekst.
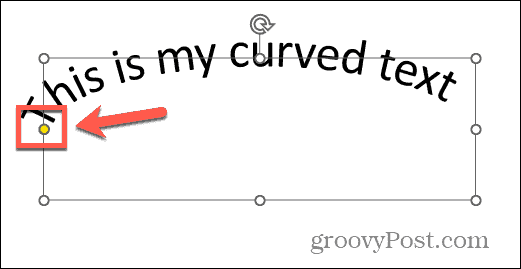
- Versleep de punt om het tekstpad te wijzigen.
- Als u klaar bent, klikt u buiten het tekstvak om de selectie ervan op te heffen.
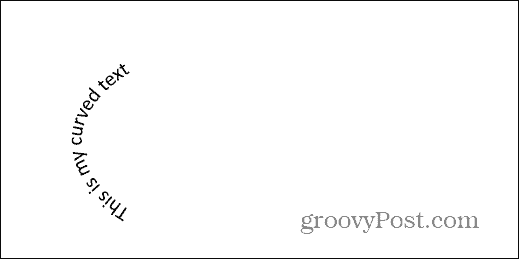
Hoe gebogen tekst in PowerPoint te verwijderen
Als u besluit dat u geen gebogen tekst meer nodig heeft in uw PowerPoint-document, kunt u het effect verwijderen en uw tekst weer recht maken. Je wilt misschien verwijder eventuele animaties jij hebt ook iets aan de tekst toegevoegd.
Gebogen tekst verwijderen in PowerPoint
- Selecteer uw gebogen tekst.
- Klik op de Vormformaat menu.
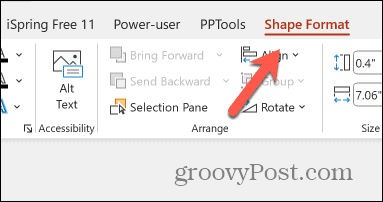
- Klik op de Teksteffecten pictogram in het lint.
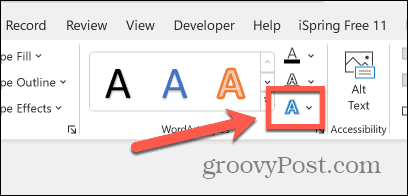
- Selecteer Transformeren.
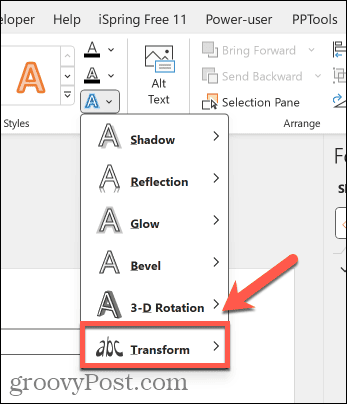
- Klik op de optie hieronder Geen transformatie.
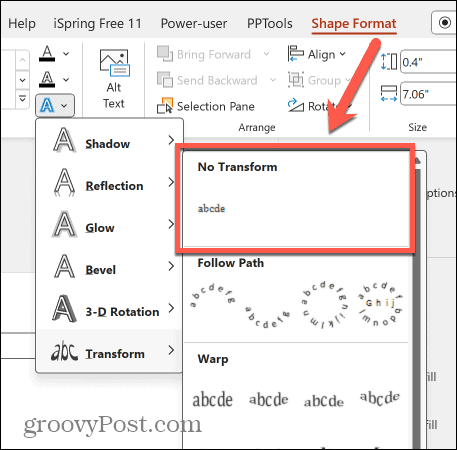
- Uw tekst wordt nu weer een rechte tekstregel.
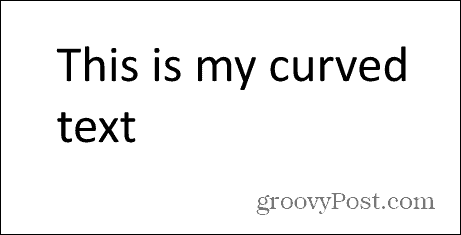
Wees creatief met PowerPoint
Als u leert hoe u tekstcurven kunt maken in PowerPoint, kunt u ongebruikelijkere presentaties maken die echt in het oog springen. U kunt creatief aan de slag en gebogen tekst rond objecten of afbeeldingen in uw presentatie gebruiken, of zelfs uw gebogen tekst animeren voor indrukwekkende effecten.
Er zijn tal van andere manieren om creatiever te worden bij het maken van uw PowerPoint-presentaties. Een van de meest indrukwekkende is om gebruik de Morphing-overgang in PowerPoint. Hierdoor kunt u soepel van de ene vorm naar de andere veranderen naarmate u verder komt in uw presentatie. Met een beetje vaardigheid kunt u werkelijk adembenemende animaties maken waardoor uw PowerPoint-presentatie echt opvalt. Probeer de Morphing-overgang te combineren met gebogen tekst om uw presentatie nog interessanter te maken.


