Hoe u kunt voorkomen dat apps worden geopend bij het opstarten op Windows en Mac
Windows 10 Windows 11 Held Macos / / October 24, 2023

Gepubliceerd

Merkt u dat sommige ongewenste apps worden geopend wanneer u uw computer opstart? Leer hoe u kunt voorkomen dat apps worden geopend bij het opstarten op Windows en Mac.
Merkt u dat het een eeuwigheid duurt voordat uw pc of Mac opstart? U kunt uw startscherm zien, maar u kunt niets productiefs doen omdat uw computer op andere dingen lijkt te zijn gefocust. Als dit bekend klinkt, kan het zijn dat er apps zijn die dat wel zijn ingesteld op automatisch openen wanneer u uw computer opstart. Als er bij het opstarten te veel van deze apps worden gestart, kan dit de zaken vertragen. Gelukkig kun jij beslissen welke apps bij het opstarten worden geopend en welke niet. Hier leest u hoe u kunt voorkomen dat apps worden geopend bij het opstarten op Windows en Mac.
Hoe opstart-apps op Windows uit te schakelen
Als u Windows gebruikt, zijn er verschillende manieren waarop u opstart-apps kunt uitschakelen. De exacte methode die u gebruikt, verschilt afhankelijk van of u Windows 10 of Windows 11 gebruikt.
Opstart-apps uitschakelen op Windows 11
De eenvoudigste manier om opstart-apps op Windows 11 uit te schakelen is via de Instellingen app, hoewel het mogelijk is om opstart-apps uit te schakelen via Taakbeheer, te.
- Klik met de rechtermuisknop op de Begin knop.
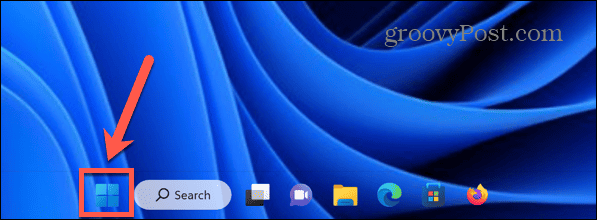
- Selecteer Instellingen.
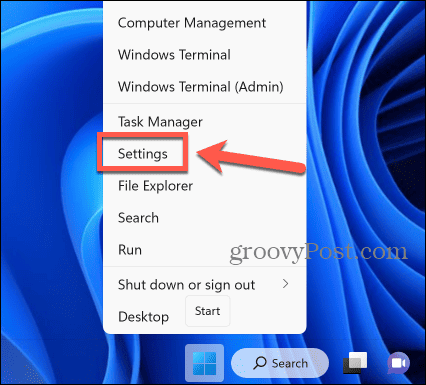
- U kunt ook de sneltoets gebruiken Windows+I naar open de Instellingen app.
- Selecteer in het linkermenu Apps.
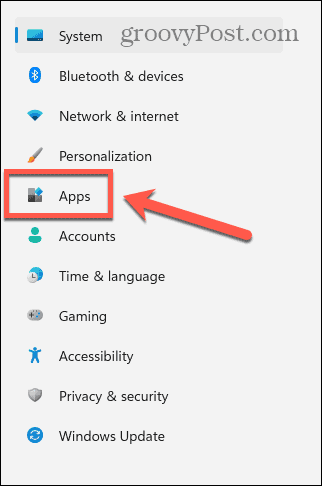
- Klik Beginnen.
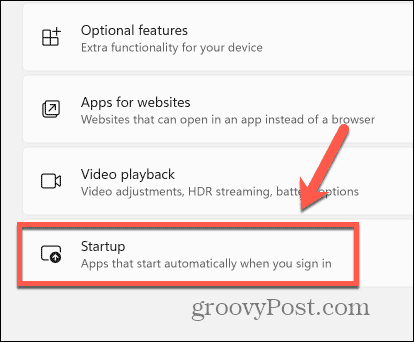
- Je ziet een lijst met geïnstalleerde apps; alle die worden weergegeven als Op wordt automatisch gestart bij het opstarten.
- Om te voorkomen dat een app bij het opstarten wordt gestart, schakelt u de schakelaar om Uit voor dat appje.
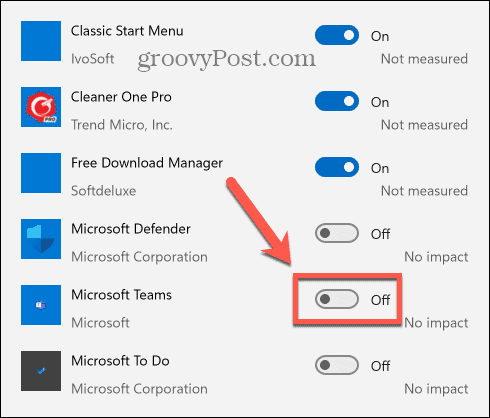
- Herhaal dit voor alle apps waarvan u wilt voorkomen dat ze bij het opstarten worden gestart.
- Wanneer u uw computer de volgende keer opstart, worden de uitgeschakelde apps niet langer automatisch gestart.
Opstart-apps uitschakelen op Windows 10
U kunt opstart-apps op Windows 10 uitschakelen via de Beginnen instellingen, hoewel het ook mogelijk is om dit te doen via Taakbeheer.
- Klik op de Begin knop.
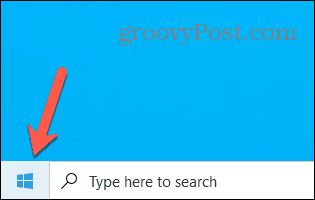
- Klik op de Instellingen icoon.
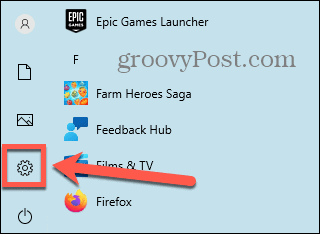
- U kunt ook de sneltoets gebruiken Windows + ik.
- Klik Apps.
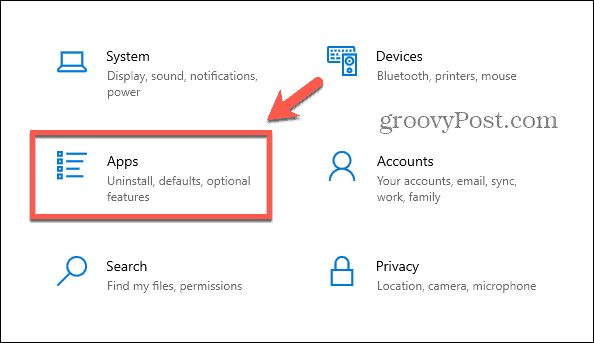
- Selecteer in het linkermenu Beginnen.
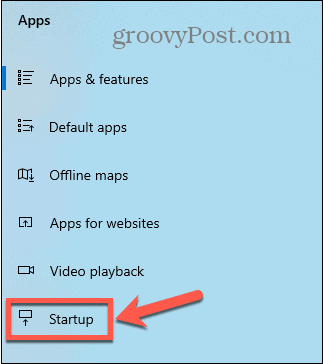
- Je ziet een lijst met apps met tuimelschakelaars.
- Om te voorkomen dat apps bij het opstarten worden gestart, schakelt u de relevante schakelaar om Uit.
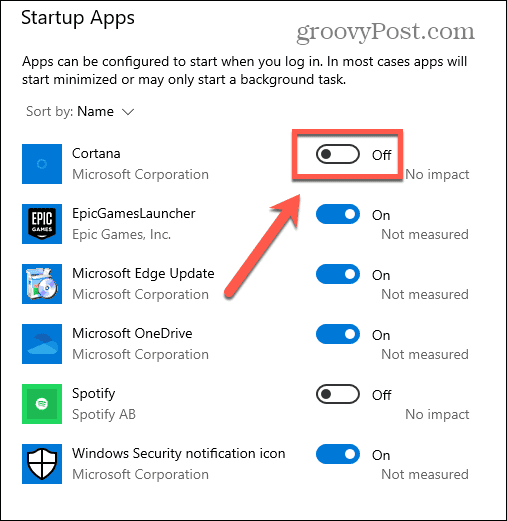
- Herhaal dit voor alle apps die u wilt uitschakelen.
- Wanneer u uw computer opstart, worden de uitgeschakelde apps standaard niet geopend.
Hoe u kunt voorkomen dat apps worden geopend bij het opstarten op een Mac
Als u een Mac gebruikt, kunt u ook voorkomen dat apps bij het inloggen starten. De methode hiervoor verschilt afhankelijk van de versie van macOS die u gebruikt.
Hoe u kunt voorkomen dat apps worden geopend bij het opstarten op macOS Ventura of nieuwer
Als u macOS Ventura of macOS Sonoma, vindt u de apps die bij het opstarten worden gestart in het Algemeen gedeelte van de Systeem instellingen. Vanaf hier kunt u apps toevoegen aan of verwijderen uit de opstartlijst.
- Klik op de Appel logo in de menubalk.

- Selecteer Systeem instellingen.
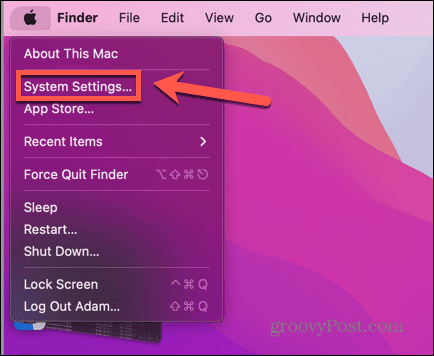
- Selecteer in het linkermenu Algemeen.
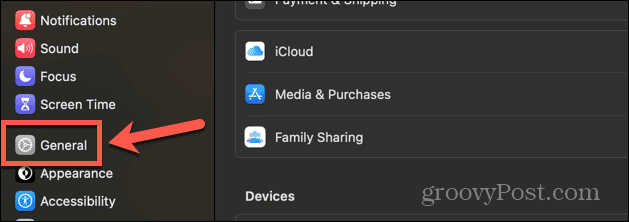
- Klik Inloggen artikelen.
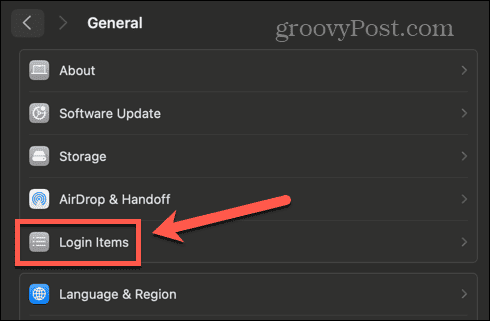
- Onder de Openen bij Inloggen sectie kunt u alle apps zien die automatisch starten wanneer u zich bij het opstarten aanmeldt bij uw account.
- Om een app uit deze lijst te verwijderen, selecteert u deze en klikt u vervolgens op – (min) knop onderaan de lijst.
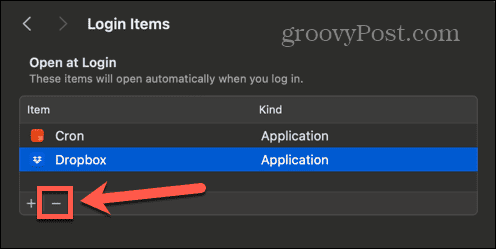
- Hiermee wordt de app verwijderd uit de inlogitems.
- Herhaal dit voor alle andere apps die u wilt uitschakelen.
- Wanneer u uw Mac start, worden de uitgeschakelde apps niet langer automatisch geopend.
Hoe u kunt voorkomen dat apps worden geopend bij het opstarten op macOS Monterey of eerder
Als je aan het rennen bent macOS Monterey of eerder vindt u de login-apps in de Gebruikers en groepen gedeelte van de Systeem voorkeuren. U kunt opstart-apps naar wens toevoegen of verwijderen.
- Klik op de Appel logo.
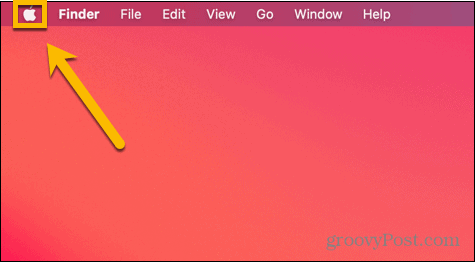
- Selecteer Systeem voorkeuren.
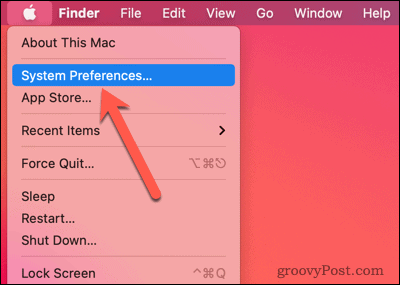
- Klik op de Gebruikers en groepen icoon.
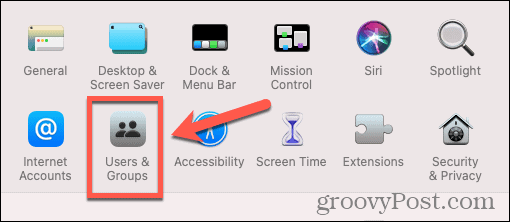
- Selecteer de Inloggen artikelen tabblad.
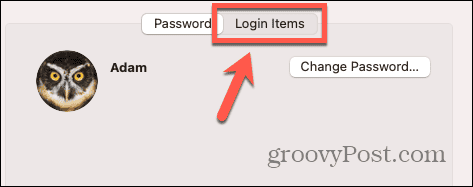
- Om een app te verwijderen uit de lijst met apps die bij het opstarten worden gestart, selecteert u de app en klikt u op – (min) knop.
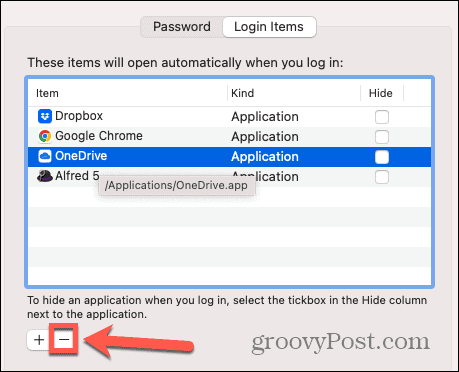
- Herhaal dit voor alle andere apps die u wilt verwijderen.
- Alleen de apps die nog in de lijst staan, worden geopend bij het opstarten.
Hoe u gemakkelijker kunt voorkomen dat apps worden gestart met behulp van Cleaner One Pro Startup Manager
Je kunt nog gemakkelijker bepalen welke apps bij het opstarten worden gestart door de Cleaner One Pro-app te gebruiken, een tool waar we het in het verleden over hebben gehad. Deze app is een alles-in-één reinigings- en optimalisatietool voor zowel Windows als Mac waarmee u opslagruimte op uw computer kunt vrijmaken en deze soepeler kunt laten werken. Het beschikt ook over een handige Startup Manager waarmee u opstart-apps met slechts een paar klikken kunt in- en uitschakelen.
Om te voorkomen dat apps gemakkelijker worden gestart met Cleaner One Pro Startup Manager
- Download en installeer Cleaner One Pro.
- Launch Cleaner One Pro.
- Selecteer in het linkermenu Opstartmanager.
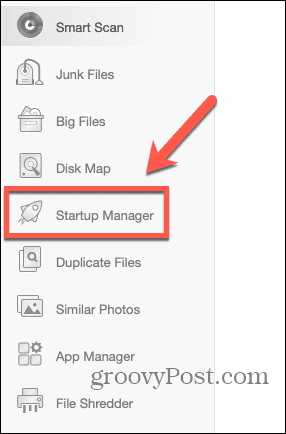
- Klik op de Scannen knop.
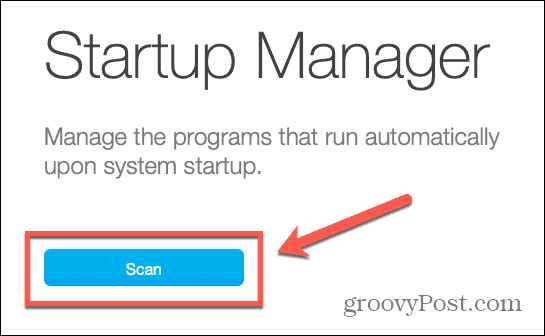
- Je ziet een lijst met Inloggen artikelen.
- Om te voorkomen dat een app start bij het inloggen, schakelt u de schakelaar om Uit.
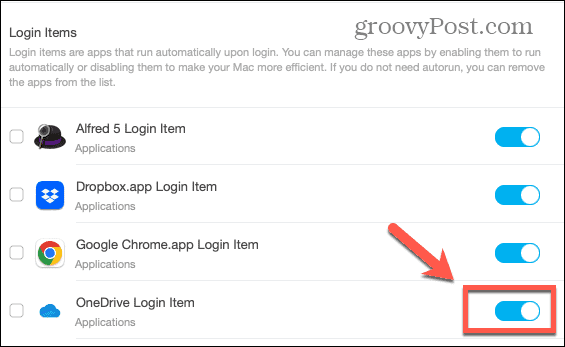
- Herhaal dit voor alle andere apps die u wilt uitschakelen.
- Wanneer u uw computer opstart, worden de apps die u hebt uitgeschakeld niet langer automatisch gestart.
Neem meer controle over uw computer
Leren hoe u kunt voorkomen dat apps worden geopend bij het opstarten op Windows en Mac zorgt ervoor dat u geen apps uitvoert die u niet wilt en helpt het opstarten van uw computer te versnellen. U kunt de instellingen van uw computer gebruiken om opstart-apps uit te schakelen, of voor een snelle en gemakkelijke methode een programma gebruiken zoals Cleaner One Pro om te bepalen welke apps automatisch worden geopend wanneer u uw computer opstart.
Er zijn tal van andere manieren om meer controle te krijgen over hoe uw computer zich gedraagt. Als u bijvoorbeeld problemen ondervindt bij het opstarten van uw pc, zelfs nadat u opstart-apps hebt uitgeschakeld, wilt u wellicht leren hoe u schakel Snel opstarten uit in Windows 11. Deze functie zorgt ervoor dat uw pc sneller opstart, maar kan enkele problemen veroorzaken. Als u dit uitschakelt, kunnen uw opstartproblemen mogelijk worden opgelost.



