QUOTIENT gebruiken in Google Spreadsheets
Google Bladen Google Apps / / October 26, 2023

Gepubliceerd
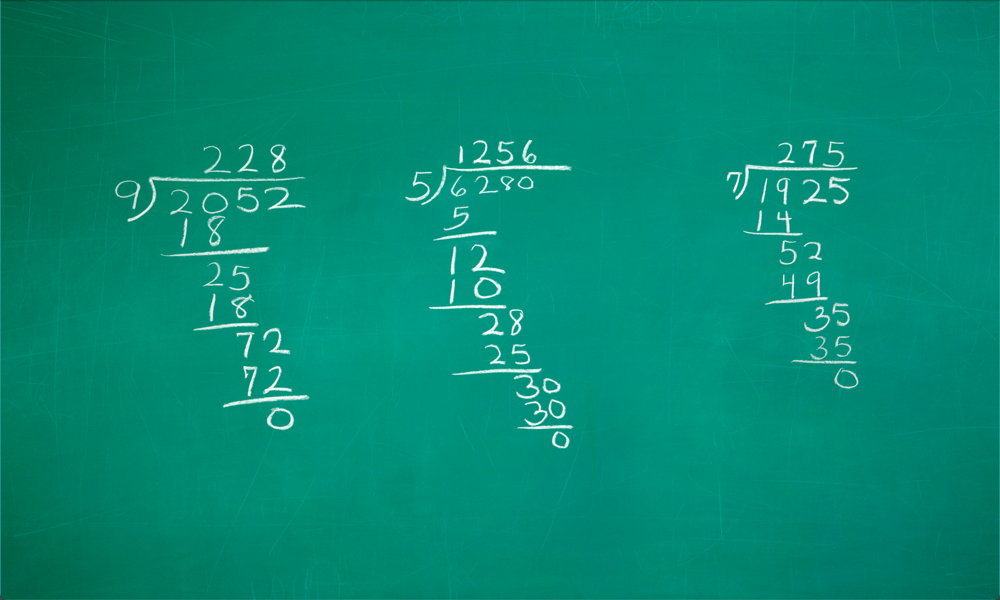
Het delen van getallen in Google Spreadsheets geeft een exact antwoord, maar dit is niet altijd wat u wilt. Hier leest u hoe u QUOTIENT in Google Spreadsheets gebruikt.
Heb je nog steeds nachtmerries over het doen van staartdelingen op school? Een probleem oplossen en ontdekken dat er zelfs aan het eind nog een restje over was? Het goede nieuws is dat technologie hier is om de dag te redden; spreadsheet-applicaties zoals Google Spreadsheets kan uw deling voor u doen, zodat u zich nooit meer zorgen hoeft te maken over hoe u een staartdeling moet doen.
U bent waarschijnlijk gewend om de schuine streep te gebruiken om twee getallen in een spreadsheet te delen, maar wat als u op de ouderwetse manier het quotiënt en de rest wilt vinden in plaats van een decimaal antwoord? Gelukkig is daar een functie voor. Hier leest u hoe u QUOTIENT in Google Spreadsheets gebruikt.
Wat is QUOTIENT in Google Spreadsheets?
QUOTIENT is een functie in Google Spreadsheets waarmee u het ene getal door het andere kunt delen. In tegenstelling tot de standaard delingsberekening retourneert QUOTIENT echter alleen het gehele gedeelte van het resultaat. Als u bijvoorbeeld de berekening 7/2 uitvoert, is het resultaat 3,5. Het gebruik van de QUOTIENT-functie retourneert eenvoudigweg een waarde van 3, waarbij eventuele decimalen worden genegeerd
QUOTIENT gebruiken in Google Spreadsheets
QUOTIENT gebruiken in Google Spreadsheets is eenvoudig te doen. Anders dan bij de standaardindeling is er geen symbool waarmee u kunt werken; je zult de QUOTIENT-functie volledig moeten gebruiken.
QUOTIENT gebruiken in Google Spreadsheets
- Open Google Spreadsheets en selecteer de cel waarin u het QUOTIENT-resultaat wilt laten verschijnen.
- Type =QUOTIËNT(
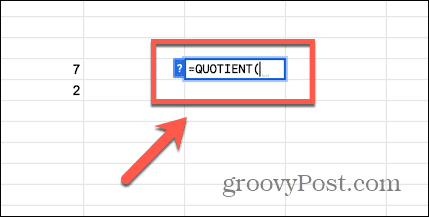
- Voer het eerste getal in dat u wilt gebruiken (de teller) of selecteer een cel die dat getal bevat.
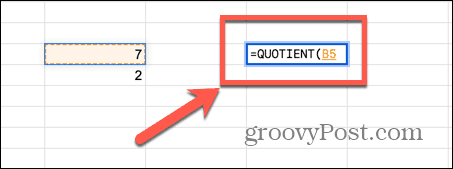
- Type A komma.
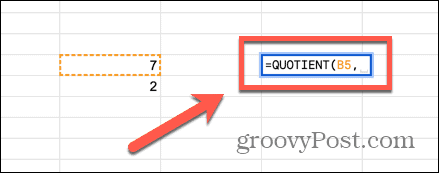
- Voer het tweede getal in dat u wilt gebruiken (de noemer) of selecteer een cel die dat getal bevat.
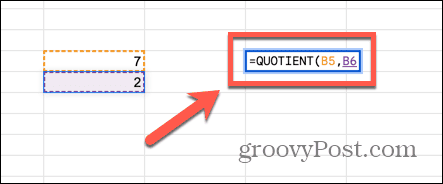
- Type A Gesloten haakje en druk op Binnenkomen.
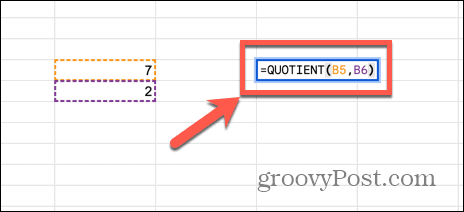
- Google Spreadsheets geeft het resultaat van de QUOTIENT-functie in uw cel weer.
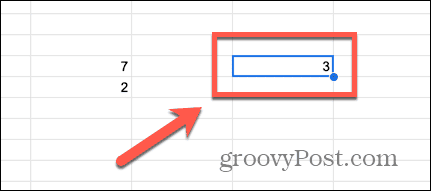
Wanneer moet u QUOTIENT gebruiken in Google Spreadsheets?
Op het eerste gezicht lijkt de QUOTIENT-functie misschien niet erg nuttig, omdat deze slechts een deel van het resultaat van een deling verwijdert. Er zijn echter situaties waarin het gebruik van QUOTIENT zeer nuttig kan zijn.
Het kan bijvoorbeeld voorkomen dat u niet het exacte resultaat van een delingsprobleem wilt vinden, maar eerder de rest. Als je werken met tijd in Google Spreadsheets en je wilt 175 minuten omzetten in uren en minuten. 175/60 geeft bijvoorbeeld een resultaat van 2,9166666, wat helemaal niet veel nut heeft. Door het quotiënt en de rest te vinden, kunt u echter het equivalente aantal uren en minuten vinden.
Een andere manier waarop de QUOTIENT-functie nuttig kan zijn, is om te bepalen of een getal precies deelbaar is door een ander getal. Als dat zo is, zal het quotiënt nul zijn; als het resultaat iets anders is dan nul, dan weet je zeker dat de twee getallen niet precies deelbaar zijn.
QUOTIENT gebruiken om een restant in Google Spreadsheets te vinden
U kunt de QUOTIENT-functie gebruiken om maak een formule om snel een restant te vinden. Eerst moet u het quotiënt berekenen. Dit resultaat kun je vervolgens vermenigvuldigen met de noemer. Ten slotte trek je het resultaat van deze vermenigvuldiging af van de teller, en je houdt de rest over. Als dit ingewikkeld klinkt, hoeft u zich geen zorgen te maken. Het duurt maar een paar stappen. In het volgende voorbeeld gebruiken we QUOTIENT om het aantal minuten om te zetten in uren en minuten.
QUOTIENT gebruiken om een restant in Google Spreadsheets te vinden
- Selecteer een cel waarin u het quotiënt wilt berekenen.
- Type =QUOTIËNT(
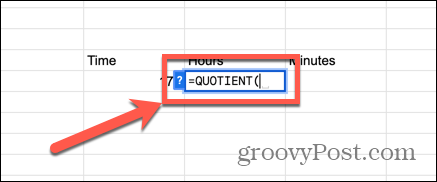
- Voer het aantal minuten in of selecteer de cel met die informatie.
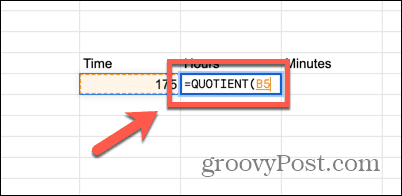
- Type A komma.
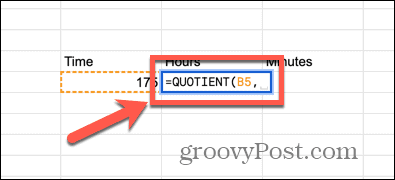
- Binnenkomen 60, dat is het aantal minuten in een uur.
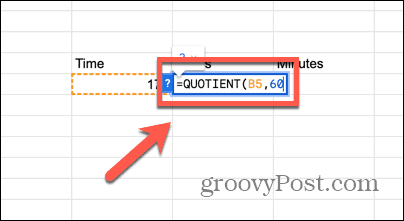
- Type A Gesloten haakje en druk op Binnenkomen.
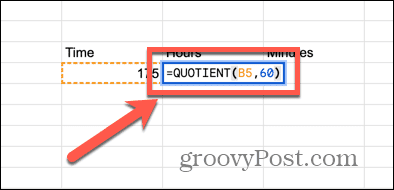
- Uw cel toont nu het aantal hele uren in 175 minuten.
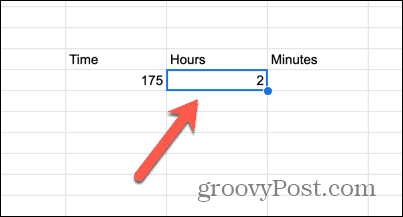
- Klik in de cel waar u het aantal minuten wilt weergeven.
- Type = en voer vervolgens het aantal minuten in of selecteer de cel met dat aantal.
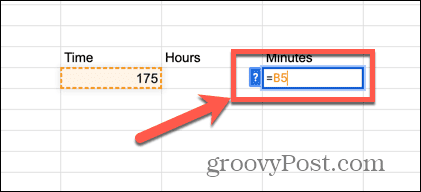
- Binnenkomen –(60* en selecteer vervolgens de cel met uw QUOTIENT-resultaat.
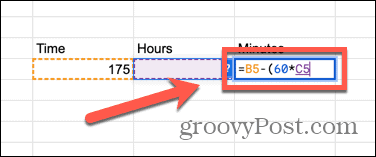
- Type A Gesloten haakje en druk op Binnenkomen.
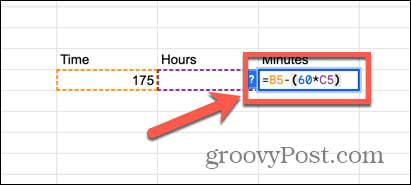
- Je cel toont nu de rest, in dit geval het aantal minuten.
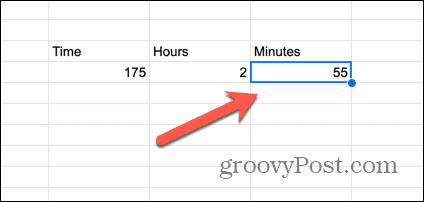
- U kunt deze formules gebruiken om een willekeurig aantal minuten om te zetten in uren en minuten.
Meer informatie over Google Spreadsheets
Leren hoe u QUOTIENT in Google Spreadsheets kunt gebruiken, kan in verschillende situaties erg handig zijn. Het kan u helpen snel te bepalen of het ene getal precies in het andere wordt verdeeld, of kan worden gebruikt om een aantal minuten om te zetten in uren en minuten. Het is ook handig voor andere eenheidsconversies, zoals het omzetten van een aantal inches in voet en inches.
Er zijn enorm veel handige functies in Google Spreadsheets die u veel tijd kunnen besparen als u weet hoe u ze op de juiste manier moet gebruiken. Eén zo'n functie is SUMIF. SUMIF gebruiken in Google Spreadsheets Hiermee kunt u alleen cellen optellen die aan specifieke criteria voldoen, in plaats van alle cellen in een kolom. Als u bijvoorbeeld alle artikelen in een verkooplijst met een waarde van $ 500 of meer wilt optellen, kunt u de functie SOM.ALS gebruiken om dit binnen enkele seconden te bereiken.

