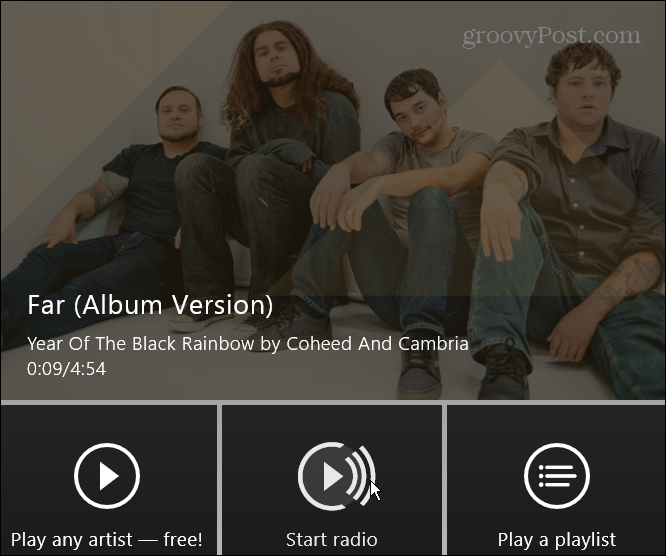Gepubliceerd

AirDrop is een unieke Apple-functie waarmee je vrijwel alles naar andere Apple-apparaten kunt verzenden. Hier leest u hoe u de AirDrop-naam van uw apparaat kunt wijzigen.
Een bijzonder leuke functie van Apple-apparaten is AirDrop. Hierdoor kunt u dat doen snel en eenvoudig bestanden doorgeven, links, afbeeldingen of video's naar andere Apple-apparaten. Het is snel, gemakkelijk en vereist vrijwel geen installatie. Sterker nog, het verslechtert de kwaliteit van de media die u verzendt niet. Toch is er een deel ervan dat misschien niet zo intuïtief is als ik zou willen. Dat is het veranderen van de naam die verschijnt wanneer je via AirDrop een bestand naar iemand stuurt. Welk Apple-apparaat u ook gebruikt, u kunt uw AirDrop-naam wijzigen. Ik zal u laten zien hoe u dat kunt doen op uw iPhone, iPad of Mac.
Drie apparaattypen, twee manieren om uw AirDrop-naam te wijzigen
Het wijzigen van uw AirDrop-naam op uw Mac of iPad is vrij eenvoudig, zoals u zo meteen zult zien. Het is ook gemakkelijk op de iPhone, maar
Hoe u de AirDrop-naam kunt wijzigen die wordt weergegeven aan vreemden op de iPhone
Eerst zal ik het je laten zien hoe veranderen de naam die verschijnt wanneer u via AirDrop een bestand naar iemand stuurt die u niet in uw Contacten hebt staan.
- Open op uw iPhone het Instellingen app.
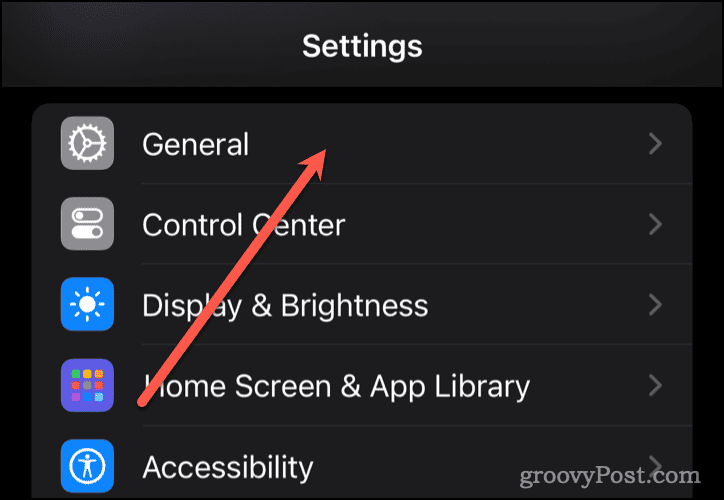
- Navigeren naar Algemeen > Info > Naam.
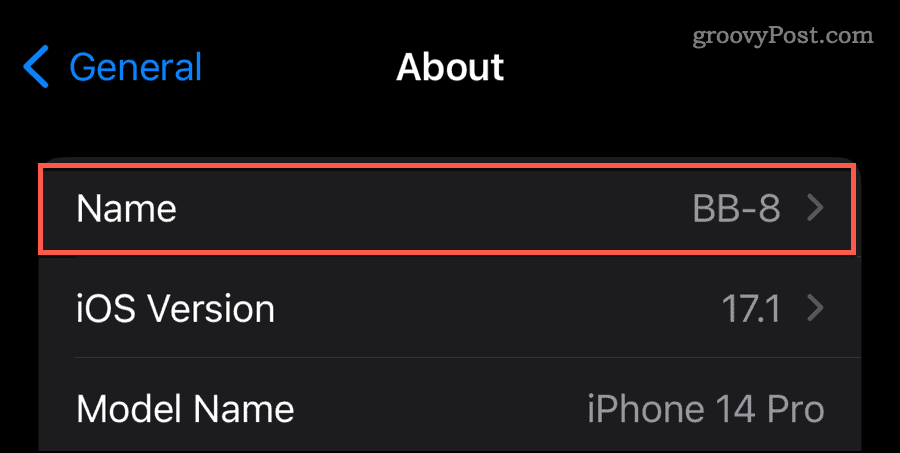
- Verwijder de weergegeven naam, meestal zoiets als 'Jeff's iPhone'.
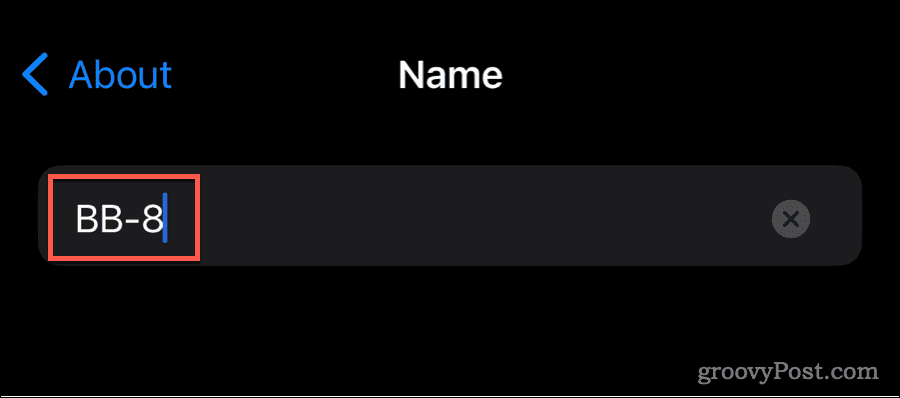
- Typ de naam die u wilt gebruiken.
Dat zorgt voor wat er verschijnt als u AirDrop gebruikt met iemand die niet in uw Contacten staat. Als ze echter in uw Contacten staan, is het iets lastiger.
Apple heeft AirDrop op de iPhone zo ontworpen dat wanneer je AirDrop iemand binnenlaat uw contactenlijst, zien ze de transmissie afkomstig zijn van uw voornaam, zoals gedefinieerd in Mijn kaart in Contacten. Als je wilt dat mensen iets anders zien, moet je dat wijzigen in Contacten.
De AirDrop-naam aanpassen die door uw contacten wordt gezien
- Open op uw iPhone het Contacten app.
- Tik bovenaan op Mijn kaart.
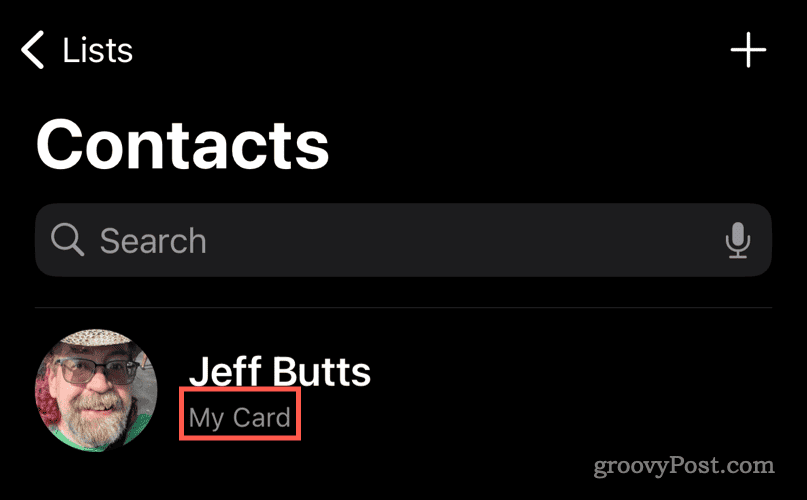
- Tik vervolgens op de Bewerking knop rechtsboven.
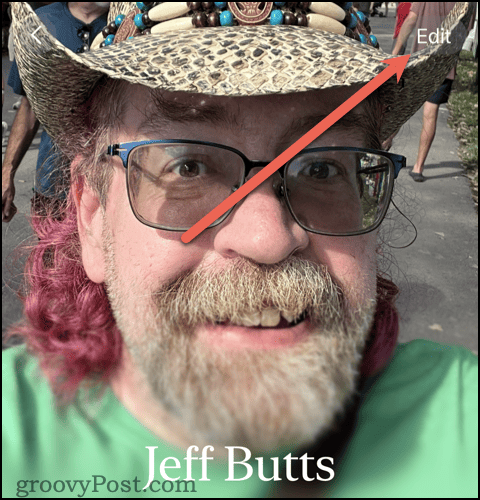
- Verander de Eerst veld in uw naam in naar wat u wilt weergeven als uw AirDrop-naam voor uw contacten.
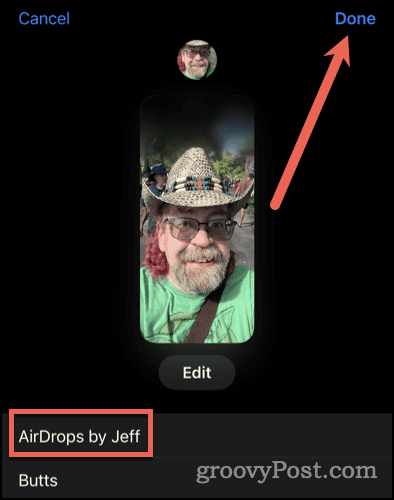
- Tik ten slotte op Klaar om de wijzigingen op te slaan.
Het is duidelijk dat dit niet voor iedereen ideaal is. Er zijn immers ook andere features van iOS die gebruik maken van de naamvelden uit My Card. Automatisch invullen in Safari probeert bijvoorbeeld automatisch uw naam in een daarvoor bestemd veld van een webpagina in te vullen. Als je de voornaam in iets anders hebt veranderd, zal dat niet zo goed werken.
Aan de andere kant, als iemand in uw Contacten staat, maakt het misschien niet uit welke naam wordt weergegeven wanneer u een bestand AirDrop. Als je het toch wilt veranderen, weet je in ieder geval hoe en wat de mogelijke gevolgen zijn.
Hoe u uw AirDrop-naam op een iPad kunt wijzigen
Het wijzigen van de AirDrop-naam op de iPad is veel eenvoudiger.
- Open op uw iPad het Instellingen app.
- Kraan Algemeen > Info > Naam.
- Verwijder de vermelde naam en vervang deze door een naam naar keuze.
Dat is het. Anders dan op de iPhone gebruikt AirDrop op uw iPad alleen de naam die vermeld staat in Instellingen. Zelfs als u een bestand naar iemand in uw Contacten verzendt, gebruikt de AirDrop-service van de iPad de naam die u zojuist hebt geconfigureerd.
Nu terug naar de Mac
Het configureren van de AirDrop-naam op een Mac is vrijwel precies hetzelfde als op een iPad. Het verschil zit hem alleen in de naam van de app waarin je de instelling wijzigt.
- In macOS 13 Ventura en nieuwer klikt u op de Apple-logo linksboven in uw scherm en kies vervolgens Systeem instellingen. Voor eerdere versies van macOS kiest u Systeem voorkeuren.
- Ga naar Algemeen > Info > Naam.
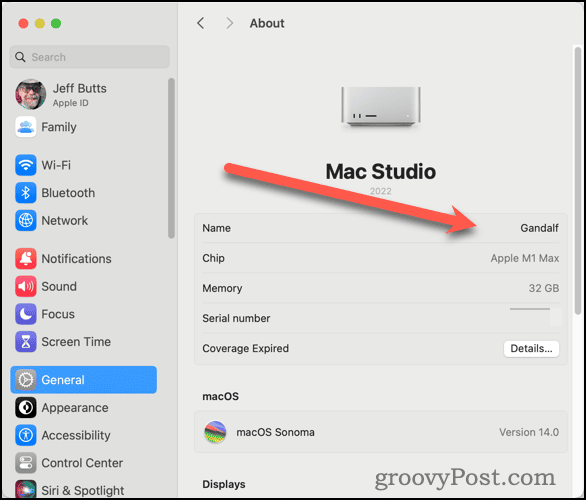
- Vervolgens vraagt macOS u om het wachtwoord in te voeren voor een gebruiker met beheerdersrechten. Doen.
- Verwijder de huidige naam en voer vervolgens de gewenste vervanging in. Dit gaat overigens ook veranderen de hostnaam van uw Mac op het netwerk.
- Dichtbij Systeem instellingen (of Systeem voorkeuren).
- De verandering zou onmiddellijk moeten zijn, maar u kunt er zeker van zijn door uw Mac opnieuw op te starten.
Makkelijk, toch? Zodra dat is gebeurd, is de naam die u configureert de naam die verschijnt wanneer u via AirDrop een bestand naar iemand anders stuurt. Anders dan bij de iPhone wordt de naam hetzelfde weergegeven, ongeacht of de ontvanger in uw contacten staat of niet.
Het wijzigen van uw AirDrop-naam kan meer dan dat veranderen
Nu u weet hoe u uw AirDrop-naam op al uw ondersteunde Apple-apparaten kunt wijzigen, is er nog één ding waar u rekening mee moet houden. Deze wijziging wordt doorgevoerd naar meer dan alleen de AirDrop-service.
In feite houdt het proces in dat u de naam van uw apparaat wijzigt op vrijwel elke plek waar het in een netwerk voorkomt. Dit betekent de hostnaam op uw lokale netwerk, hoe het apparaat wordt gelabeld in de Zoek mijn-app en mogelijk meer.
Was dit artikel behulpzaam?
Geweldig, deel het:
DeelTweetenRedditLinkedInE-mailBedankt!
Bedankt dat u contact met ons opneemt.
Bedankt dat u contact met ons opneemt.