
Gepubliceerd

Je moet sneller door lange webpagina's scrollen, maar je hebt geen toegang tot een dure muis. In plaats daarvan kunt u de scrollsnelheid in Firefox wijzigen.
Wanneer u online onderzoek doet, is het handig om hoge scrollsnelheden te hebben om naar de essentiële gegevens op de pagina te gaan die u nodig heeft. Het goede nieuws is dat u de scrollsnelheid in Firefox kunt wijzigen.
Naast dat u de scrollsnelheid sneller kunt maken, kunt u deze op uw computer ook op lagere snelheden instellen. Het is misschien niet genoeg, zelfs als je stel uw muis in of configureren het touchpad om sneller (of langzamer) te scrollen.
Bijvoorbeeld, een Logitech MX-muis kan worden geconfigureerd om door pagina's te bladeren met behulp van het middelste scrollwiel. Maar als die muisinstellingen niet voldoende zijn, kunt u de scrollsnelheden in Firefox beheren.
Dus als u er klaar voor bent om de scrollsnelheden in te stellen, laten we u in deze handleiding zien hoe u dit doet in de desktopversie van Firefox.
Hoe u de scrollsnelheid in Firefox op het bureaublad kunt wijzigen
Om de scrollsnelheid te beheren, moet u de configuratie-instellingen invoeren die stabiliteitsproblemen kunnen veroorzaken als ze verkeerd zijn geconfigureerd. Maar we laten u de vertrouwde stappen zien in de onderstaande instructies.
- Launch Mozilla Firefox vanuit het Startmenu of de taakbalk op uw computer.
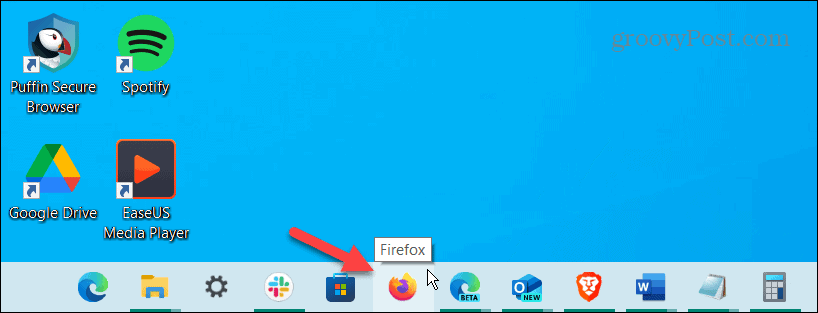
- Typ de volgende opdracht in de adresbalk en druk op Binnenkomen:
about: config

- Wanneer de Ga voorzichtig verder bericht verschijnt, klikt u op de Accepteer het risico en ga door knop en schakel de optie uit om u de volgende keer te waarschuwen als u deze in de toekomst niet meer wilt zien.
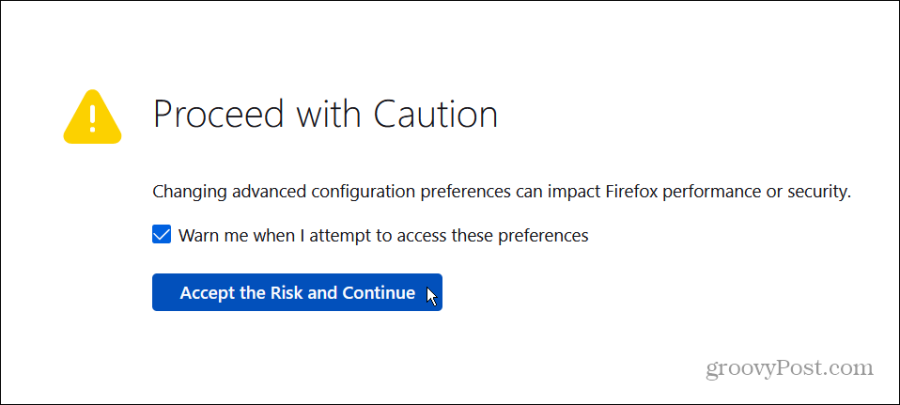
- Kopieer en plak in de zoekbalk bovenaan de volgende opdracht en druk op Binnenkomen:
mousewheel.min_line_scroll_amount
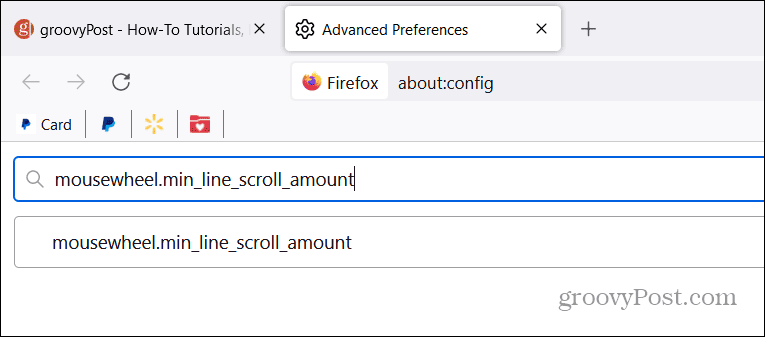
- De standaardwaarde is ingesteld op 5, maar u kunt erop dubbelklikken om het te wijzigen. U kunt dit bijvoorbeeld instellen op 50 en klik op het vinkje om de wijzigingen op te slaan.
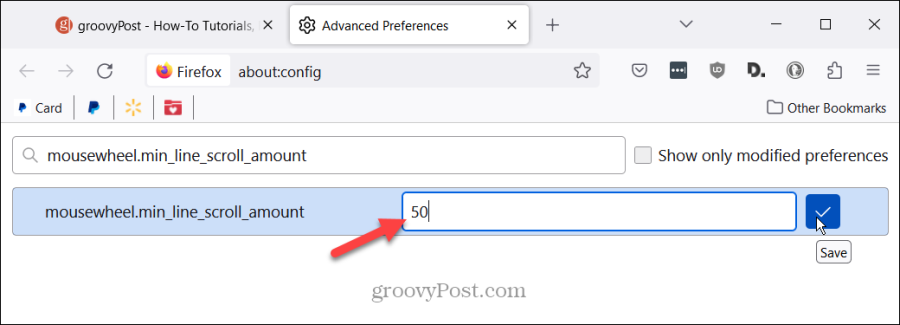
- Nadat u de waarde heeft gewijzigd, opent u een site op een apart tabblad en kijkt u of het sneller scrollen u bevalt. Als dit niet het geval is, keert u terug naar de instelling en klikt u op de knop Bewerking knop (potloodpictogram).

- Verander de waarde naar iets hoger of lager op basis van uw voorkeur en sla deze opnieuw op. Het kan wat vallen en opstaan vergen, maar u kunt het testen op een webpagina op een ander tabblad.
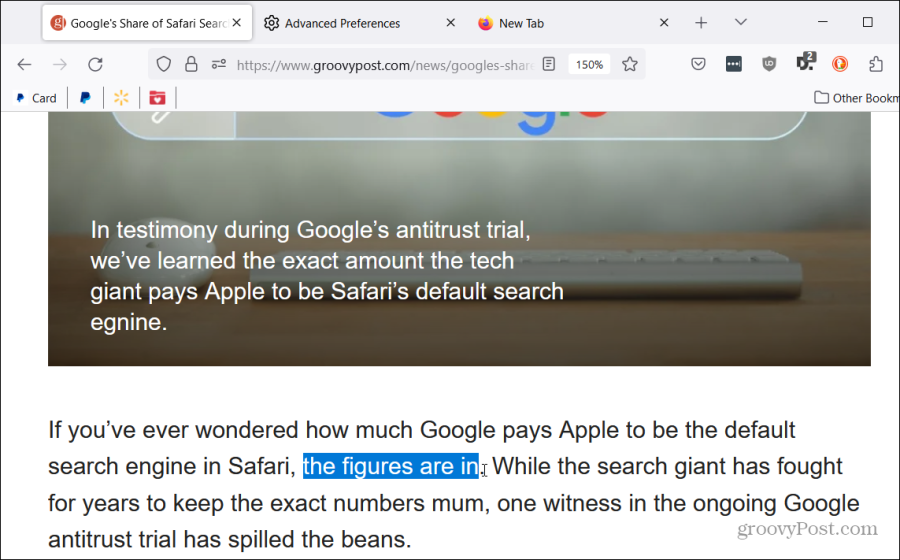
Het is belangrijk op te merken dat het wijzigen van deze waarde invloed heeft op het scrollwiel op uw muis en het scrollen op het touchpad met twee vingers.
Andere scrollsnelheidinstellingen in Firefox
Als de bovenstaande optie niet biedt wat u zoekt, kunt u in plaats daarvan een aantal andere instellingen proberen.
- Voer de volgende instelling in het zoekvak bovenaan in:
mousewheel.default.delta_multiplier_y
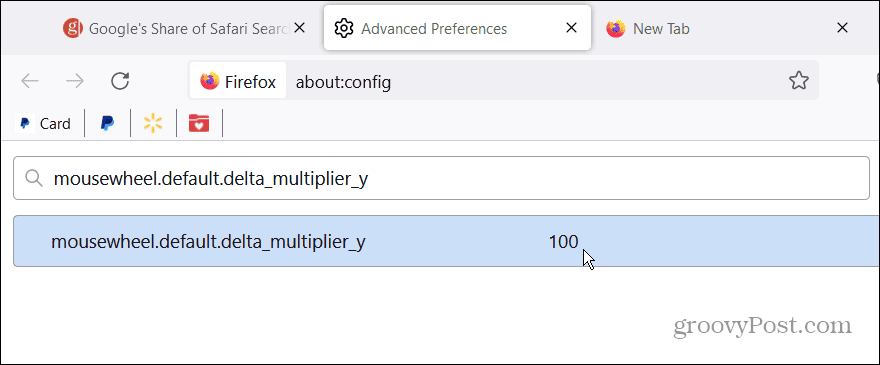
- De standaardwaarde is 100en net als de optie hierboven kunt u erop dubbelklikken om de waarde te wijzigen 300-500 gebaseerd op uw behoeften: hoe hoger u komt, hoe sneller het scrollen zal zijn. Sla de nieuwe waarde op en probeer door een site op een apart tabblad te scrollen.

- Een andere manier om de instellingen voor de scrollsnelheid in Firefox aan te passen is door het volgende in de zoekbalk op het configuratiescherm in te voeren:
mousewheel.acceleration
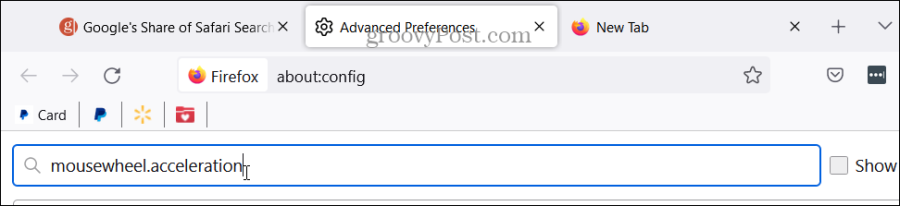
- Er zijn twee waarden in deze: zijn 10 En -1respectievelijk. De mouseweel.acceleration.factor is ingesteld op 10 standaard, maar u kunt dit indien nodig verhogen of verlagen. Dus, instellen op 20 geeft aan dat de scrollsnelheid 20 keer toeneemt zodra de acceleratie begint.
- De acceleratiestartinstelling is -1 standaard en vertegenwoordigt het aantal keren dat met het muiswiel wordt gescrolld voordat de versnelling dit instelt. Het zou het beste zijn om strenger te zijn op deze waarde, en deze misschien ook zo te stellen 0 of 1.
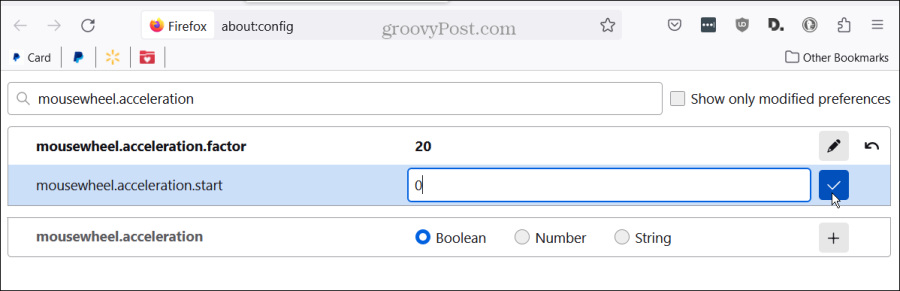
- Als u in de toekomst problemen ondervindt met de scrollsnelheid, ga dan terug naar elke gewijzigde instelling en klik op de Opnieuw instellen knop om de standaardwaarde te herstellen.
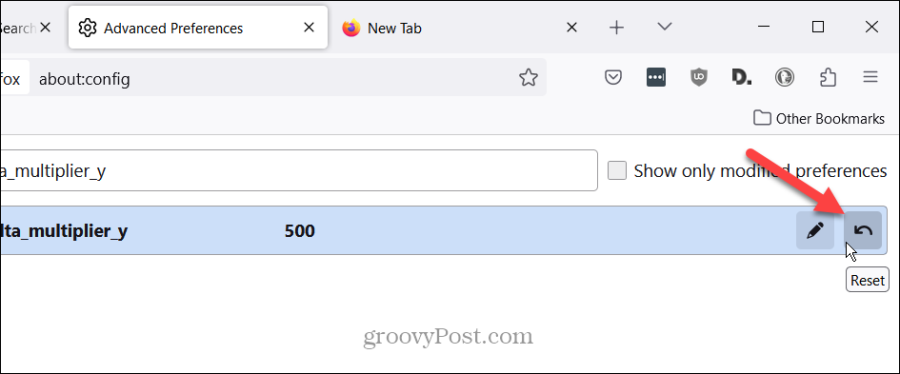
- Als u problemen blijft ondervinden met de scrollsnelheden, kan er een probleem zijn met een specifieke configuratieoptie. Voer dus het volgende in het zoekveld bovenaan het configuratiescherm in:
mousewheel.system_scroll_override.enabled
- De standaardoptie is ingesteld op WAAR, maar je kunt het instellen op Vals. Klik op de Schakelaar knop aan de rechterkant en de snelheid zou weer normaal moeten zijn.
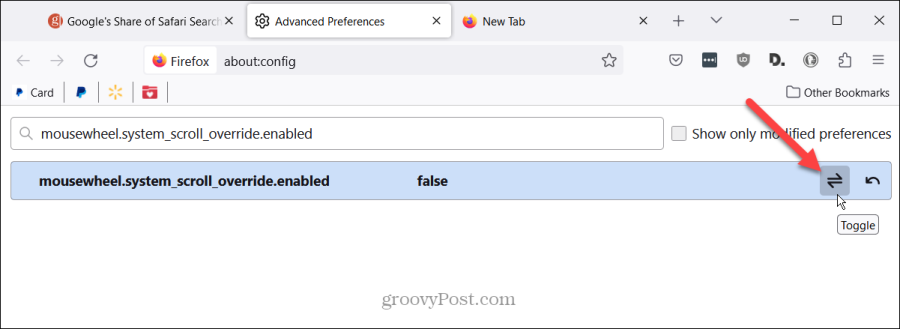
De scrollsnelheid in Firefox wijzigen
U hoeft geen dure nieuwe muis te kopen als webscrollen in Firefox te langzaam is naar uw smaak. U kunt de interne instellingen van de browser gebruiken waarmee u de scrollsnelheid kunt wijzigen.
Dus als je door lange webpagina's wilt bladeren om bij de cruciale delen te komen, dan kan dat. De mogelijkheid om de scrollsnelheid in Firefox te wijzigen is een nuttige functie die beschikbaar is.
Was dit artikel behulpzaam?
Geweldig, deel het:
DeelTweetenRedditLinkedInE-mailBedankt!
Bedankt dat u contact met ons opneemt.
Bedankt dat u contact met ons opneemt.


