Hoe Google Maps te repareren werkt niet op Mac
Google Kaarten Held / / November 22, 2023

Gepubliceerd
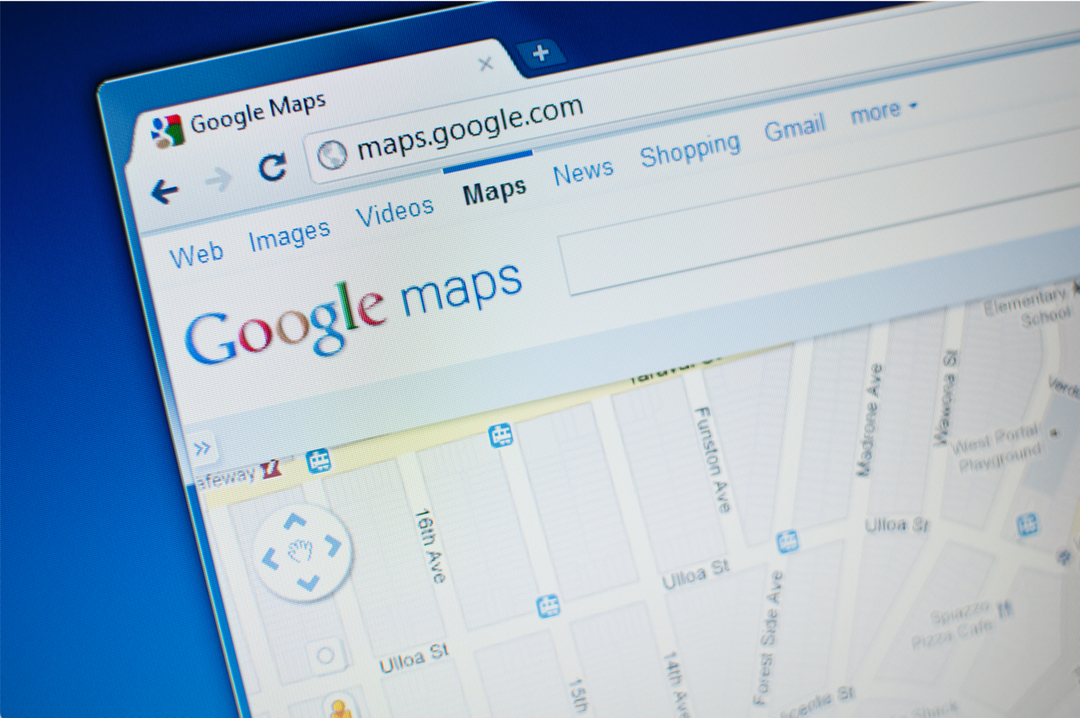
We realiseren ons pas hoeveel we op Google Maps vertrouwen als het niet meer werkt. Hier leest u hoe u kunt proberen te verhelpen dat Google Maps niet werkt op Mac.
Het is moeilijk om je een tijd vóór Google Maps te herinneren. Hoe zijn we er ooit in geslaagd onze weg ergens te vinden zonder? De mogelijkheid om van en naar elke gewenste locatie te navigeren stapsgewijze instructies voor het lopen, fietsen en autorijden, evenals aanwijzingen voor het openbaar vervoer, zijn maar al te gemakkelijk als vanzelfsprekend te beschouwen. U kunt zelfs Google Maps downloaden voor offline gebruik op uw telefoon. Dit zorgt ervoor dat u kunt blijven navigeren, zelfs als uw verbinding onregelmatig is.
Dit alles maakt het nog pijnlijker als Google Maps niet meer werkt. Als u Google Maps op uw Mac probeert te openen en dit werkt niet, raak dan niet in paniek. Hier zijn enkele dingen die u kunt proberen als u problemen ondervindt waarbij Google Maps niet werkt op uw Mac.
Vernieuw uw browser
Als Google Maps niet werkt in uw browser, de pagina vernieuwen kan genoeg zijn om de zaken weer op de rails te krijgen. U kunt op de herlaadknop in uw browservenster klikken of de sneltoets gebruiken Cmd+R om de pagina opnieuw te laten laden. Nadat het opnieuw is geladen, probeert u Google Maps opnieuw en kijkt u of de fout nog steeds optreedt.
Update uw Mac
Veel Mac-gebruikers hadden problemen met het gebruik van Google Maps bij het uitvoeren van Safari 16 in macOS 12.6. Het besturingssysteem bijwerken (OS) en Safari hebben deze problemen voor veel gebruikers opgelost. Het is altijd het beste om de meest recente besturingssysteem- en browserversies te gebruiken die op uw computer kunnen worden uitgevoerd, omdat updates potentiële beveiligingsproblemen oplossen. Als u verouderde software gebruikt, loopt uw computer mogelijk gevaar.
- Klik op de Appel pictogram aan de linkerkant van de menubalk.
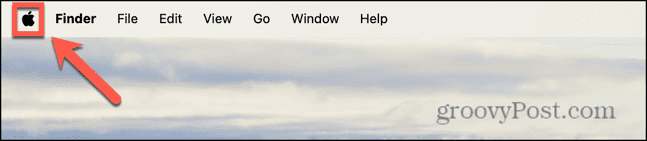
- Selecteer Systeem instellingen.
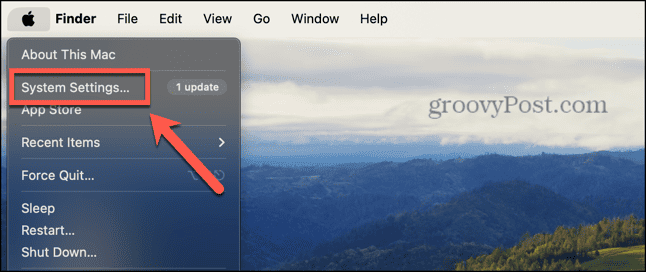
- Klik Algemeen in de linkerzijbalk.
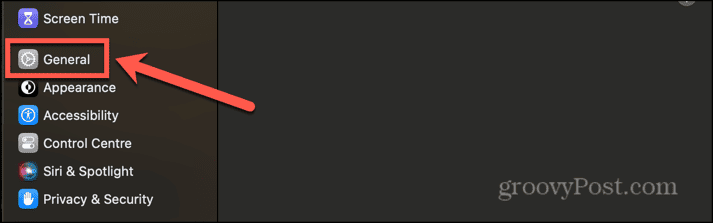
- Selecteer Software-update.
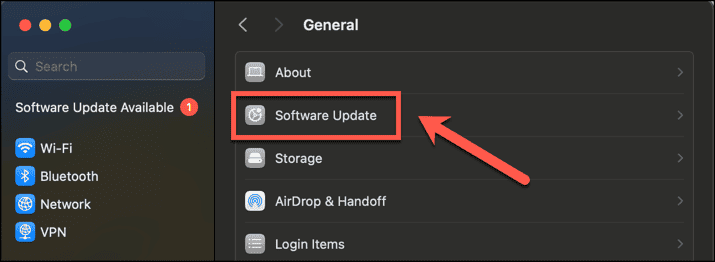
- U ziet alle beschikbare updates vermeld, inclusief eventuele updates voor Safari.
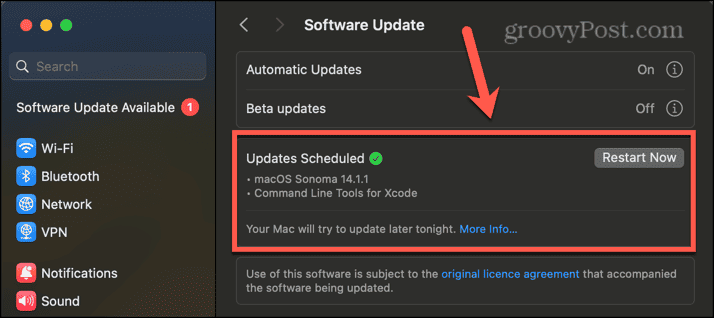
- Pas de updates toe indien beschikbaar en probeer Google Maps opnieuw zodra deze is geïnstalleerd.
Update uw browser
Met de bovenstaande methode worden eventuele updates voor Safari gevonden en kunt u deze toepassen. Als u echter een andere browser gebruikt, moet u deze via de browser zelf bijwerken. Hier ziet u hoe u dit in Chrome kunt doen.
- In Chroom Klik op de Drie punten menu.
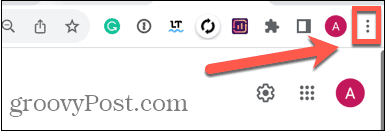
- Selecteer Instellingen.
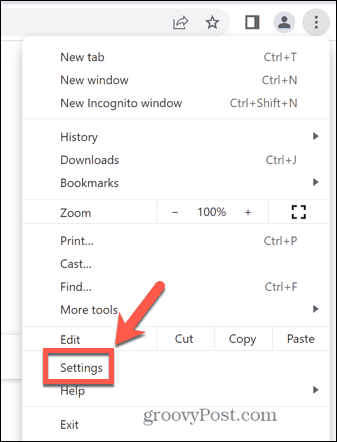
- Klik onderaan het linkermenu op Over Chroom.
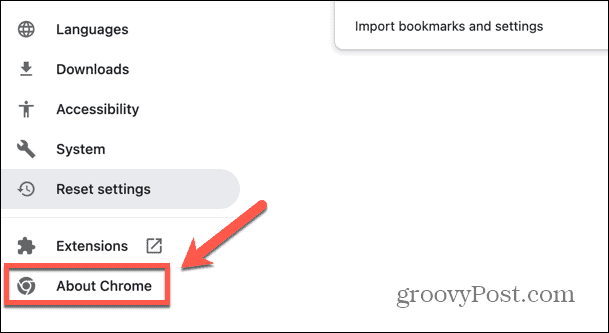
- U ziet informatie over of Chrome up-to-date is. Als dit niet het geval is, begint Chrome met het installeren van de update.
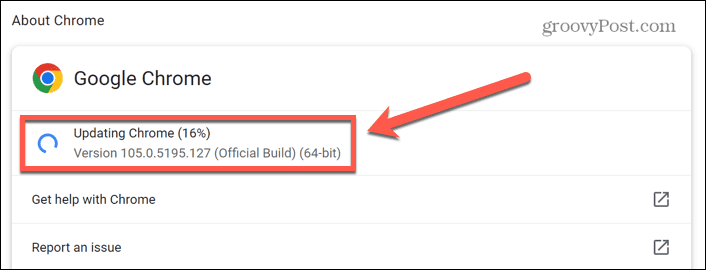
- Wanneer de update is voltooid, klikt u op Opnieuw starten om de update toe te passen.
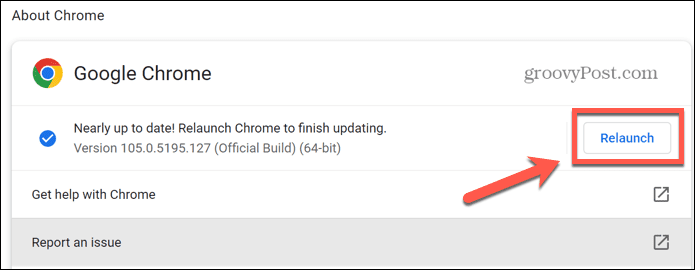
- Probeer Google Maps opnieuw om te zien of de update het probleem heeft opgelost.
Start uw Mac opnieuw op
Als alles up-to-date is, probeer het dan uw Mac opnieuw opstarten. Er is mogelijk een softwareprobleem dat kan worden opgelost door uw Mac opnieuw op te starten. Nadat uw Mac opnieuw is opgestart, probeert u Google Maps te gebruiken om te zien of het probleem is opgelost.
Schakel WebGL uit via Metal in Safari
Als u een oudere Mac gebruikt, kunt u mogelijk niet updaten naar de nieuwste versies van het besturingssysteem en ondervindt u mogelijk nog steeds problemen doordat Google Maps niet werkt op uw Mac. Als dit het geval is, kunt u proberen een specifieke verborgen instelling uit te schakelen, wat toen succesvol bleek mensen kwamen het probleem voor het eerst tegen met Safari 16 en macOS 12.6. Deze stappen zijn van toepassing op oudere versies van macOS; Mogelijk vindt u niet dezelfde instellingen beschikbaar in nieuwere versies.
- Open Safari en klik op de Safari menu.
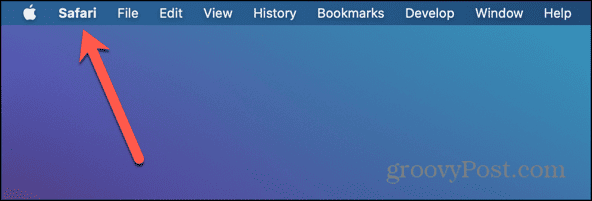
- Selecteer Voorkeuren.
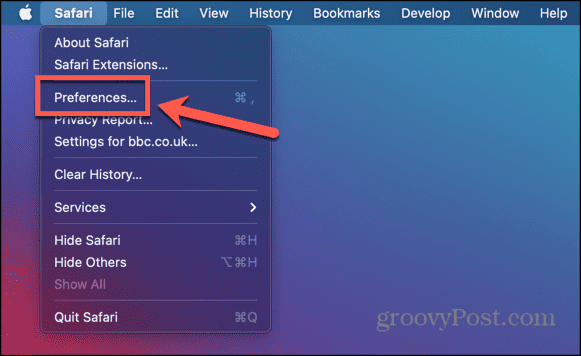
- Klik op de Geavanceerd tabblad.
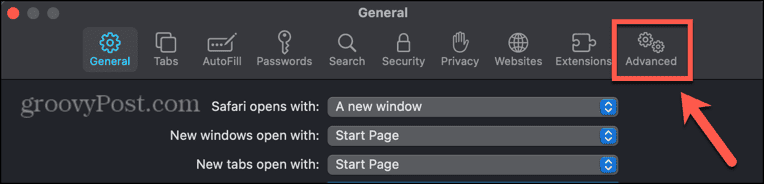
- Zorg ervoor dat de Toon het ontwikkelmenu in de menubalk optie is aangevinkt.
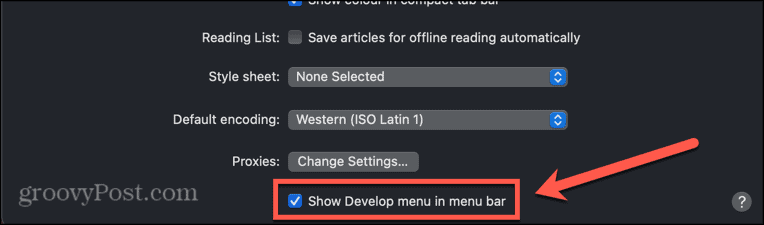
- Sluit het venster Voorkeuren en klik op de Ontwikkelen menu in de menubalk.
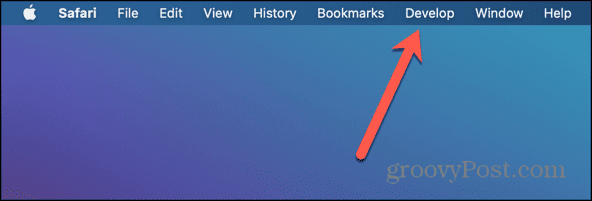
- Beweeg over Experimentele functies.
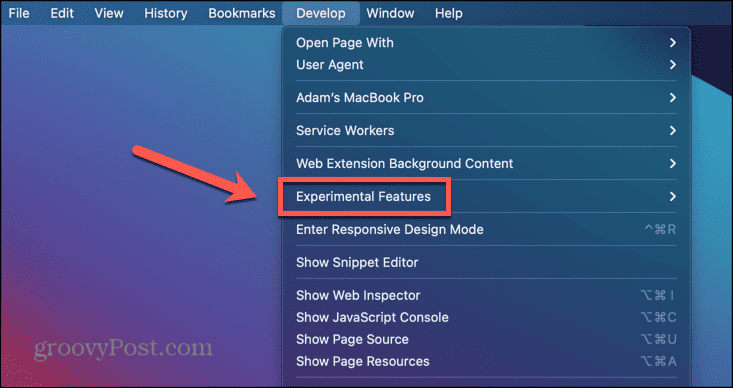
- Scroll naar beneden en zorg ervoor WebGL via Metaal is niet aangevinkt.
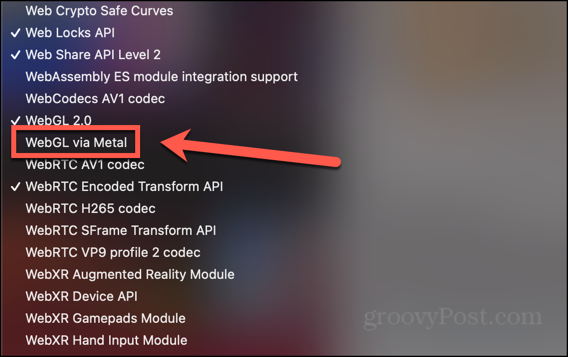
- Start Safari opnieuw en probeer Google Maps opnieuw.
Schakel automatische grafische wisseling uit in Safari
Als u een oudere versie van macOS op een laptop gebruikt, kunt u ook proberen het automatisch schakelen tussen grafische afbeeldingen uit te schakelen. Dit is een instelling die schakelt tussen grafische modi om de levensduur van de batterij te verbeteren. Als u dit uitschakelt, werkt Google Maps mogelijk weer.
- Klik op de Appel logo in de menubalk.
- Selecteer Systeem voorkeuren.
- Klik op de Accu icoon.
- Selecteer Accu in het linkermenu.
- Haal het vinkje weg Automatische grafische omschakeling.
- Probeer Google Maps opnieuw om te zien of het probleem is opgelost.
Extensies uitschakelen
Als je gebruik van extensies in uw browser kunnen deze de goede werking van Google Maps verstoren. U kunt proberen extensies uit te schakelen om te zien of dit uw problemen oplost. De methode voor het uitschakelen van extensies verschilt van browser tot browser; Hier leest u hoe u het in Safari kunt doen.
- Open Safari en klik op de Safari menu in de menubalk.
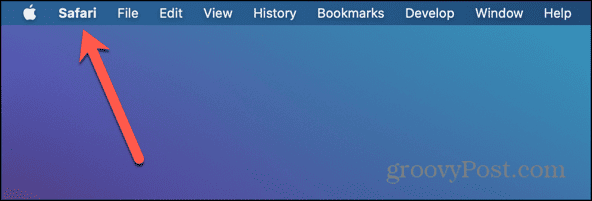
- Selecteer Instellingen of Voorkeuren afhankelijk van welke versie van macOS u gebruikt.
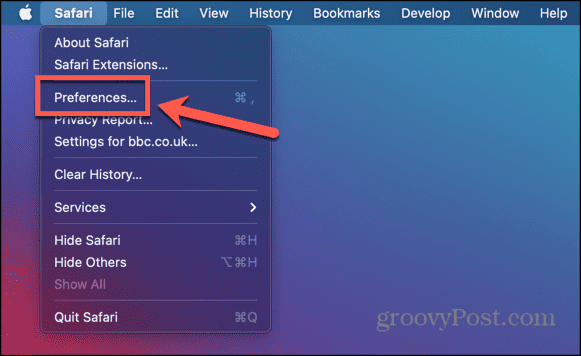
- Klik op de Extensies tabblad.
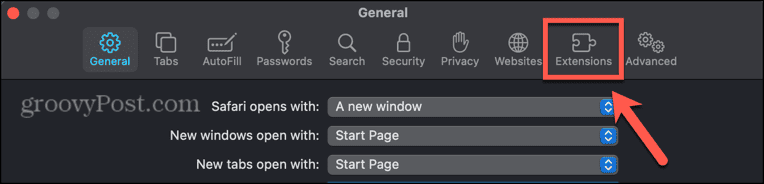
- Als er actieve extensies zijn, zorg er dan voor dat deze zijn uitgeschakeld om ze uit te schakelen.
- Probeer Google Maps opnieuw uit te voeren.
- Als het nu werkt, schakelt u uw extensies één voor één in totdat u degene vindt die ervoor zorgt dat Google Maps niet meer werkt.
Verwijder Google Maps-gegevens
Als niets anders werkt, kunt u proberen de door uw browser opgeslagen Google Maps-gegevens te verwijderen. Het wissen van deze gegevens kan helpen om Google Maps weer actief te krijgen op uw Mac. De methode voor het wissen van sitegegevens verschilt afhankelijk van uw browser. De volgende stappen zijn voor Safari, maar je kunt het ook leren hoe u de cache in Chrome wist.
- Open Safari en klik op de Safari menu.
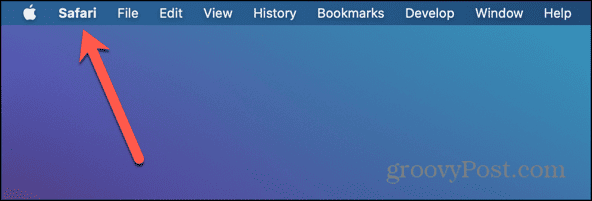
- Selecteer Instellingen of Voorkeuren afhankelijk van de versie van macOS die u gebruikt.
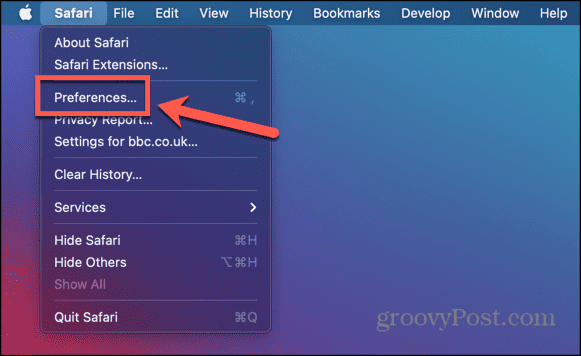
- Selecteer de Privacy tabblad.
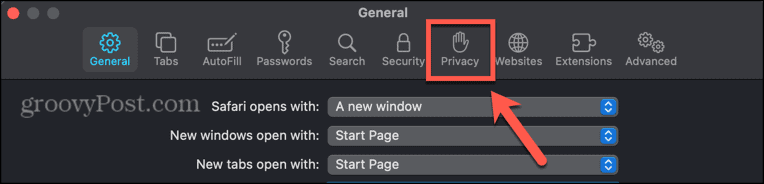
- Klik op de Beheer websitegegevens knop.
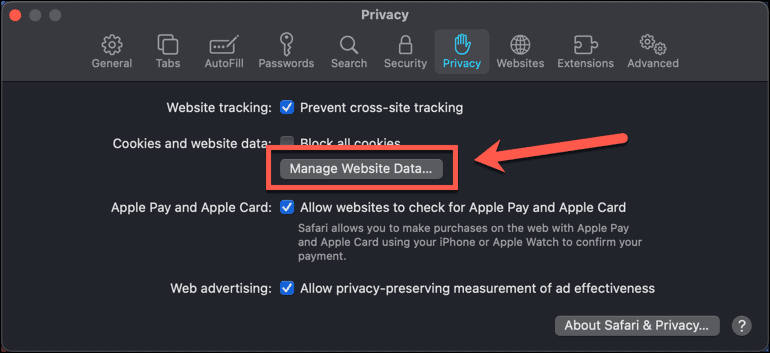
- Type Googlen in het zoekveld.
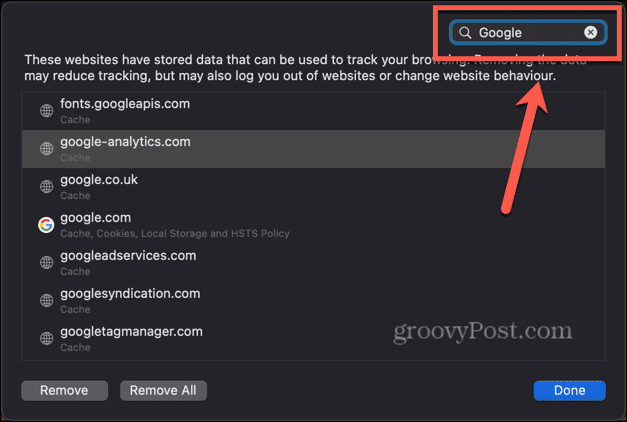
- Selecteer een item dat u wilt verwijderen en klik op Verwijderen knop.
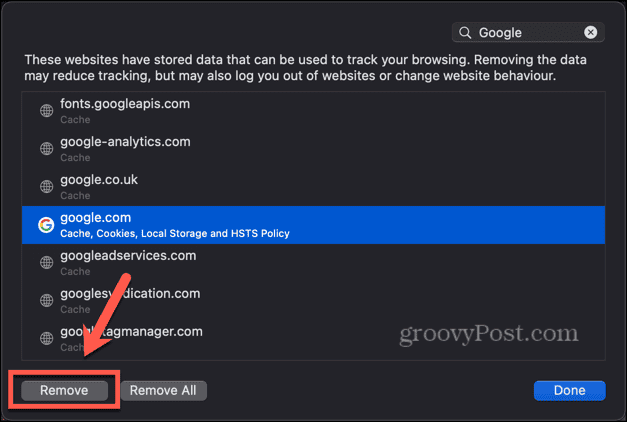
- Herhaal dit voor alle andere gegevens die u wilt verwijderen.
Doe meer met Google Maps
Hopelijk helpt een van de bovenstaande stappen als u problemen ondervindt met het feit dat Google Maps niet werkt op de Mac. Als u Google Maps nog steeds niet op uw Mac kunt laten werken, moet u mogelijk uw telefoon gebruiken totdat u een oplossing kunt vinden. Als u nog andere nuttige oplossingen vindt, kunt u ons dit laten weten in de opmerkingen hieronder.
Was dit artikel behulpzaam?
Geweldig, deel het:
DeelTweetenRedditLinkedInE-mailBedankt!
Bedankt dat u contact met ons opneemt.
Bedankt dat u contact met ons opneemt.



