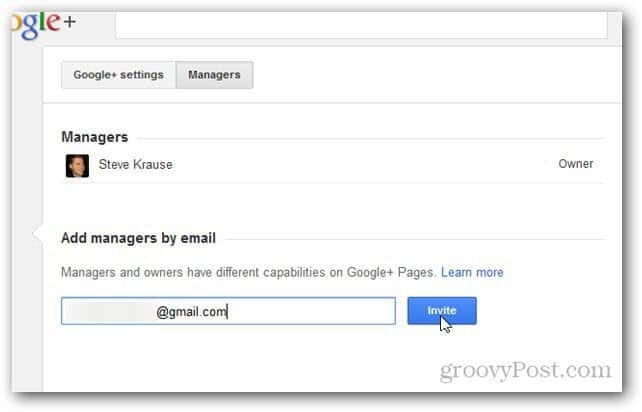Hoe te repareren dat Outlook niet wordt geopend op Windows
Microsoft Outlook Held / / November 30, 2023

Gepubliceerd

Het is al erg genoeg als Outlook niet correct werkt, maar als het niet start, moet je repareren dat Outlook niet op Windows wordt geopend. Hier is hoe.
Als u Outlook gebruikt om uw e-mailberichten te beheren, is het frustrerend als dit niet correct werkt. Het is nog erger als het niet start, en je moet repareren dat Outlook niet op Windows wordt geopend.
Het probleem kan te wijten zijn aan defecte invoegtoepassingen die moeten worden verwijderd en opnieuw geïnstalleerd, een vereiste update of de app moet mogelijk worden gerepareerd. Hoe het ook zij, we laten u de stappen zien die u kunt nemen om Outlook weer op uw Windows-systeem te openen.
Het is ook belangrijk om op te merken dat deze stappen niet voor de nieuwe Outlook-app gelden, maar voor de klassieke app Office 365 versie draait op Windows 10 of 11.
Fix Outlook opent niet op Windows
Er zijn verschillende redenen waarom Outlook mogelijk niet wordt gestart of geopend op Windows, zodat u het kunt gaan gebruiken. Er kan bijvoorbeeld sprake zijn van een corrupte installatie, conflicterende invoegtoepassingen, malware of andere oorzaken.
Soms krijgt u mogelijk een foutmelding die het probleem aangeeft, maar vaak vliegt u blind. Gelukkig kunt u stappen ondernemen om het probleem op te lossen, ongeacht of u een foutmelding ontvangt of niet.
Verwijder conflicterende invoegtoepassingen uit Outlook
Invoegtoepassingen helpen om extra functionaliteit aan de e-mailbeheerder te geven, maar soms werken ze mogelijk niet correct en zorgen ze ervoor dat de app niet start. Het is dus een goed idee om problematische invoegtoepassingen te verwijderen.
Opmerking: Deze stap is niet van toepassing op de nieuwe Outlook-app.
Om invoegtoepassingen uit Outlook te verwijderen
- Start Outlook eerst in de veilige modus door op te drukken Windows-toets + R.
- Typ het volgende in het Loop dialoogvenster en klik OK of druk op Binnenkomen:
outlook.com /safe
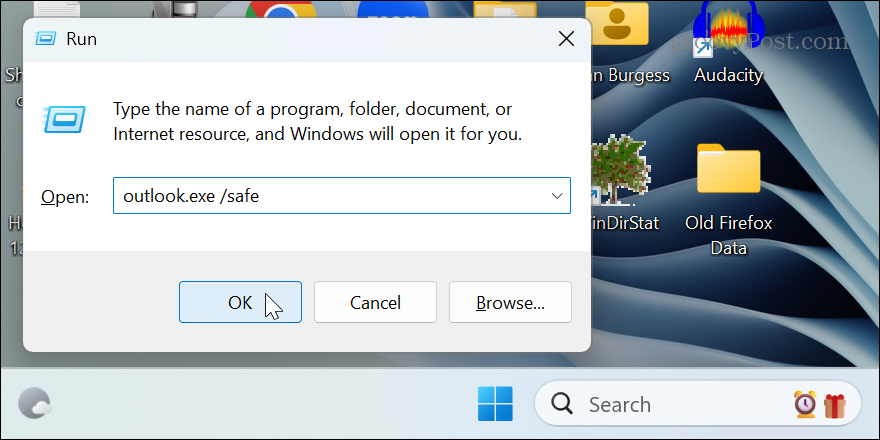
- Wanneer Outlook wordt gestart, selecteert u Bestand > Opties.
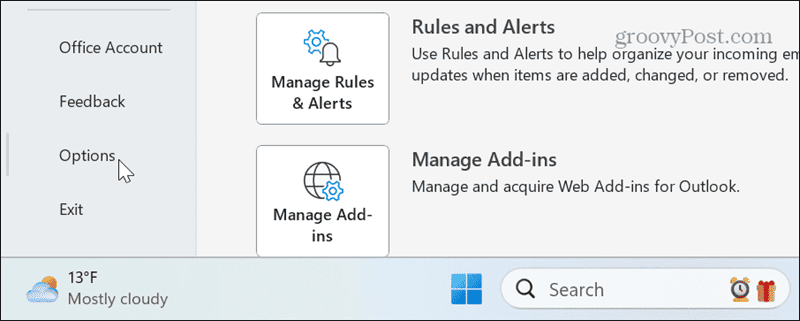
- Selecteer Invoegtoepassingen en klik op de Gaan knop ernaast Beheer COM-invoegtoepassingen.
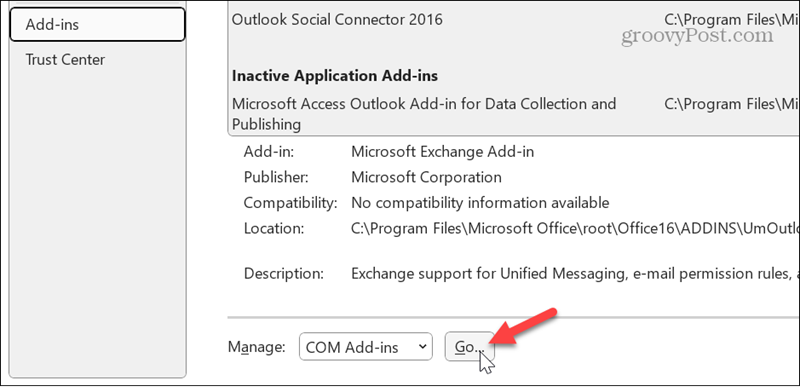
- Selecteer alle geïnstalleerde invoegtoepassingen en klik op de Verwijderen knop.
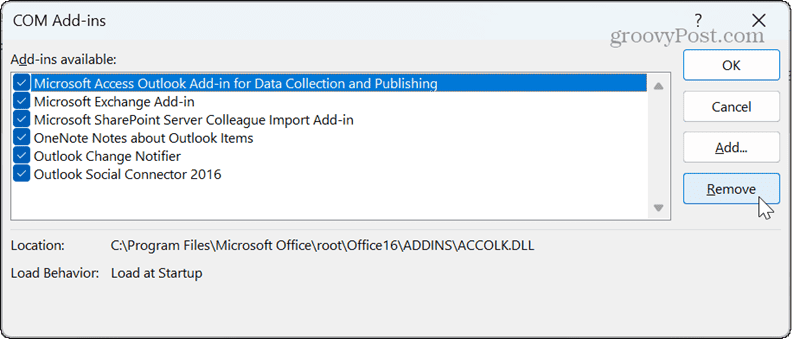
- Start Outlook opnieuw en het zou zonder problemen moeten openen. Schakel uw invoegtoepassingen één voor één opnieuw in totdat u degene vindt die het probleem veroorzaakt.
Wis de Outlook-cache
Outlook slaat bestanden op in de cache om de responsiviteit te helpen verbeteren. De cache van bestanden kan echter in de loop van de tijd groter worden en als bestanden beschadigd zijn, kan dit ertoe leiden dat Outlook niet wordt geopend. Het wissen van de Outlook-cache kan het probleem oplossen en veroorzaakt geen verlies van e-mails of andere gegevens.
Outlook-cache wissen
- druk op Windows-toets + R om de te lanceren Loop dialoog.
- Typ het volgende pad en klik OK of druk op Binnenkomen:
%localappdata%\Microsoft\Outlook
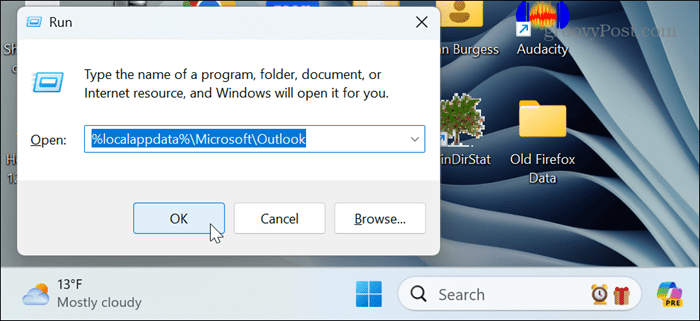
- Open de RoamCache map, druk op Ctrl + A om alles te selecteren en klik Verwijderen (het prullenbakpictogram).
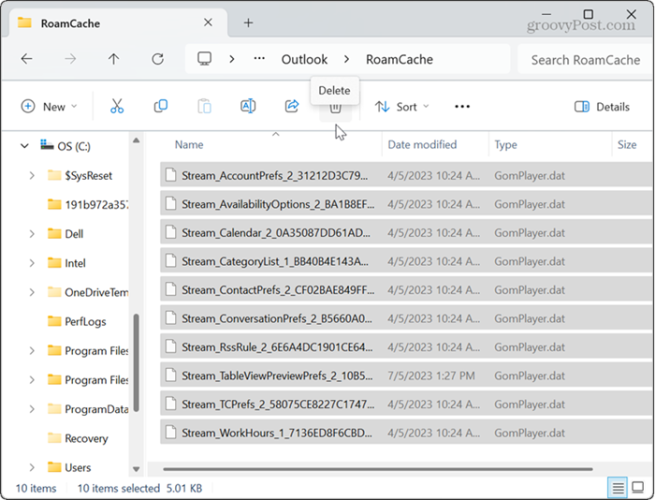
- Start Outlook en het zou zonder problemen moeten openen.
Outlook repareren
Wanneer een Office-app zoals Outlook niet meer correct werkt, of in dit geval niet meer opent, kunt u een reparatie-installatie uitvoeren.
- Open de Controlepaneel vanuit het Startmenu.
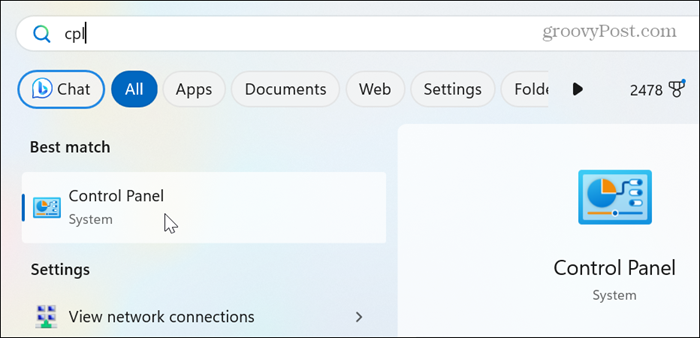
- Selecteer Een programma verwijderen uit de lijst met artikelen.
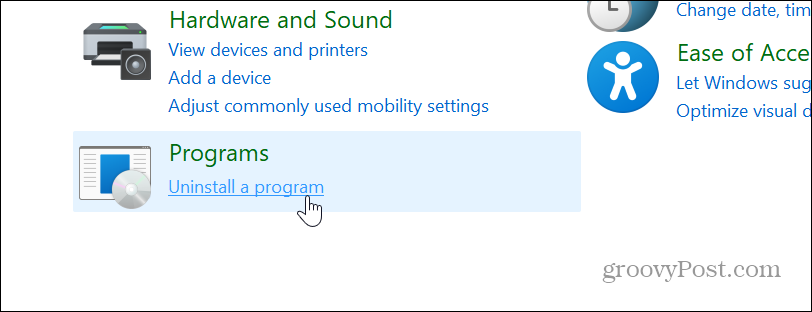
- Markeer uw Office-installatie en klik op de Wijziging knop bovenaan.
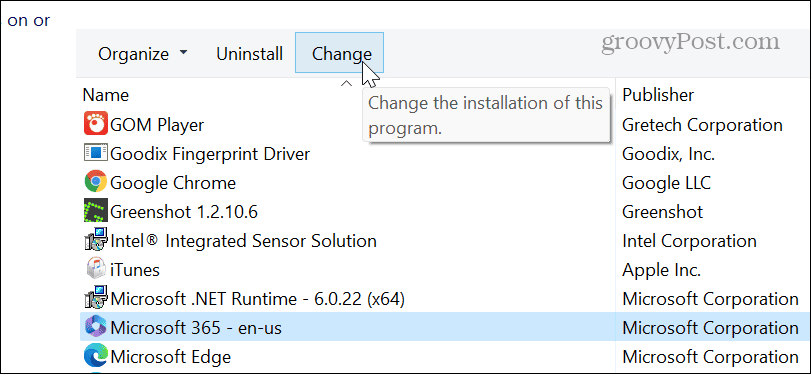
- Selecteer de Snelle reparatie optie en klik op de Reparatie knop.
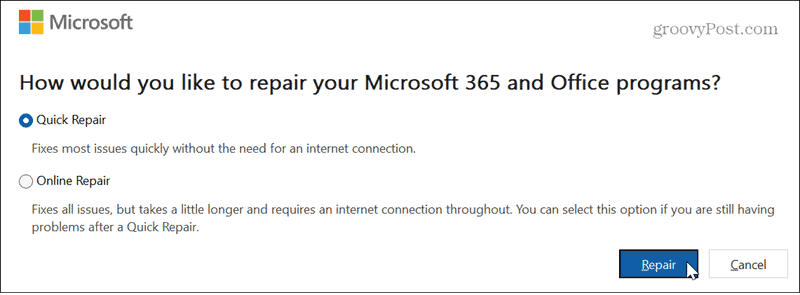
- Nadat de reparatie is voltooid, controleert u of Outlook correct werkt. Als dit niet het geval is, volgt u dezelfde stappen, maar gebruikt u de Online reparatie optie om te zien of dat het probleem oplost. Houd er rekening mee dat voor deze reparatie een internetverbinding vereist is en dat het langer duurt om deze te voltooien.
Outlook bijwerken
Als er een bug is die ervoor zorgt dat Outlook niet wordt geopend, kunt u controleren of er updates zijn, aangezien een oplossing mogelijk slechts een paar klikken verwijderd is. Als Outlook niet wordt geopend, hoeft u zich geen zorgen te maken. U kunt elke Office-app gebruiken om deze bij te werken.
- Open Excel of Word als Outlook niet wordt geopend.
- Klik op de Rekening knop in de linkerkolom.
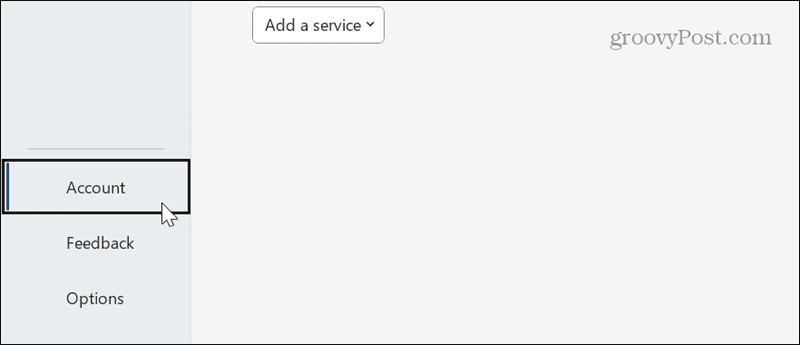
- Klik op de Update-opties vervolgkeuzelijst en klik Update nu.
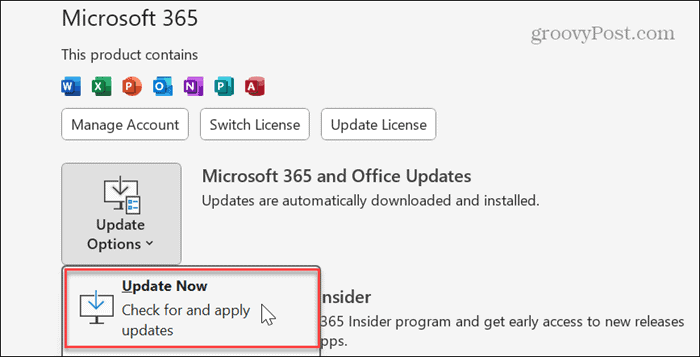
- Wacht terwijl Office de beschikbare updates downloadt en installeert en kijk of u Outlook zonder problemen kunt starten.
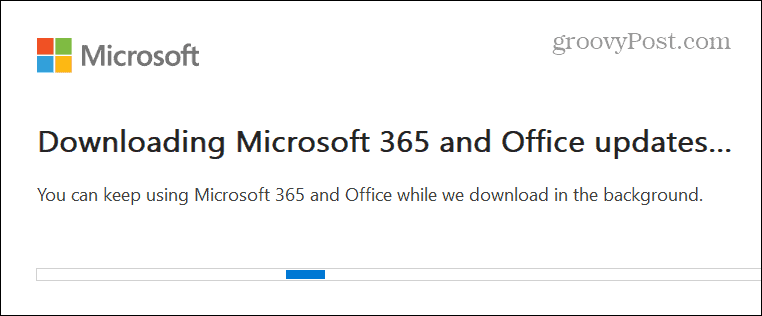
Outlook-weergave opnieuw instellen
Als u problemen blijft ondervinden bij het openen van Outlook, kunt u dat doen reset de Outlook-weergave instelling om het probleem op te lossen.
- druk op Windows-toets + R om de te openen Loop dialoog.
- Typ het volgende en druk op Binnenkomen of klik OK:
outlook.exe /cleanviews
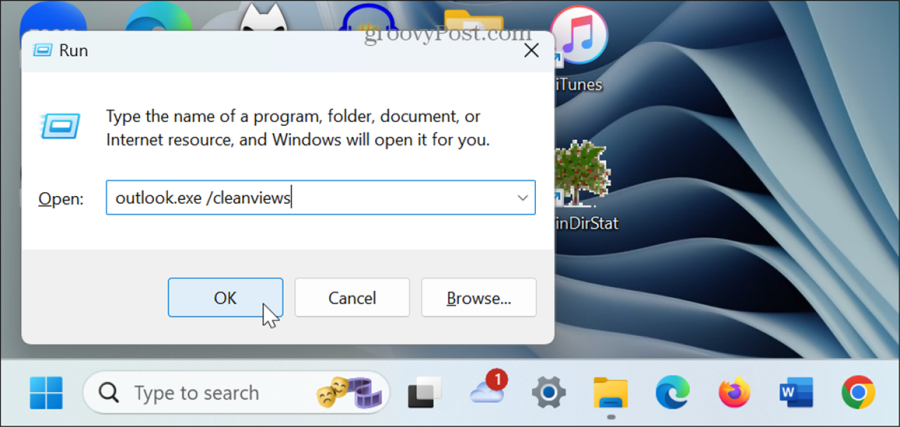
- Outlook wordt gestart met standaardweergave-instellingen en het probleem zou opgelost moeten zijn. Zodra het is gelanceerd, moet u uw weergave-instellingen reorganiseren.
Oplossing voor het niet openen van Outlook op Windows
Het kan vervelend zijn als Outlook niet correct werkt. En omdat het helemaal niet wordt gestart, is het frustrerend omdat je niet snel bij je e-mailberichten en agenda kunt komen.
Gelukkig zijn er stappen voor probleemoplossing die u kunt gebruiken om ervoor te zorgen dat het correct wordt gestart. Volg de bovenstaande stappen en u kunt Outlook binnen de kortste keren weer gebruiken.
Was dit artikel behulpzaam?
Geweldig, deel het:
DeelTweetenRedditLinkedInE-mailBedankt!
Bedankt dat u contact met ons opneemt.
Bedankt dat u contact met ons opneemt.