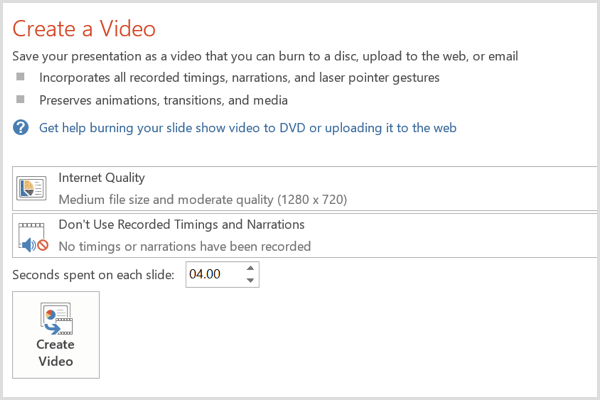Gebruik Outlook 2007 met GMAIL Webmail-account met iMAP
Microsoft Office Microsoft Bijwerken Outlook 2007 Gmail Google / / March 17, 2020
 Er zijn veel dwingende redenen om de gratis Google Email Server GMAIL te gebruiken. Het is gratis. Het heeft uitstekende SPAM-bescherming, de mailboxen zijn enorm en het beste van alles is dat je overal toegang hebt tot je e-mail!
Er zijn veel dwingende redenen om de gratis Google Email Server GMAIL te gebruiken. Het is gratis. Het heeft uitstekende SPAM-bescherming, de mailboxen zijn enorm en het beste van alles is dat je overal toegang hebt tot je e-mail!
Nu, na dat alles gezegd te hebben, hoewel de webinterface voor GMAIL niet slecht is, hebben veel mensen (waaronder ikzelf) toch liever een volledig uitgeruste e-mailclient zoals Microsoft Outlook 2007 gebruiken om hun GMAIL te openen / beheren account. Aangezien GMAIL ons nu in staat stelt iMAP te gebruiken, kunnen we Outlook gebruiken, maar toch alle e-mail op de server bewaren. Dus als u niet thuis of op het werk bent, heeft u nog steeds toegang tot al uw e-mail via de GMAIL-webinterface!
Dus laten we meteen beginnen met How-To Outlook configureren om verbinding te maken met GMAIL!
Update 20/20/2010 - Gebruikers van Outlook 2010 - Bekijk hier de laatste update: How-To GMAIL toevoegen aan Outlook 2010 met IMAP
Eerst moeten we iMAP inschakelen in ons GMAIL-account
1.Log in naar GMAIL en KlikInstellingen
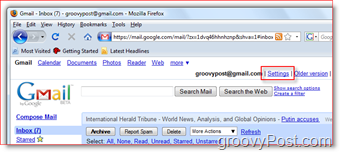
2.Klik Doorsturen en POP / IMAP Tabblad, KlikSchakel IMAP in Radio knop, KlikWijzigingen opslaan
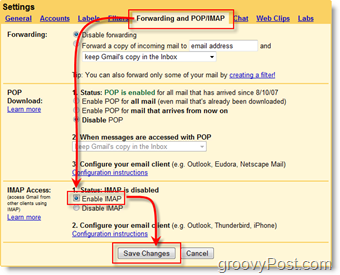
Nu moeten we Outlook 2007 configureren om verbinding te maken met uw GMAIL-account
3.OpenOutlook 2007, KlikGereedschap, Account instellingen
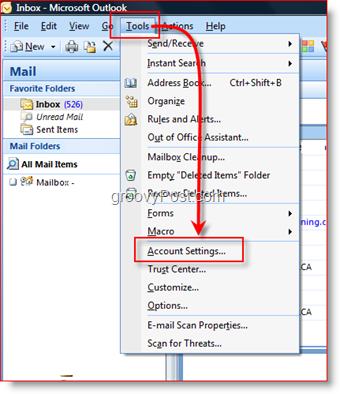
4.KlikNieuw
Tip: Stap 4 gaat ervan uit dat je al een accountconfiguratie hebt in Outlook; als dit niet het geval is, krijgt u de wizard E-mailinstellingen
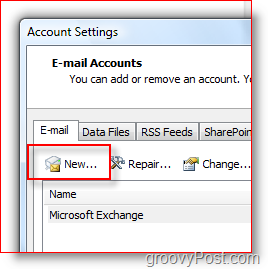
5.KlikMicrosoft Exchange, POP3, IMAP of HTTP Radio knop, KlikDe volgende
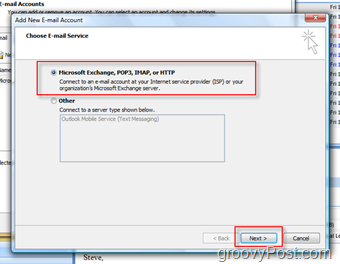
6.ControlerenConfigureer handmatig serverinstellingen of extra servertypen Doos, KlikDe volgende
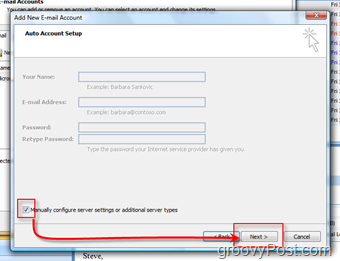
7.KlikInternet E-mail Radio knop, KlikDe volgende
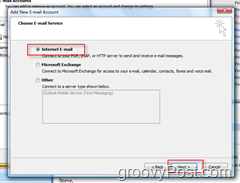
8. Compleetalle velden zoals hieronder weergegeven (met uw accountgegevens natuurlijk), KlikMeer instellingen wanneer klaar
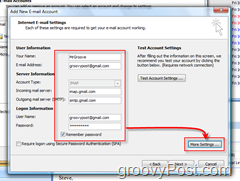
9.Klik Uitgaande server Tabblad, ControlerenVoor mijn uitgaande server (SMTP) is verificatie vereist Doos, Klik Geavanceerd Tab
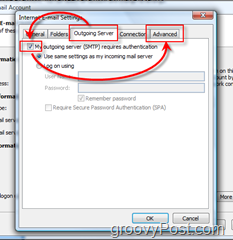
10.Configureer de Geavanceerd tabblad met de onderstaande instellingen, KlikOK wanneer klaar
- Inkomende server configureren: 993
- Inkomende server versleutelde verbinding: SSL
- Uitgaande server: 587
- Uitgaande server versleutelde verbinding: TLS
- Klik op OK als u klaar bent
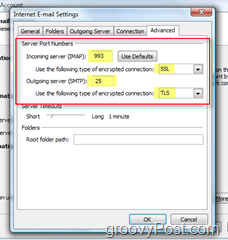
11. KlikTest accountinstellingen om ervoor te zorgen dat alles correct is geconfigureerd
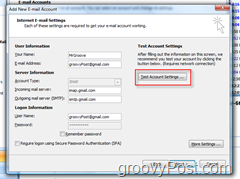
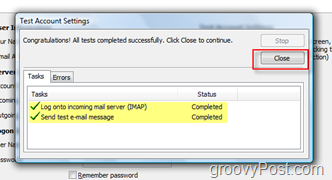
Klik in het volgende menu op Volgende en Voltooien om de installatie te voltooien en u zou klaar moeten zijn.
E-mail verzenden met GMAIL iMap-account
E-mail verzenden via uw nieuwe GMAIL iMAP-profiel is eenvoudig. Maak gewoon een e-mail op zoals u dat zou doen, maar voordat u verzendt:
KlikAccount en Selecteer uw GMAIL iMAP-account:
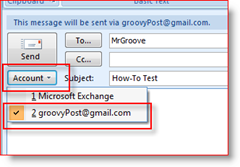
ERG BELANGRIJK - Wanneer u VERSTERKT bent om uw map met verzonden items te configureren,
12. KlikKies folder
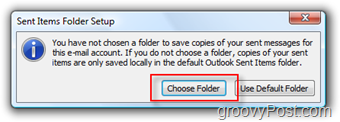
13. KlikKies een bestaande map Keuzerondje en SelecteerPrullenbak onder Gmail-mappenlijst zoals hieronder weergegeven, KlikOK wanneer klaar
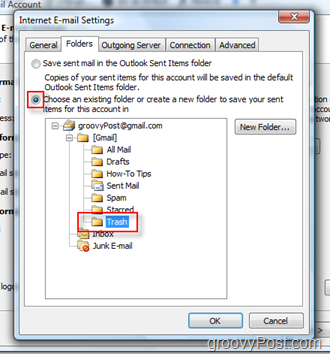
E-mail verzenden VIA uw GMAIL iMAP-account slaat automatisch een kopie op in uw map Verzonden berichten. Door de bovenstaande stappen te volgen, voorkomt u dat dubbele e-mails in uw map Verzonden berichten verschijnen. Bovendien zorgen deze instellingen ervoor dat de opslag van alle toekomstige verzonden e-mail NIET in een andere map met Verzonden items staat, zoals uw zakelijke e-mailserver. Het is niet nodig om persoonlijke e-mail op een bedrijfsserver te bewaren.
Beheer GMAIL in Outlook
Zodra u uw GMAIL-account hebt toegevoegd en uw eerste e-mail heeft verzonden, krijgt u een nieuwe GMAIL-structuur toegevoegd aan uw navigatiebalk in Outlook.
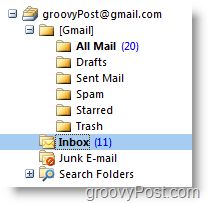
De POSTVAK IN map zal alle nieuwe inkomende e-mail bevatten en Verzonden e-mail staat in de map [Gmail] / Verzonden e-mail onder de GMAIL-structuur.
Een paar andere punten om op te merken:
- als jij VLAG
 e-mails in Outlook, zal het worden weergegeven als een STER in de GMAIL-webclient en vice versa
e-mails in Outlook, zal het worden weergegeven als een STER in de GMAIL-webclient en vice versa - Nieuw creëren Mappen in Outlook wordt nieuw gemaakt Etiketten in de GMAIL-webclient en vice versa
- als jij verwijder e-mail in Outlook wordt de mail verplaatst naar de Alle mails map in zowel Outlook als de GMAIL-webclient
- als jij verwijder e-mail in de GMAIL-webclient wordt de mail verplaatst naar de PrullenbakMap
- Als u e-mail verwijdert uit de map [Gmail] / Spam of [Gmail] / Prullenbak, wordt deze permanent verwijderd
Als je meerdere nieuwe labels / mappen maakt, maar ze worden niet correct weergegeven... Ik heb dit opgelost door Rechts klikken op de groovyPost Mail Root en KlikkenMappenlijst bijwerken
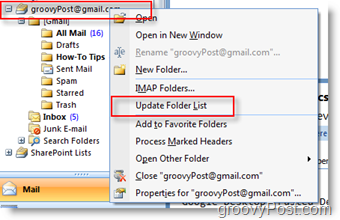
Ik weet zeker dat er een paar tips en trucs zijn die ik misschien heb gemist, dus voel je vrij om te reageren en hier feedback achter te laten. Heeft u vragen, maak dan een nieuw onderwerp aan in onze Gratis forum voor technische ondersteuning!
Tags:hoe, Microsoft Outlook, imap, Gmail