Foto's geotaggen met smartphone-apps
Microsoft Fotografie Smartphone / / March 19, 2020
Heb je ooit de locatie van je foto's willen lokaliseren of ze op een kaart willen plaatsen om een geografische momentopname van je vakantie te bekijken? Geotagging, opslag van GPS-coördinaten binnen de metadata van een foto, creëert de mogelijkheid om deze dingen te doen en meer. Camera-smartphones met GPS kunnen automatisch foto's geocoderen, maar mensen gebruiken vaak hoogwaardige digitale camera's voor belangrijke opnamen. Hier is een gemakkelijke manier om de geotagging-mogelijkheden van een smartphone te combineren met de kwaliteitsfotografie van een digitale camera.
Om te beginnen, heb je een manier nodig om een GPS-track te maken: een reeks met tijdstempels van GPS-coördinaten die met een bepaald interval zijn genomen (meestal afstand of tijd). Het meest gebruikelijke formaat voor tracks is GPX. Zowel iOS- als Android-apparaten met GPS kunnen GPX-tracks maken en exporteren met downloadbare apps. Paden (iOS, $ 2,99) en Speedview of Mijn tracks (Android, gratis) bieden dergelijke mogelijkheden. Er zijn veel keuzes voor vergelijkbare apps, dus zoek er een die je aanspreekt, zowel qua prijs als qua opties. Bovendien ondersteunen de meeste recreatieve GPS-eenheden GPX-export; volg de instructies voor elk apparaat.
Synchroniseer vervolgens de klokken van de camera en het GPS-apparaat. Dit zal helpen wanneer GeoSetter de tijdstempels van de foto's afstemt op de tijdgestempelde coördinaten in de GPX-track.
Ga nu wat foto's maken! Houd de GPS-tracking bij voor alle opnamen.
Exporteer thuis de GPX-track en foto's naar uw computer.
De beste tool die ik heb gevonden voor het combineren van foto's en GPX-tracks is GeoSetter. Het is een handig programma dat foto's weergeeft, een kaart bevat voor het bekijken van locaties en de metadata van foto's bewerkt. Navigeer naar de download pagina en sla het installatiebestand op uw computer op.
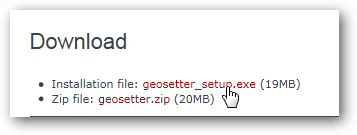
Zoek de map waarin de toepassing "geosetter_setup" is opgeslagen en start het installatieprogramma door erop te dubbelklikken. Voor dit voorbeeld staat het in de map Downloads.
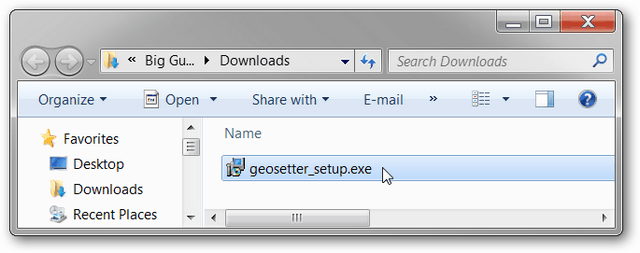
Klik op OK na het selecteren van een taal.
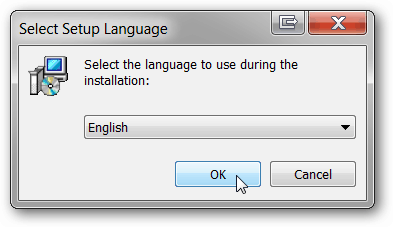
Klik op Volgende via de welkomstpagina. Lees en accepteer de EULA. Klik volgende.
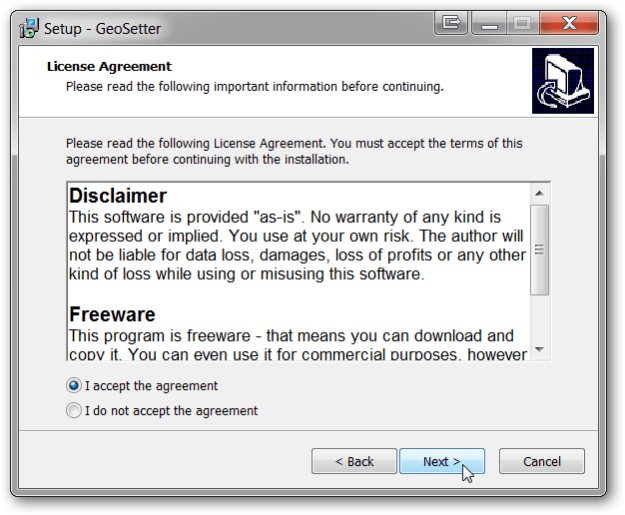
Kies waar u de applicatie wilt installeren. De standaardinstellingen worden aanbevolen. Klik volgende.
Laat de GeoSetter shell-extensie toevoegen aangevinkt. Klik volgende.
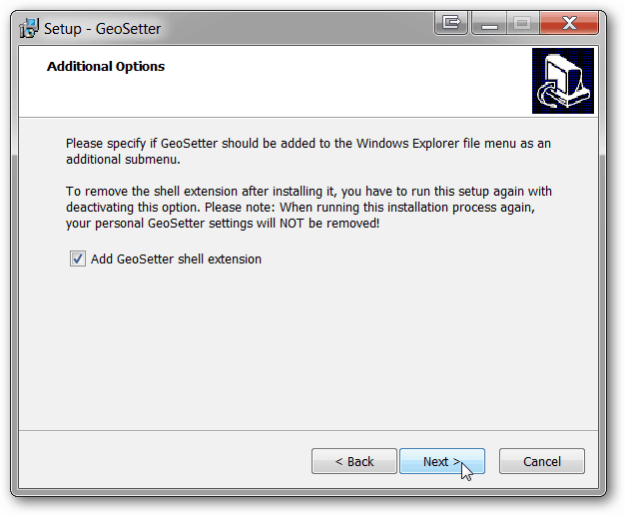
Gebruik de standaardinstellingen van het Startmenu en klik op Volgende.
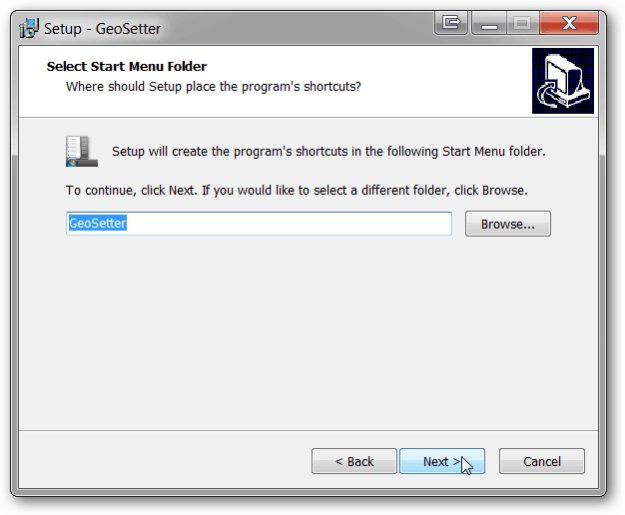
Als u van plan bent het programma vaak te gebruiken, installeer dan een bureaubladpictogram. Zo niet, laat dan de selectievakjes leeg. Klik volgende. Klik op Installeren. Klik op Finish.
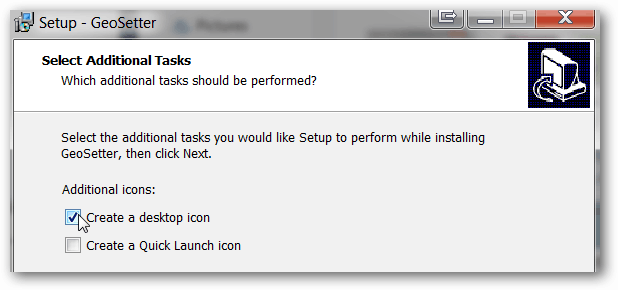
GeoSetter wordt automatisch gestart en geeft u een informatievak over bestandstypen. Klik OK.
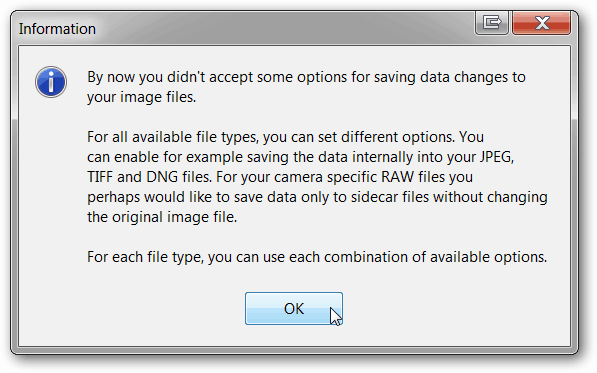
Afhankelijk van uw computer kan GeoSetter u vragen de ExifTool bij te werken. Klik op Installeer versie 8.55 (of latere versie indien beschikbaar). Klik als u klaar bent op OK.
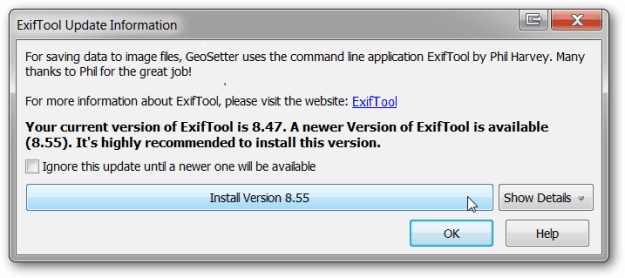
Het venster Instellingen wordt automatisch geopend. Zo niet, open het dan door op Bestand, Instellingen te klikken.
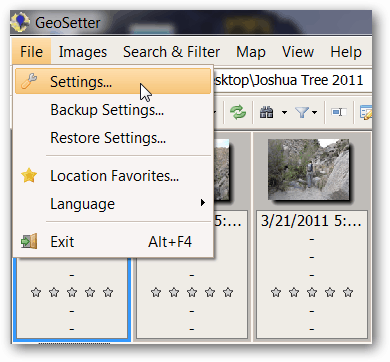
Klik op het tabblad Bestandsopties op Alles selecteren. Schakel de vakjes in en uit volgens de onderstaande schermafbeelding. Dit zijn aanbevolen instellingen, maar voel je vrij om aan te passen zoals je wilt. Als u een kopie van de originele bestanden zonder de GPS-gegevens wilt bewaren, verwijdert u het vinkje bij Origineel bestand overschrijven bij het opslaan van wijzigingen. Klik OK.
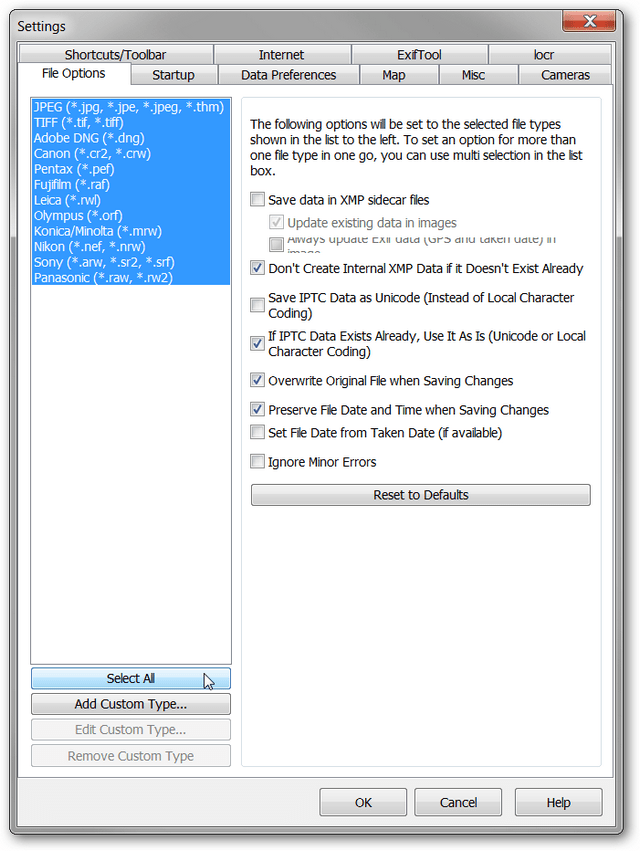
Voeg de map met uw foto's toe aan het programma door op Afbeeldingen, Map openen te klikken.
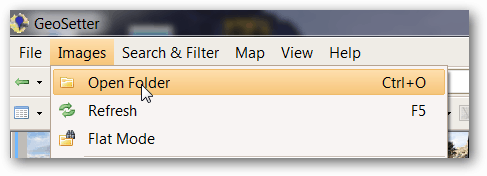
Zoek de map in het navigatievenster en dubbelklik erop.
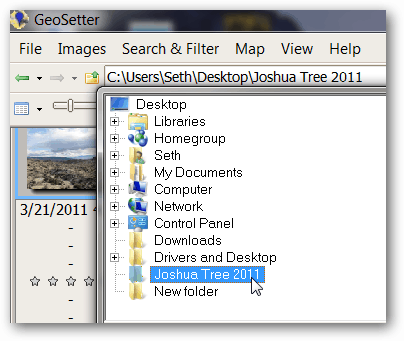
Je foto's vullen het linkerdeelvenster van GeoSetter. Maak je voorlopig geen zorgen over de kaart aan de rechterkant.
Klik op Afbeeldingen, alles selecteren.
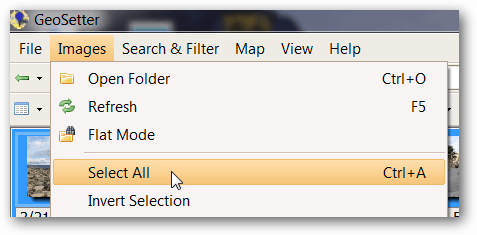
Klik op Afbeeldingen, synchroniseren met GPS-gegevensbestanden.
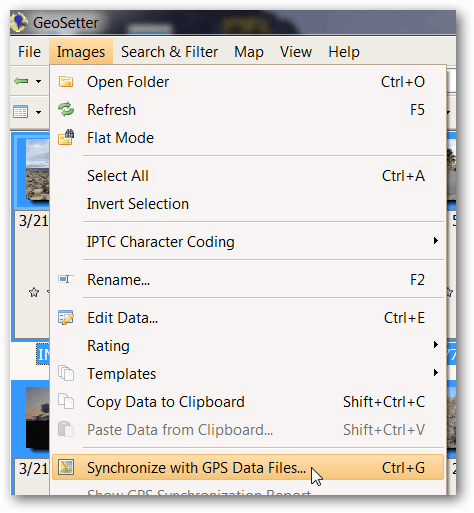
Importeer de GPX-track die met deze foto's is gemaakt door Synchroniseren met gegevensbestand te selecteren en op de knop "..." te klikken.

Navigeer in Windows Verkenner naar het GPX-bestand en klik op Openen. Voor dit voorbeeld staat het GPX-bestand in de map Downloads.
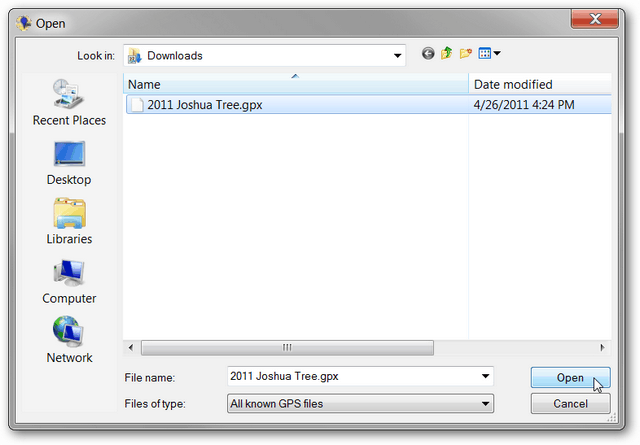
De standaardinstellingen werken voor de meeste van de vermelde opties. Tijdaanpassing is een belangrijke instelling die de tijdstempels van het GPX-bestand synchroniseert met de tijdstempels van de foto's. Omdat de apparaten in dit voorbeeld gesynchroniseerd waren en zich in dezelfde tijdzone als de computer bevonden, zullen we Lokale Windows-instellingen gebruiken selecteren. Als de foto's in een andere tijdzone zijn genomen, kiest u Tijdzone gebruiken en selecteert u de tijdzone waar de foto's zijn gemaakt. Als de klokken niet waren gesynchroniseerd, kunnen aanvullende aanpassingen worden gedaan met de opties voor Extra tijdaanpassing. Klik op OK nadat u de juiste tijdinstellingen heeft gekozen.
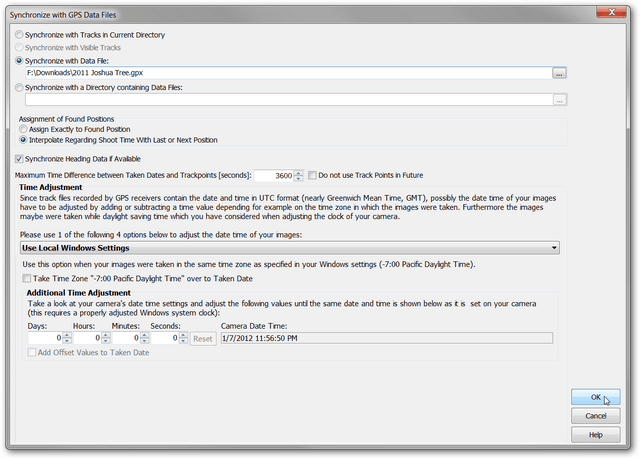
Een bevestigingsvenster zal u informeren of GeoSetter de gegevens van de foto's en het GPX-bestand kon matchen. De meeste foto's komen overeen, zoals weergegeven in de schermafbeelding. Er zijn een paar redenen waarom foto's mogelijk niet overeenkomen. Ten eerste is de tijdsaanpassing mogelijk niet juist. Probeer die instellingen aan te passen. Ten tweede, als de GPS was uitgeschakeld of gedurende enige tijd geen signaal kon ontvangen, waren er mogelijk geen GPX-gegevenspunten die dicht genoeg bij de tijdstempels van de foto's waren. U kunt de optie Maximum tijdsverschil aanpassen en kijken of dat helpt. Klik Ja.
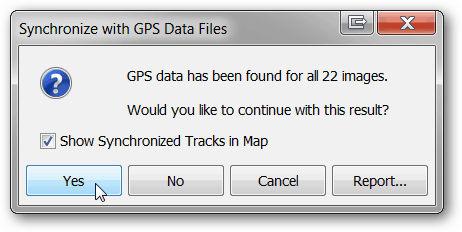
Bepaal of u wilt dat GeoSetter de GPX-tracks opslaat voor toekomstig gebruik. Hier hebben we ervoor gekozen om dat niet te doen en op Nee te klikken.
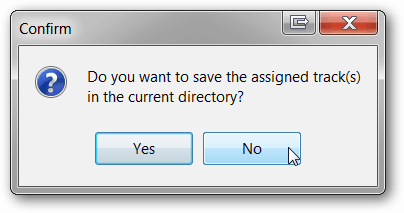
Linksboven op elke foto wordt een geocoderingspictogram weergegeven.
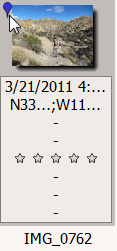
Wanneer u op een foto in het linkerdeelvenster klikt, wordt een markering in het rechterdeelvenster gemarkeerd, waarmee de locatie van de foto wordt gemarkeerd. De gekleurde lijn is de track uit het GPX-bestand.
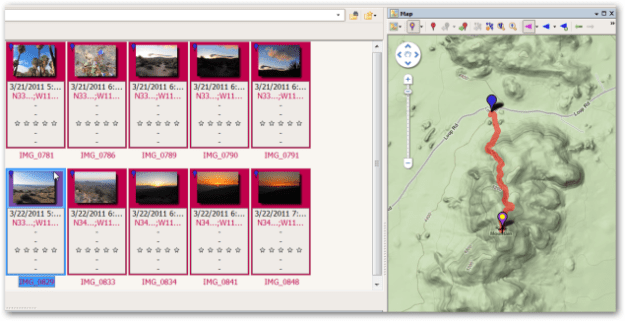
Als u de voorkeur geeft aan een andere kaartweergave, klikt u op de knop Kaarttype selecteren en kiest u de juiste kaart in de vervolgkeuzelijst. In het bovenstaande voorbeeld hebben we gekozen voor de Google Terrain Map.
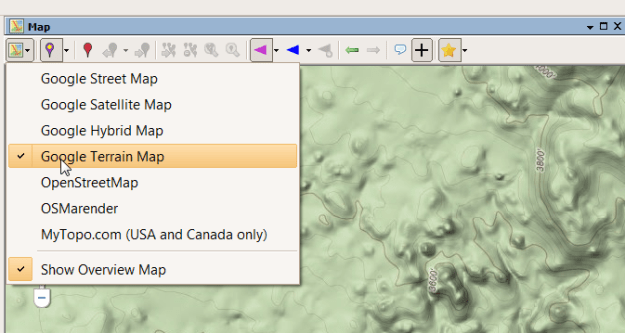
Als de fotolocaties correct zijn, slaat u de wijzigingen in de afbeeldingen op door op Afbeeldingen, Wijzigingen opslaan te klikken.
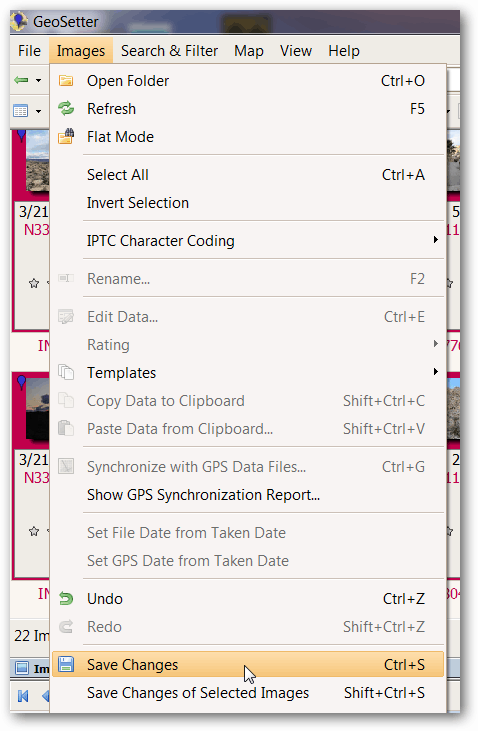
Je hebt nu de GPS-coördinaten opgeslagen in de metadata van de foto's. Ga op zoek naar nieuwe manieren om deze foto's met geotags te bekijken. .
Mogelijke fouten: nadat GeoSetter overeenkomt met het GPX-bestand en foto's, krijgt u mogelijk een scherm met de melding dat er fouten waren. In de meeste gevallen kan dit scherm zonder problemen worden genegeerd. Als het u echter weerhoudt om door te gaan, probeer dan de volgende oplossing. Klik op Afbeeldingen, instellingen om het venster Instellingen te openen.
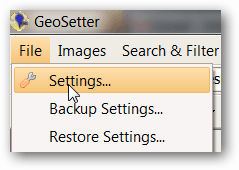
Nadat u op Alles selecteren hebt geklikt, vinkt u het vakje Kleine fouten negeren aan. Klik OK. Dit zou veel problemen moeten oplossen.
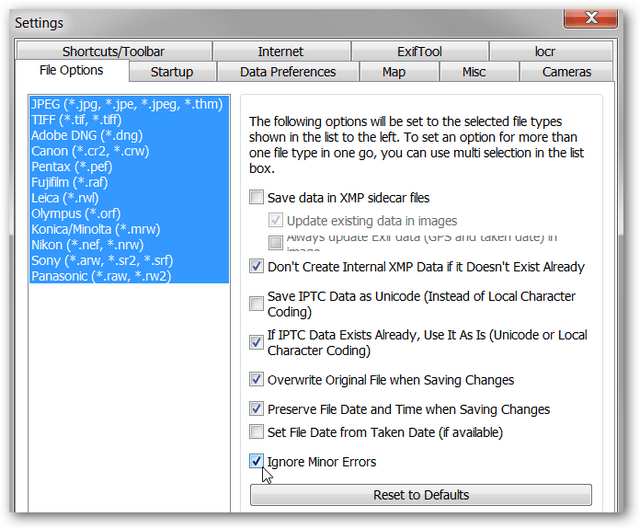
Privacykwesties: als u afbeeldingen met geotags uploadt naar een openbare website of ze deelt met vrienden, is de locatiegegevens die zijn opgeslagen in de metadata vrij beschikbaar. Wees daarom voorzichtig bij het delen van deze foto's als ze gevoelige locatiegegevens bevatten. Dergelijke gegevens kunnen de locatie zijn van een huis, werk of school van een kind. Gebruik zoals altijd uw gezond verstand bij het delen van informatie. Als u foto's wilt delen zonder de gegevens met geotags, zijn er verschillende manieren om de locatiegegevens te scrubben. Kies in GeoSetter de foto's die u wilt verwijderen door Ctrl ingedrukt te houden terwijl u erop klikt. Klik vervolgens op Afbeeldingen, Gegevens bewerken.
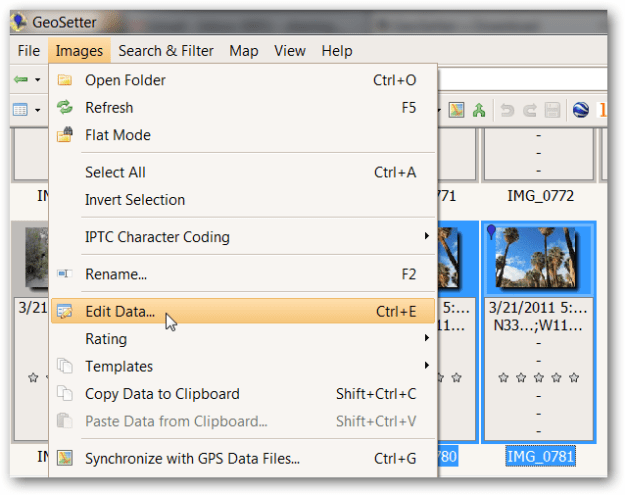
Wis op het tabblad Locatie de velden Breedte- en lengtegraad. In het onderstaande voorbeeld heb ik het veld Latitude gewist en moet ik nog steeds het veld Longitude wissen.
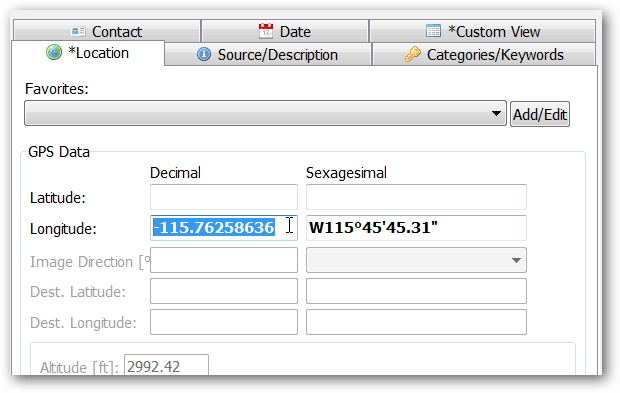
Zodra beide velden zijn gewist, klikt u op Huidige waarden instellen voor alle geselecteerde afbeeldingen.
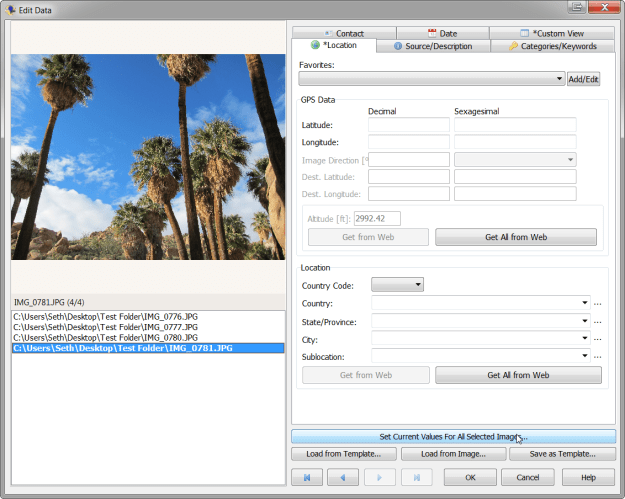
Zorg ervoor dat het vak Coördinaten is aangevinkt en klik op OK.
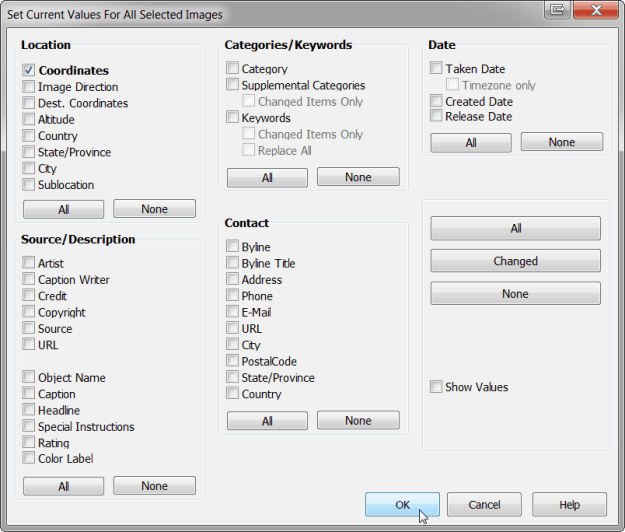
Sla de wijzigingen op door op Afbeeldingen, Wijzigingen opslaan te klikken. Het geotag-pictogram wordt niet langer weergegeven in het voorbeeld van de foto.

