Instructies voor het bijhouden van wijzigingen in Word 2010
Microsoft Office Microsoft Samenwerking Word 2010 / / March 17, 2020
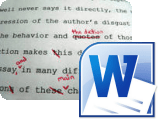 Als u ooit een document van welke aard dan ook, inclusief een contract of overeenkomst, moet bewerken en u wilt dat uw wijzigingen en opmerkingen opvallen, de Spoorwissel functie in Word 2010 heeft geen gelijke... Echt waar. Zo goed is het. Als u een advocaat of contractspecialist bent, weet u dit waarschijnlijk al van eerdere versies van Word maar zo niet, let dan goed op en laat me je voorstellen aan de functie Wijzigingen bijhouden van Word 2010 op de Review Tab van het lint.
Als u ooit een document van welke aard dan ook, inclusief een contract of overeenkomst, moet bewerken en u wilt dat uw wijzigingen en opmerkingen opvallen, de Spoorwissel functie in Word 2010 heeft geen gelijke... Echt waar. Zo goed is het. Als u een advocaat of contractspecialist bent, weet u dit waarschijnlijk al van eerdere versies van Word maar zo niet, let dan goed op en laat me je voorstellen aan de functie Wijzigingen bijhouden van Word 2010 op de Review Tab van het lint.
Stap 1 - Inhoud starten
Om te beginnen, heb je wat eerste inhoud nodig. Dit kan iets zijn dat je hebt geschreven of misschien ben je een leraar, dus pak een van je studentenpapieren die je moet bewerken. Wijzigingen bijhouden houdt rekening met ALLE wijzigingen die in een document zijn aangebracht, zodat u met uw inhoud zo creatief kunt zijn als u wilt.
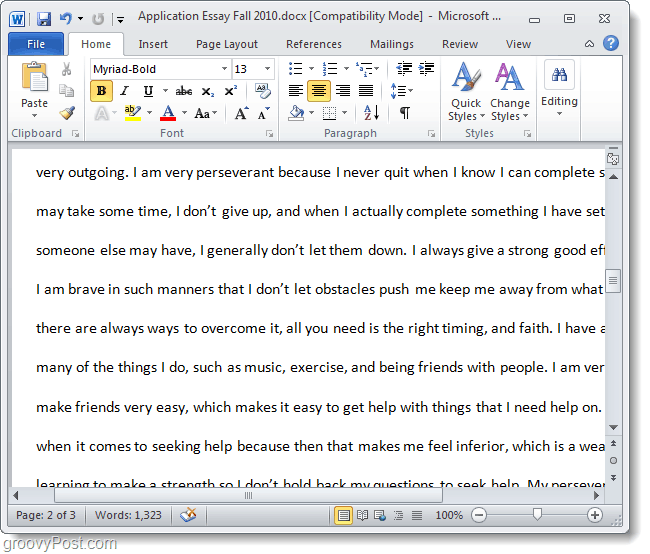
Stap 2 - Schakel Trackwijzigingen in
Selecteer de Recensie tabblad en dan KlikSpoorwissel.
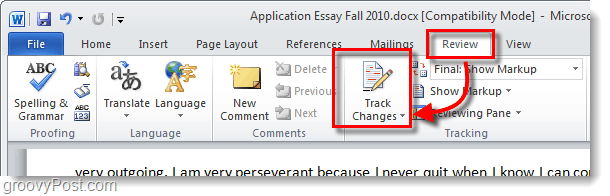
Stap 3 - Bewerken
Start je motoren! Nu kunt u het document zoveel bewerken als u wilt en de bewerkingen worden weergegeven met een gekleurde markering. Deze bewerkingen worden op dit moment niet als permanent beschouwd, maar ze worden bij het document bewaard totdat ze '
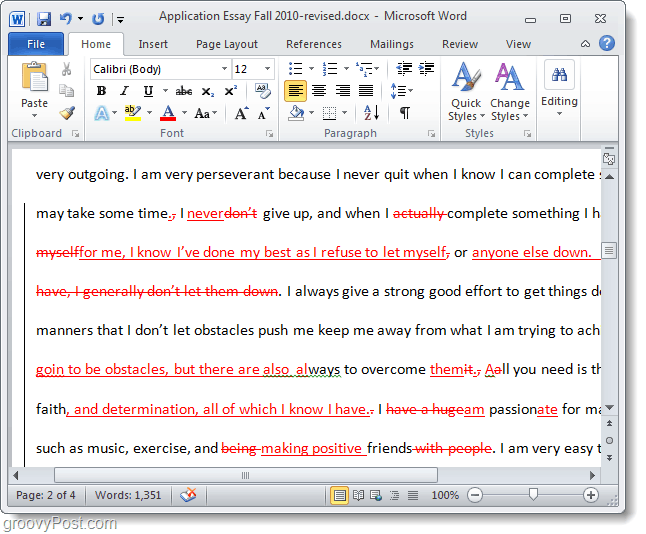
Stap 4 - Opmerkingen en aanvullende bewerkingshulpmiddelen
Toevoegen opmerkingen is een gemakkelijke manier om punten te communiceren die verduidelijking behoeven of slechts een algemene opmerking. Opmerkingen verschijnen aan de zijkant van het document, maar niet in het definitieve concept. Naar Toevoegen een reactie, Selecteer een deel van het document en dan KlikNieuwe reactie. * Er verschijnt aan de rechterkant een vak waarin u kunt typen om een bepaald bericht over de bewerking over te brengen.
*Merk op dat formaatwijzigingen zoals het toevoegen van vet, cursief, onderstrepen, enz... zullen resulteren in een automatisch aangemaakte opmerking met het label Opgemaakt.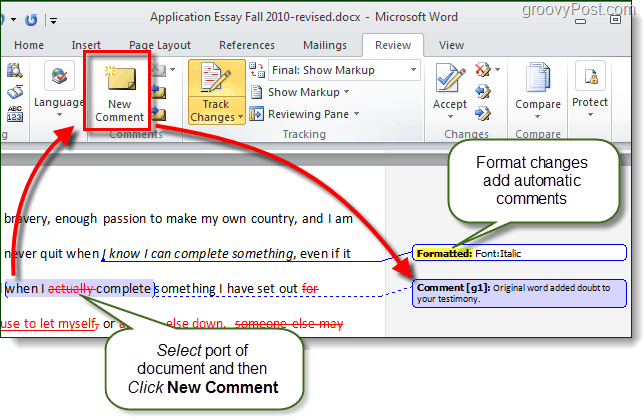
U kunt ook ballonnen toevoegen, dit zijn door het systeem gegenereerde opmerkingen die bewerkingsacties weergeven die op elk deel van het document zijn uitgevoerd. Revisies weergeven in ballonnen is mijn methode die mijn voorkeur heeft voor het bewerken en beoordelen van documenten. Deze ballonnen veranderen afhankelijk van of u de "Finale: Show Markup" of de "Oorspronkelijk: Show Markup”. Om dit te doen KlikMarkering weergeven> Balloons> Revisies weergeven in Bballonnen.
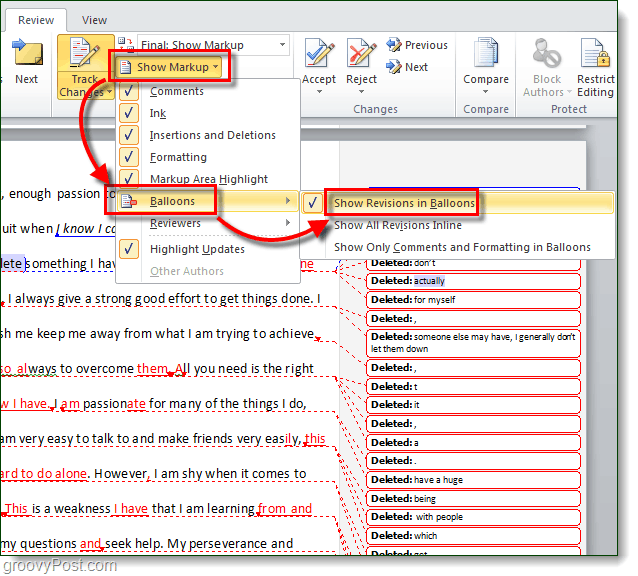
Stap 5 - Bewerken als een andere auteur
De kleur waarin markeringen worden weergegeven, is afhankelijk van het nummer van de auteur (editor) van het document. De eerste editor heeft een rode opmaak, de tweede een blauwe, enzovoort. De identiteit van de redacteur wordt bepaald door de User Naam die is gekoppeld aan de installatie van Office 2010. Je kunt dit wijzigen als je KlikWijzigingen bijhouden> Wijzigen User naam…
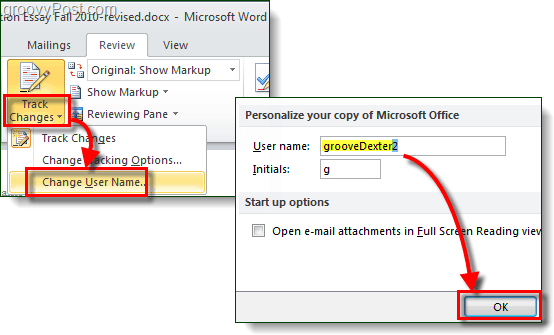
Als u een document bewerkt en vervolgens uw eigen gebruikersnaam wijzigt, beschouwt Word u als een geheel andere auteur en kunt u het document vervolgens bewerken met meerdere gekleurde markeringen. Als je dit doet, moet je de exacte gebruikersnaam onthouden die je voor elke kleur hebt gebruikt, want als je iets anders gebruikt, wordt er gewoon een nieuwe auteur gemaakt (en kleur).
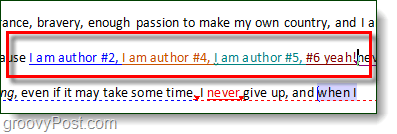
Stap 6 - Wijzigingen accepteren of weigeren
Met het document volledig bewerkt, bent u klaar om te beginnen met het accepteren of afwijzen van wijzigingen. Hiervoor zijn twee verschillende plaatsen; de Recensie lint Aanvaarden knop of de Klik met de rechtermuisknopcontextmenu-optie.
Bovendien kunt u vanaf het lint vooruit springen en Accepteer alle wijzigingen in Document om het document volledig te wijzigen volgens alle markeringen.
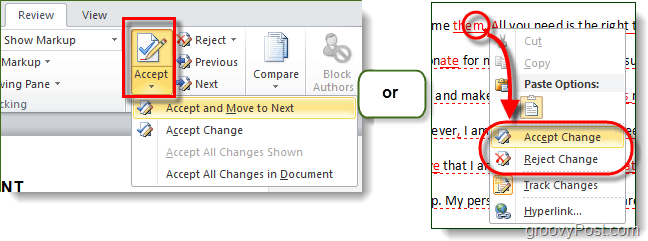
Stap 7 - Documenten vergelijken of combineren
U kunt de tool Vergelijken gebruiken om documenten naast elkaar te bekijken en te zien wat de verschillen zijn. Dit werkt met ALLE twee documenten, maar het is alleen echt nuttig voor documenten die vergelijkbaar zijn of zijn gewijzigd. Hieronder heb ik zowel de originele versie als de voltooide herziene versie geladen ter vergelijking.
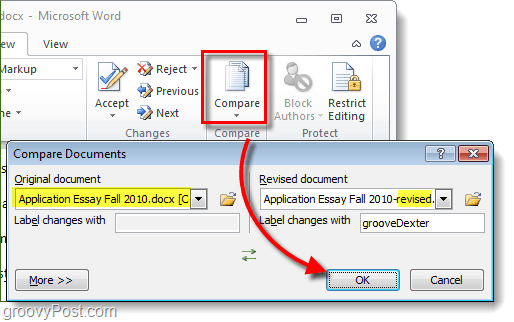
Het vergelijkingsvenster is enorm, maar het toont elk verschil en opent automatisch het Deelvenster herzien om u te helpen veranderingen gemakkelijker te volgen.
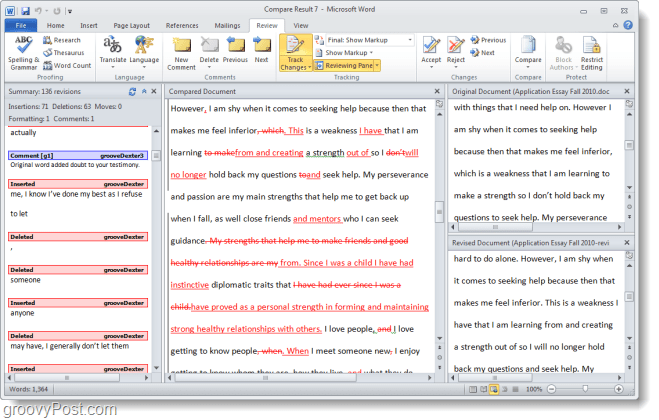
Conclusie
De Recensie lint in Office 2010 is een handig hulpmiddel voor samenwerking, schrijven en bewerken. In Word 2010 is de tool Wijzigingen bijhouden bijzonder nuttig en een must voor iedereen die een document moet bewerken en wijzigingen / revisies moet bijhouden. Het bijhouden van wijzigingen is beknopt, gemakkelijk te zien, te begrijpen en toe te passen.

