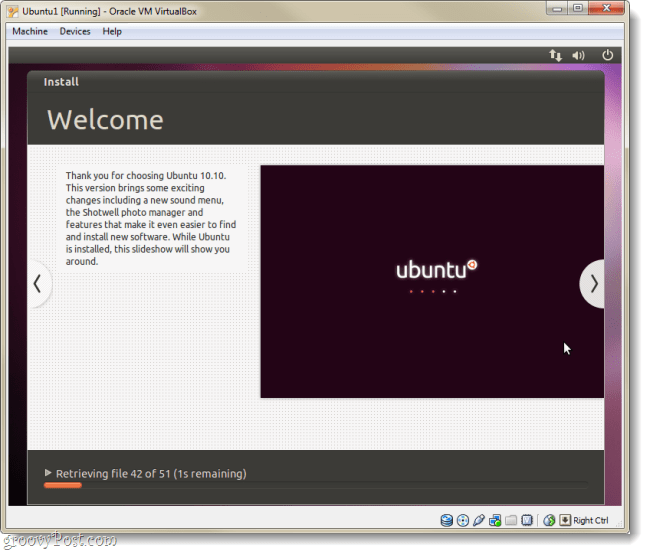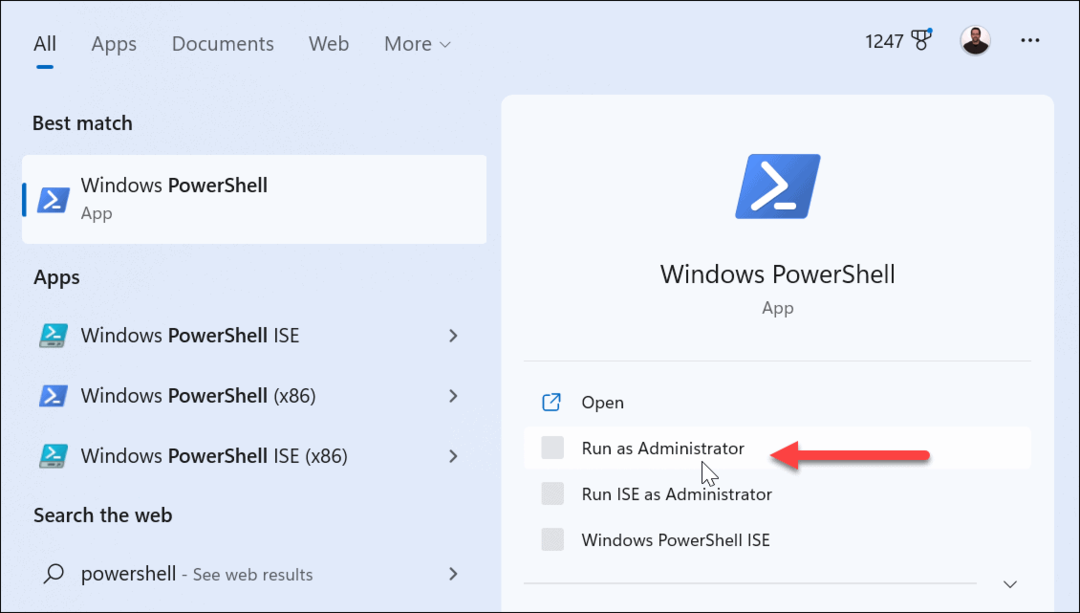Ubuntu instellen in Virtualbox zonder dvd of USB-station
Ubuntu Virtualbox Virtuele Machine Freeware / / March 19, 2020

De laatste keer hebben we u laten zien hoe u Ubuntu op uw Windows-computer instelt als een dual-boot-optie met Wubi. Deze keer bekijken we hoe u Ubuntu tegelijkertijd als virtuele machine (VM) in VirtualBox kunt gebruiken. Het mooie van VirtualBox is dat je geen opstartmedia hoeft te maken. Ook zijn VirtualBox en Ubuntu gratis. Maar de vangst is dat je een pc nodig hebt met voldoende extra RAM en CPU om te kunnen werken een computer binnen uw computer.
Voordat we beginnen:
Je zal nodig hebben VirtualBox geïnstalleerd op uw computer om deze gids te volgen.
Artikel kaart:
Omdat dit een vrij lange gids is, is deze opgesplitst in twee secties. Klik een jumplink om naar dat deel van het artikel te springen.
- Installeer Ubuntu als een virtuele machine (VM)
- Installeer VirtualBox Guest Additions
Laten we beginnen, zullen we?
Installeer Ubuntu in VirtualBox als een VM
Stap 1
Downloaden de Ubuntu ISO-bestand.
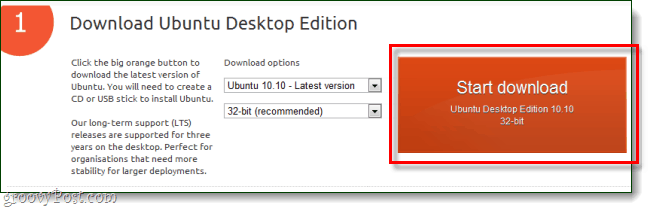
Stap 2
Schakel nu over naar VirtualBox en Klik de Nieuw knop.
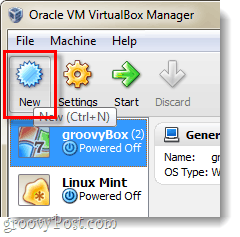
Stap 3
Noem uw besturingssysteem iets dat gerelateerd is aan Ubuntu, de naam heeft echter geen invloed op iets. Kies dan
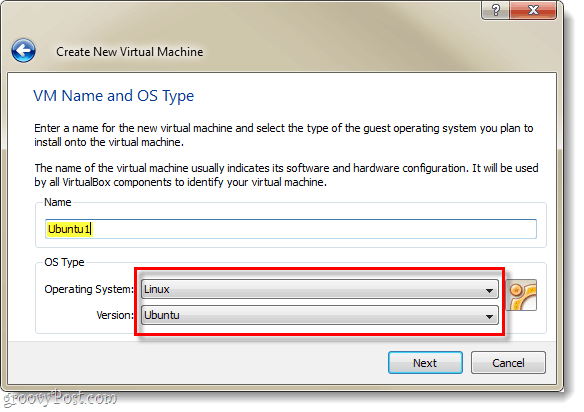
Stap 4
Raadpleeg deze handleiding voor het instellen van de resterende Virtualbox Instellingen voor virtuele machine en virtuele schijf. *
*Het legt gewoon het verdere proces uit van het instellen van de virtuele harde schijf en een paar andere dingen.
Stap 5
Zodra u klaar bent met het maken van de virtuele machine, zou deze moeten verschijnen in uw VirtualBox-manager. Vanaf hier Selecteer jij bent nieuw Ubuntu VM en KlikBegin.
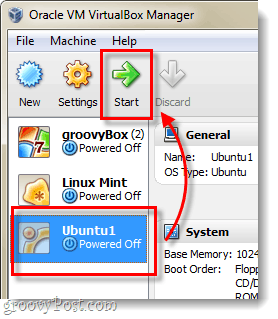
Stap 6
Een paar seconden nadat u de virtuele machine hebt geladen, zou deze u moeten vragen om een First Run Wizard. Op de tweede pagina hiervan wordt u om installatiemedia gevraagd. Klik de Bladeren knop.
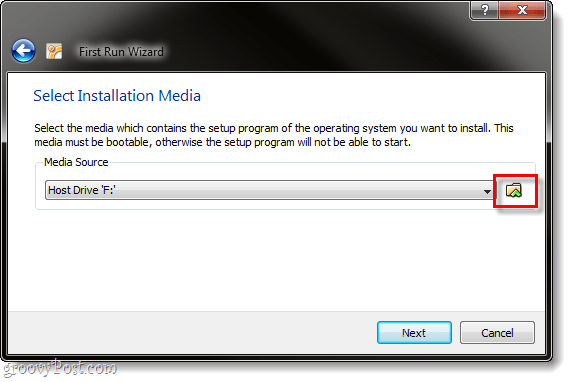
Stap 7
Bladeren via uw computer naar de locatie waar u het Ubuntu ISO-bestand van stap 1 hebt gedownload. Selecteer het en KlikOpen.
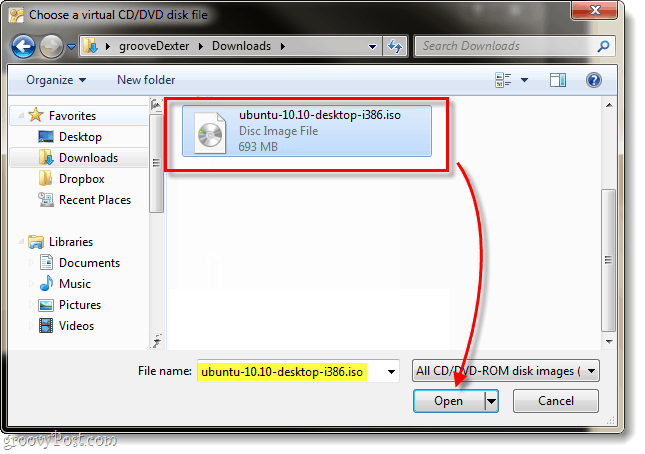
Stap 8
Een overzichtspagina wordt weergegeven, controleer nogmaals of u het Ubuntu ISO-bestand als uw bron gebruikt KlikAf hebben.
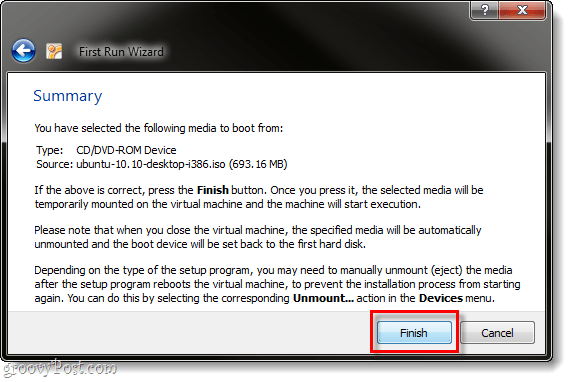
Stap 9
Het Ubuntu-installatieprogramma zou moeten opstarten en je hebt een optie om je taal te kiezen. U wordt ook gevraagd of u Ubuntu gewoon wilt opstarten met de schijf (Probeer Ubuntu) of dat u het wilt installeren. Aangezien we VirtualBox gebruiken, kan ik me niet voorstellen waarom je dat niet zou willen installeren het, dus laten we dat doen.
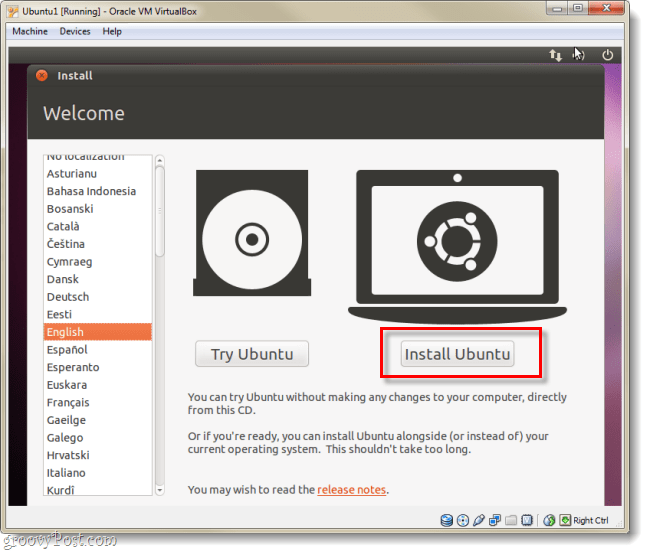
Stap 10
Op de volgende pagina Controleren beide beschikbare dozen:
- Download updates tijdens het installeren
- Installeer deze software van derden
Het zal je een stuk makkelijker maken, ook al duurt de installatie iets langer.
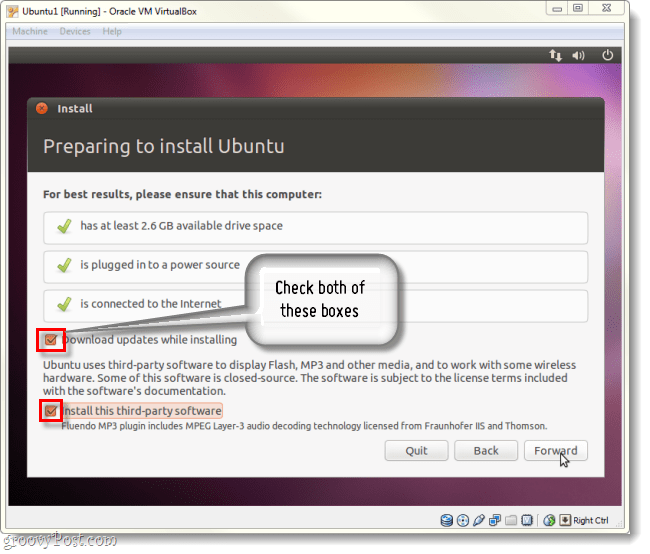
Stap 11
Op de volgende pagina Klik de kogel labelde Wis en gebruik de hele schijf.
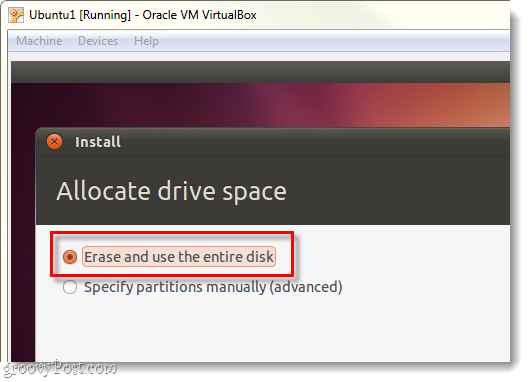
Stap 12
Klik de Installeer nu knop.
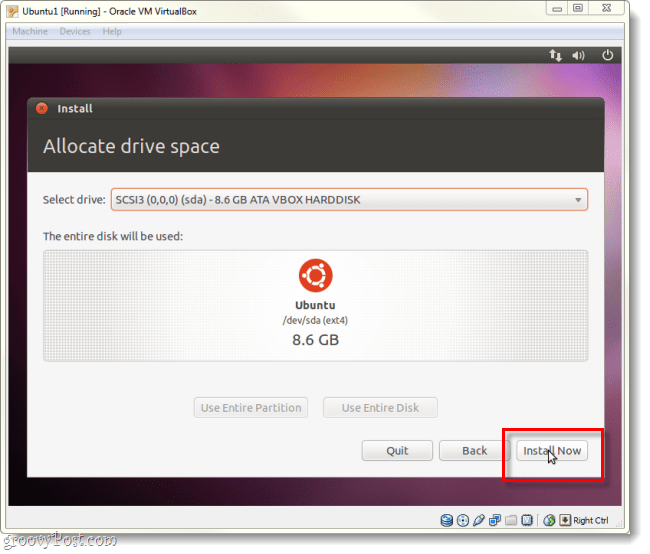
Stap 13
Nu spelen we het wachtspel een klein beetje. Op het laadscherm van de wereldkaart kunt u uw tijdzone selecteren zodra het laden is voltooid KlikVooruit.
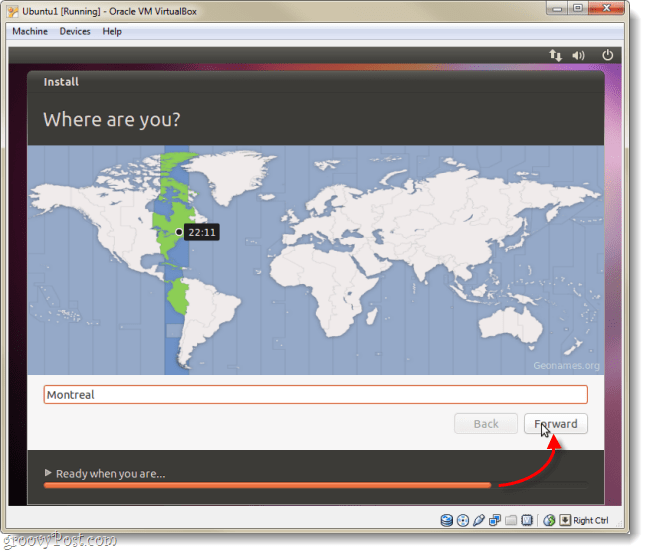
Stap 14
Selecteer uw toetsenbordindeling en taal.
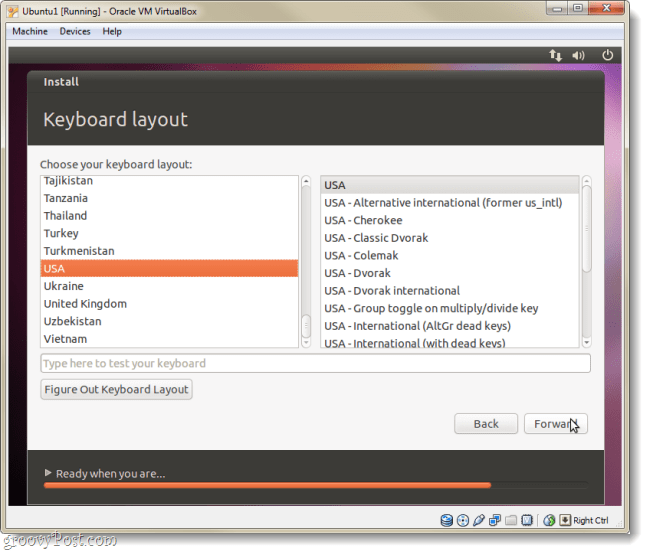
Stap 15
Nu moeten we een account maken dat u zult gebruiken om in te loggen op Ubuntu. Vergeet je wachtwoord niet, als je dat doet, moet je misschien dit hele ding opnieuw doen!
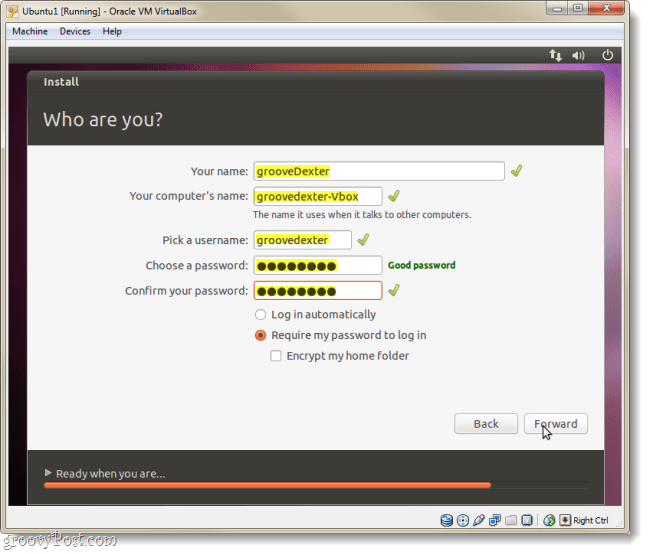
Stap 16
Nu spelen we de wachtende game opnieuw, maar daarna wordt deze volledig geïnstalleerd.
Stap 17
Zodra de installatie is voltooid, vraagt Ubuntu u om de virtuele computer opnieuw op te starten.
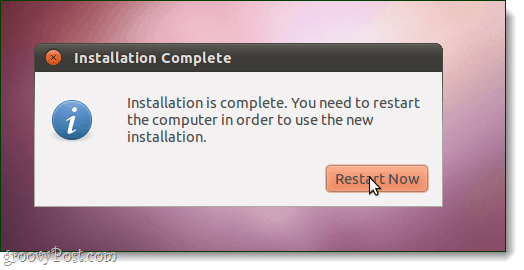
Gedaan!
Wanneer de machine opnieuw opstart, moet Ubuntu worden geïnstalleerd, bijgewerkt en klaar voor gebruik. Merk op dat u mogelijk opnieuw om de installatie wordt gevraagd als het Ubuntu ISO-bestand nog steeds in VirtualBox is geladen. Om te voorkomen dat dit gebeurt, volgt u de onderstaande instructies voor het instellen van virtuele gasttoevoegingen.
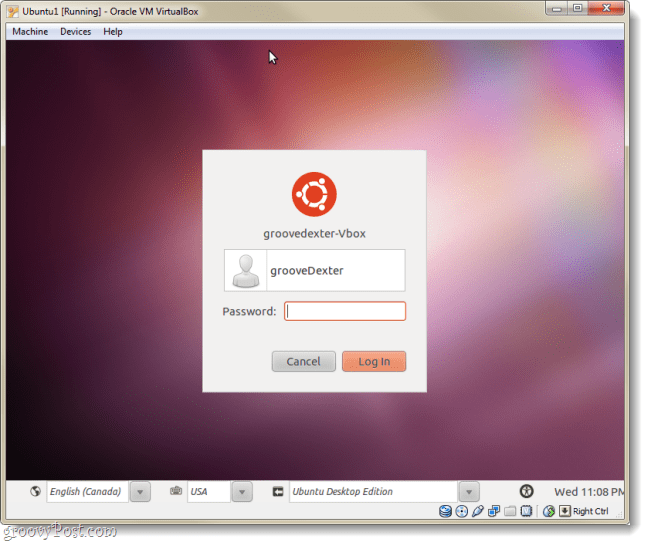
Installeer VirtualBox Guest Additions
Met VirtualBox Guest Additions kan Ubuntu automatisch de resolutie wijzigen wanneer u het formaat van het venster van de virtuele machine wijzigt. Het integreert ook toetsenbord- en muisfunctionaliteit, zodat uw muis niet de hele tijd vast komt te zitten in de VM. Er zijn ook een paar andere voordelen, maar die twee alleen zouden reden genoeg moeten zijn om de toevoegingen te willen installeren, die je moet het meteen doen!
Stap 1
Terwijl de virtuele Ubuntu-machine draait, Klik de Apparaten menu van VirtualBox en SelecteerCD / DVD-apparaten> VBoxGuestAdditions.iso.
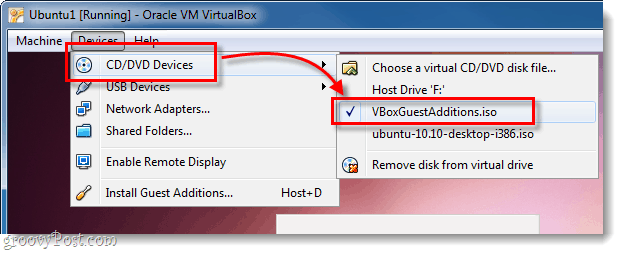
Stap 2
De schijf zou op het Ubuntu-bureaublad moeten verschijnen, Klik met de rechtermuisknop het schijfpictogram en SelecteerOpenen met Autorun-prompt.
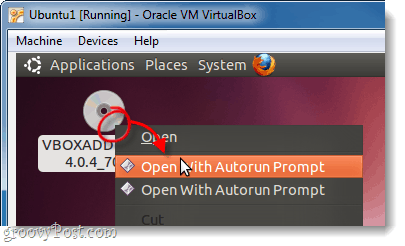
Stap 3
Er verschijnt een venster waarin u wordt gevraagd of u deze software echt wilt gebruiken, KlikRennen.
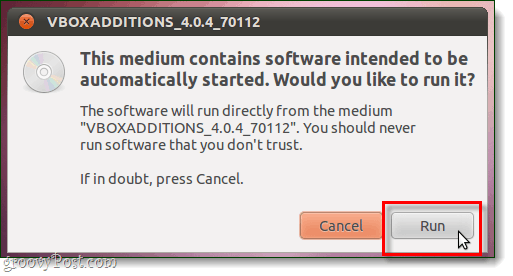
Stap 4
Type in het wachtwoord van uw Ubuntu-account (degene die we in stap 15 hierboven hebben gemaakt), dit is hetzelfde wachtwoord dat u gebruikt om u aan te melden bij Ubuntu.
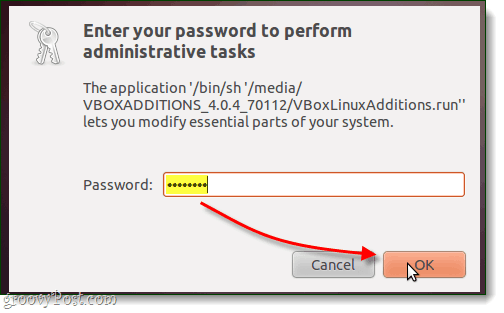
Stap 5
Nu moet je nog een laatste keer wachten. De installatie duurt 1-2 minuten. Als het klaar is, druk opKeer terug (of Enter) op je toetsenbord.
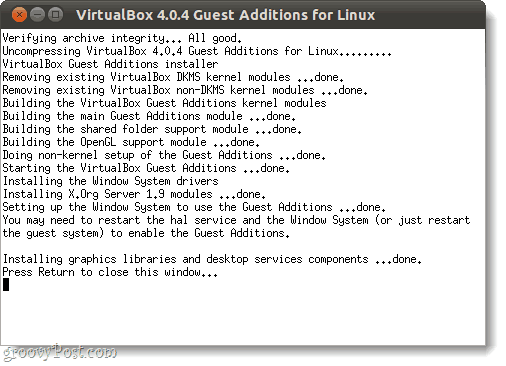
Stap 6
Het enige dat u nu hoeft te doen, is de virtuele computer opnieuw opstarten. Klik de Pictogram voor energiebeheer in de rechterbovenhoek van het scherm en SelecteerHerstarten…
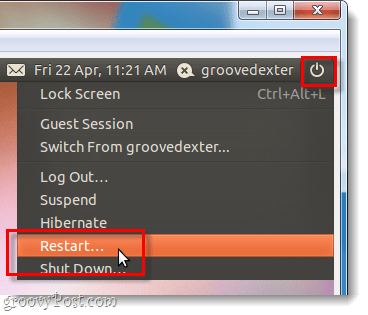
Gedaan!
Ubuntu zou nu VirtualBox Guest Additions moeten hebben geïnstalleerd. Gefeliciteerd, je bent klaar!