Walkthrough: VirtualBox instellen op uw pc
Virtualbox Virtualisatie Vmware / / March 19, 2020
 Altijd al een virtuele sandbox willen hebben om onvoorspelbare software, riskante downloads, register-hacks en andere grillige dingen te installeren waar u uw echte computer niet mee zou belasten? We hebben besproken hoe u een paar dingen kunt doen in Microsoft's Virtuele pc in het verleden, maar deze keer zullen we kijken hoe we een gratis groovy alternatief kunnen opzetten: VirtualBox.
Altijd al een virtuele sandbox willen hebben om onvoorspelbare software, riskante downloads, register-hacks en andere grillige dingen te installeren waar u uw echte computer niet mee zou belasten? We hebben besproken hoe u een paar dingen kunt doen in Microsoft's Virtuele pc in het verleden, maar deze keer zullen we kijken hoe we een gratis groovy alternatief kunnen opzetten: VirtualBox.
Voor mij is VirtualBox een beter alternatief voor Virtual PC. Hoewel, VMware Player geeft Microsoft ook waar voor hun geld. VirtualBox vereist niet dat u een account registreert om te downloaden en werkt soepel zonder compatibiliteitsproblemen (nog). Een ander pluspunt is dat VirtualBox vrijwel elk besturingssysteem (OS) draait dat je maar kunt bedenken; voor de volledige lijst Lees dit.
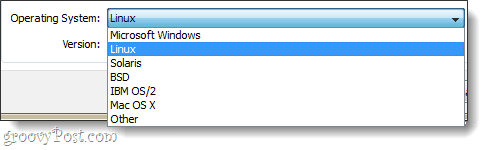
Om gebruik te maken van VirtualBox heb je nodig:
- Een opstartbare schijf voor het installeren van het besturingssysteem dat uw virtuele machine (VM) zal uitvoeren. In mijn voorbeeld gebruik ik een installatieschijf van Windows 7.
of - EEN vooraf gebouwde virtuele machine. Je kunt deze van veel bronnen downloaden, maar we hebben alleen een koppeling gemaakt met de officiële.
Installatie
Starten, download het Virtual Box-installatieprogramma. VirtualBox is beschikbaar voor OS X, Linux en Solaris. In deze walkthrough gebruik ik Windows 7, dus het proces kan variëren afhankelijk van het besturingssysteem dat je gebruikt.
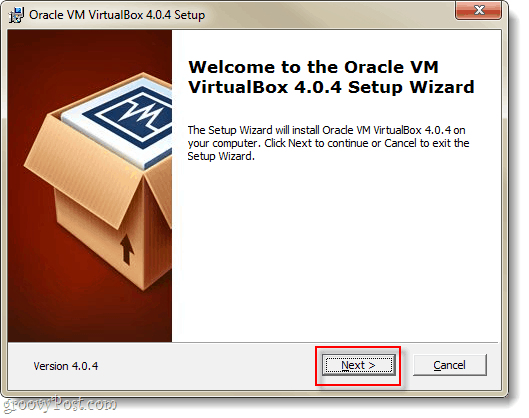
U ziet een overvloed aan opties op de pagina Aangepaste installatie, maar als u niet zeker weet wat u doet, laat u ze gewoon zoals ze zijn.
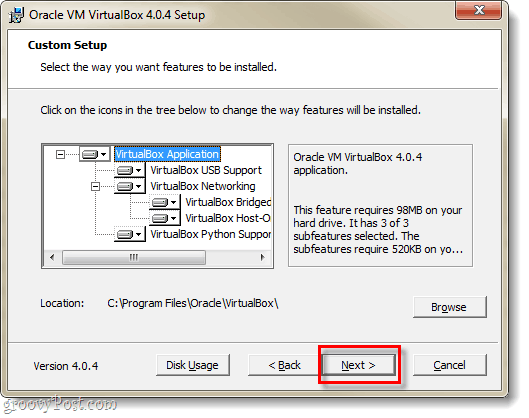
De installatie duurt 5-10 minuten, afhankelijk van de configuratie van uw systeem, en als u Windows gebruikt, moet u dit doorlopen. Om de paar minuten verschijnt er een Windows-beveiligingsdialoog en dat is ook nodig KlikInstalleren zodat Virtualbox virtuele randapparatuur kan instellen.
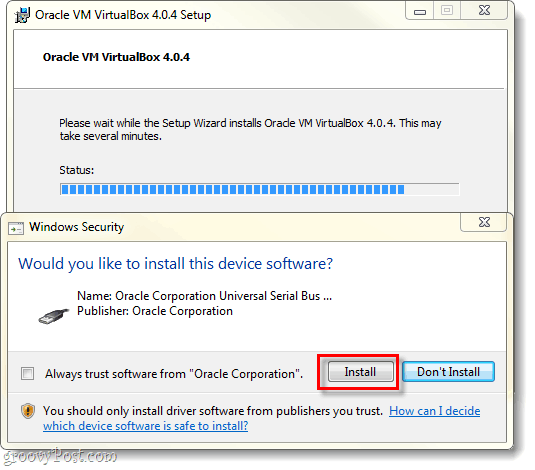
Hoe maak je een virtuele machine
Zodra de installatie is voltooid, kunt u VirtualBox uitvoeren en vervolgens verschijnt de VirtualBox-manager. Dit is het scherm dat u zult gebruiken om uw virtuele machines te organiseren, starten, verwijderen, maken en wijzigen. Maar op dit moment kun je niet veel doen omdat je geen virtuele machines hebt. Laten we er dus een maken; Klik deNieuw knop.
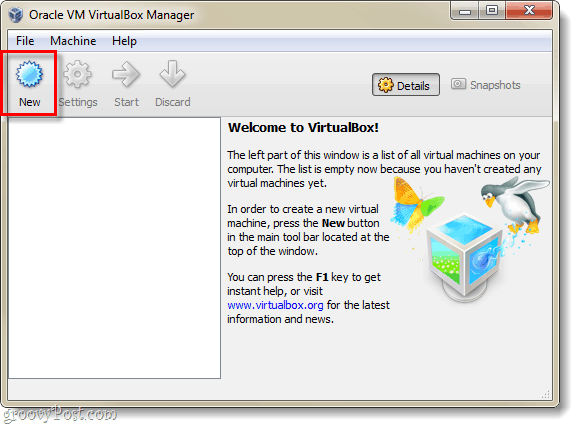
Het enthousiaste en nutteloze scherm "Welkom bij ..." verschijnt gewoon Klik De volgende.
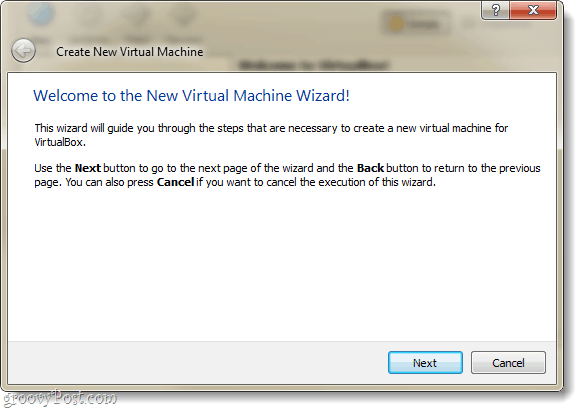
Nu zouden we op de pagina VM-naam en OS-type moeten staan. Hier kunt u instellen wat u wilt dat uw virtuele machine een naam krijgt in het VirtualBox Manager-venster. Het volgende dat u op deze pagina moet doen, is selecteren wat besturingssysteem (OS) u draait op de virtuele machine. Houd er rekening mee dat u een opstartbare schijf met de installatiebestanden voor het besturingssysteem dat u selecteert –VirtualBox installeert niet automatisch het besturingssysteem voor de virtuele machine. Als u echter een vooraf geïnstalleerde VM heeft, hoeft u zich geen zorgen te maken over de installatie.
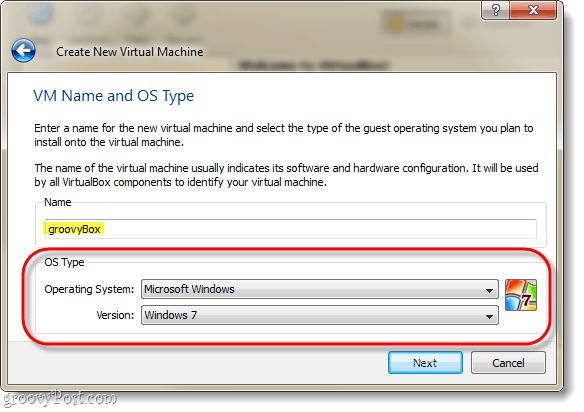
Op de volgende pagina zul je Selecteer hoeveel van het fysieke geheugen van uw computer de VM mag gebruiken. Pas deze hoeveelheid RAM aan zodat deze overeenkomt met de vereisten voor het besturingssysteem dat de virtuele machine zal draaien. In mijn voorbeeld installeer ik een virtuele Windows 7, dus 1 GB (1024 MB) RAM is ideaal. Maar vergeet niet om het niet te overdrijven - uw hostmachine heeft nog steeds ram nodig om te functioneren!
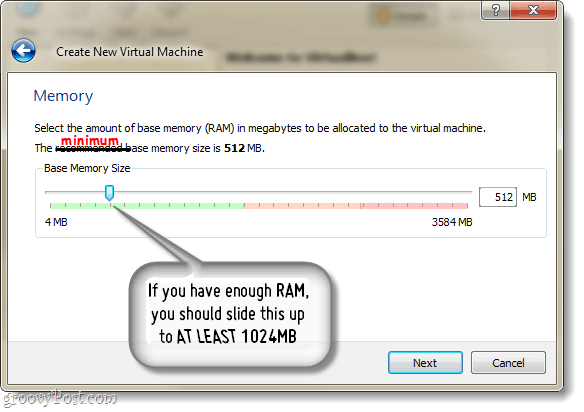
Vervolgens wordt u gevraagd een harde schijf te maken.
Als u een nieuwe virtuele machine maakt en het besturingssysteem moet installeren, laat u de zaken gewoon zoals ze zijn en Klik De volgende.
Als u een vooraf gebouwde VM heeft, dan Selecteer de voorgebouwde virtuele harde schijf en je bent klaar!
Ervan uitgaande dat u geen vooraf gebouwde VM heeft / wilt hebben, lees dan verder.
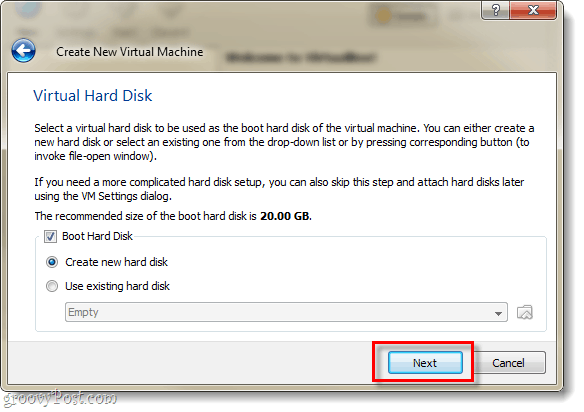
Vervolgens wordt u naar de virtuele-schijfwizard gebracht, zeg hallo tegen een ander nutteloos welkomstscherm; het dient wel als een mooie overgang.
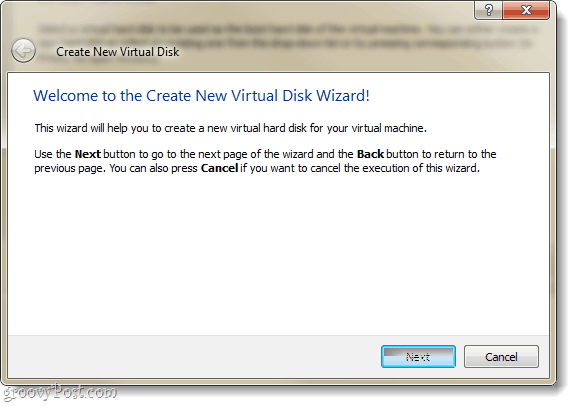
Je hebt twee opties voor opslag, dynamisch of vast.
- Dynamisch begint zo klein mogelijk en het groeit langzaam naar de maximale grootte (die u op de volgende pagina zult instellen) indien nodig.
- Vast is altijd hetzelfde formaat, dat je kiest op de volgende pagina.
Ik raad aan om te gebruiken dynamisch. Maar als u speciale behoeften heeft of van plan bent om een aantal grote bestanden over te zetten, werkt Fixed wellicht beter voor u.
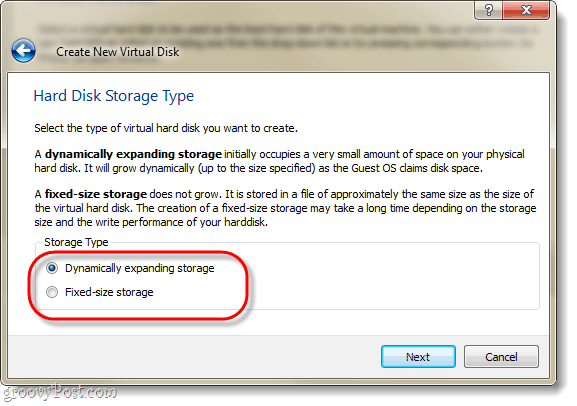
Zoals gezegd, kunt u op de volgende pagina de maximale grootte van uw virtuele schijf instellen. U kunt alles kiezen van 4 MB tot 2 TB (2.000 GB!). Ook op deze pagina stelt u de naam van de virtuele schijf in; om het simpel te houden noemde ik de mijne hetzelfde als de virtuele machine.
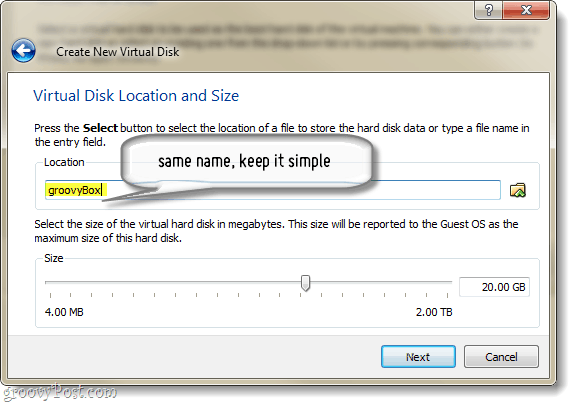
Nu krijg je een overzichtspagina voor het maken van virtuele schijven, gewoon Klik Af hebben.
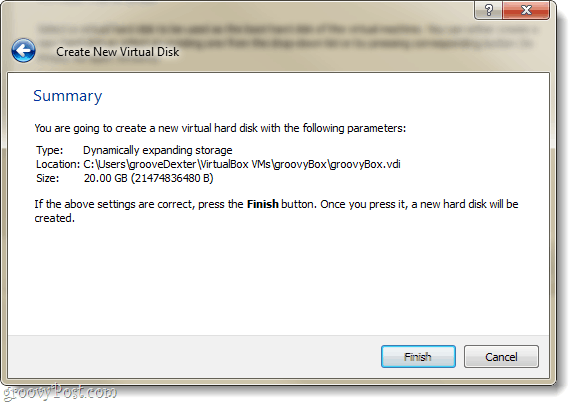
En nu nog een overzichtspagina. Deze keer is het een samenvatting van de virtuele machine die je maakt. Als iets er niet goed uitziet, hoeft u zich geen zorgen te maken, want we kunnen het wijzigen, zelfs nadat de virtuele machine is gemaakt.
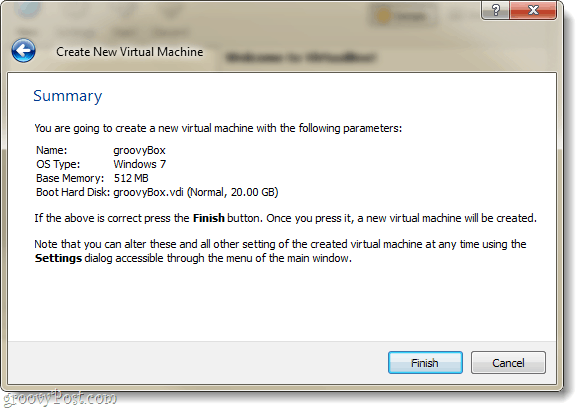
Oké, we zijn bijna klaar met de VirtualBox-dingen... Je zou nu terug moeten worden gebracht naar de VirtualBox-manager. De manager toont de meeste instellingen voor uw VM in het rechterdeelvenster en als u een van deze wilt wijzigen, moet u dit doen voordat u start de VM. Om dit te doen, Klik de Instellingen knop.
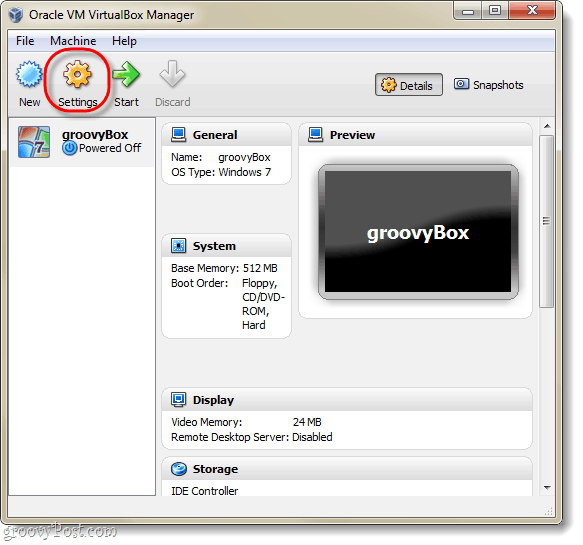
In het instellingenvenster kun je zo ongeveer alles wijzigen, inclusief dingen die niet in de installatiewizard stonden. Voor alle intenties zijn de standaardinstellingen prima. Maar als u een krachtige gebruiker bent en u wilt een aantal geavanceerde configuraties instellen, dan is dat zeker; pas weg!
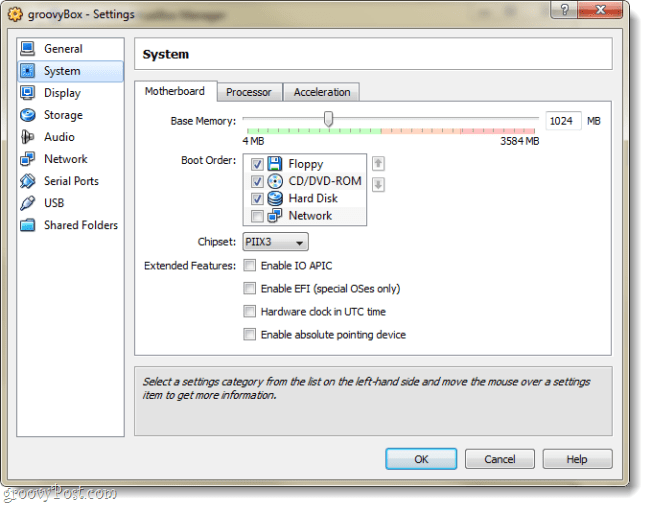
Zodra u de instellingen heeft waar u ze wilt hebben, Selecteer uw VM en Klik de Begin knop.
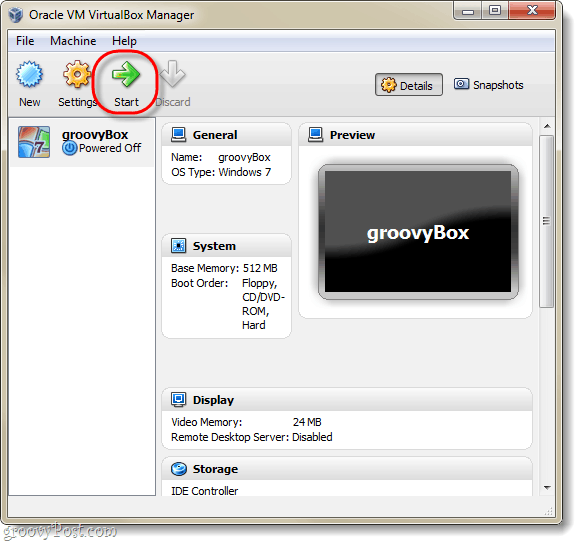
Op dit moment is de virtuele machine niets meer dan een lege harde schijf. Je moet een besturingssysteem instellen, net zoals je zou doen met een fysieke computer. De First Run-wizard verschijnt om u hierbij te helpen.
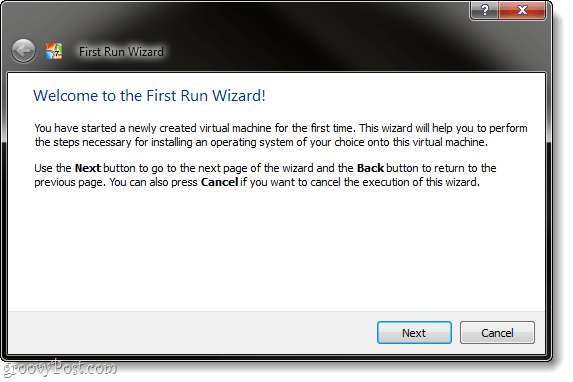
De wizard vraagt u nu om een opstartbare programmabron op te geven. Dit kan een dvd-rom in uw fysieke schijf zijn, een USB-stick (geavanceerd), een aangepaste installatie-VM (geavanceerd) of een opstartbare netwerklocatie. De eenvoudigste manier om dit te doen is waarschijnlijk door een dvd te gebruiken... We bespreken de andere typen opstartapparaten in een andere groovy tutorial.
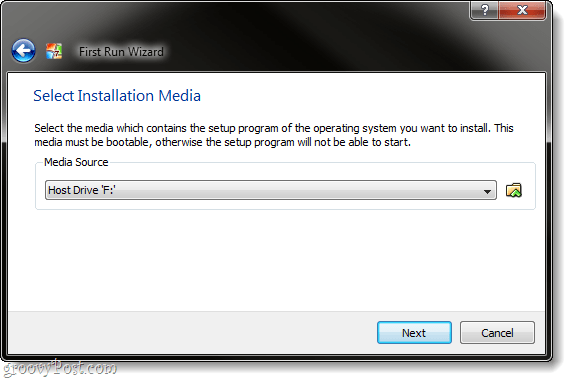
Een laatste, informatieve, overzichtspagina. KlikAf hebben.
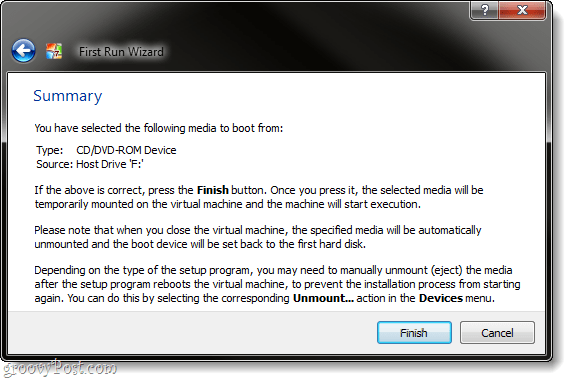
In mijn voorbeeld stel ik een virtuele Windows 7-machine in, dus gebruikte ik een Windows 7-installatie-dvd. Vanaf dit punt lijkt het veel op een fysieke computer. Je moet de OS-configuratie doorlopen en dan ben je klaar om te gaan. Ik zal niet ingaan op het instellen van Windows 7, omdat het precies hetzelfde is als op een normale computer - bovendien installeert u mogelijk Linux of een ander besturingssysteem.
Een ding dat misschien een beetje vervelend en / of verwarrend is, is de opname van het toetsenbord / de muis die de virtuele machine doet. Telkens wanneer u in het VirtualBox-venster klikt, neemt het de controle over het toetsenbord en de muis over en kunt u het venster niet verlaten tenzij u op de host sleutel; de standaard hostsleutel is de RechtsafCtrl.
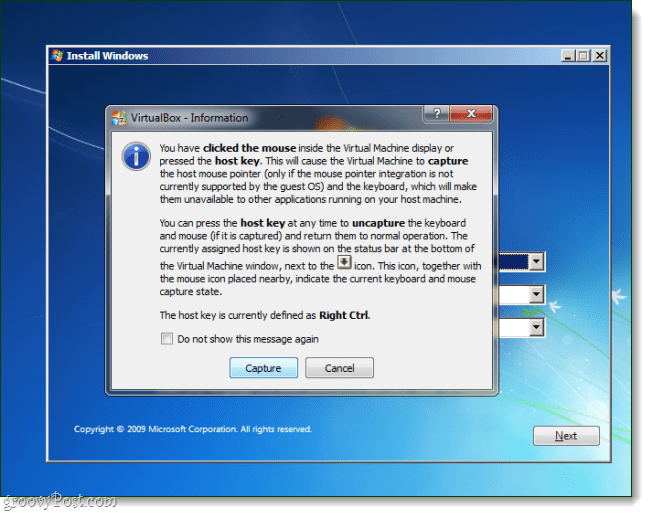
Als u uw hostsleutel wijzigt of vergeet, wordt deze ook weergegeven in de rechterbenedenhoek van het VM-venster.
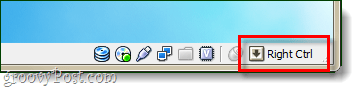
Gedaan!
Zodra uw OS-installatie is voltooid, heeft u een virtuele computer! Er is veel dat u op dit punt kunt doen op het gebied van maatwerk, maar dat is alles wat er te doen is wat betreft setup. Een ding zou ik echter verplicht vinden Gasttoevoegingen.
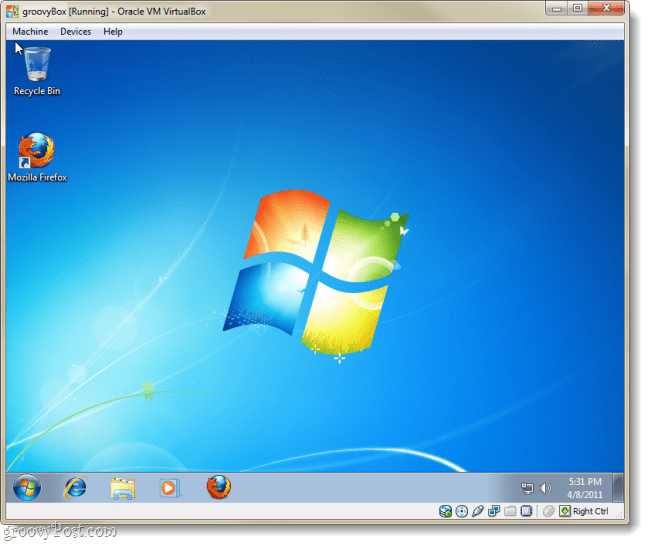
Gasttoevoegingen instellen: vanuit het VirtualBox VM-venster, Klik de Apparaten menu en dan SelecteerGasttoevoegingen installeren. Hierdoor wordt de installatieschijf van Guest Additions in de virtuele machine geladen en is het proces vanaf daar vrij eenvoudig.
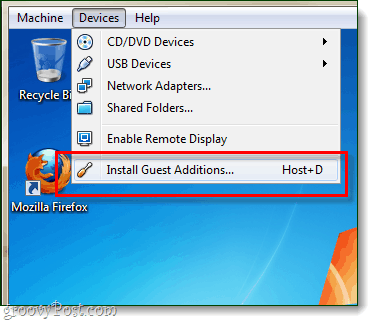
Heb je VirtualBox, VMware of Virtual PC al gebruikt? We horen graag uw feedback in de onderstaande opmerkingen!


