Hoe de camera volledig uit te schakelen op Windows en Mac
Windows Appel Held Macos / / March 19, 2020
Laatst geupdate op

Bezorgd over uw privacy op Windows- of macOS-apparaten met ingebouwde camera's? Hier leest u hoe u ze kunt uitschakelen.
In het FaceTime- en WhatsApp-tijdperk heeft bijna elk mobiel apparaat een camera waarmee je met anderen kunt communiceren. Windows-laptops en MacBooks zijn niet anders, maar ingebouwde camera's hebben hun eigen risico's die u niet mag negeren.
Als uw pc of Mac ooit wordt gehackt, kan de feed van uw camera worden opgenomen en elders worden gebruikt. In plaats van uw privacy in gevaar te brengen, kunt u de ingebouwde webcam op Windows- en macOS-apparaten volledig uitschakelen. Hier is hoe.
De camera uitschakelen op macOS
Er is geen ingebouwde optie om de camera op je Mac volledig uit te schakelen, maar je kunt de toegang ertoe intrekken.
Klik hiervoor op de Lanceerplatform pictogram op uw Mac Dock. Lokaliseer en klik om binnen te gaan Systeem voorkeurenen voer vervolgens de Beveiliging en privacy menu.
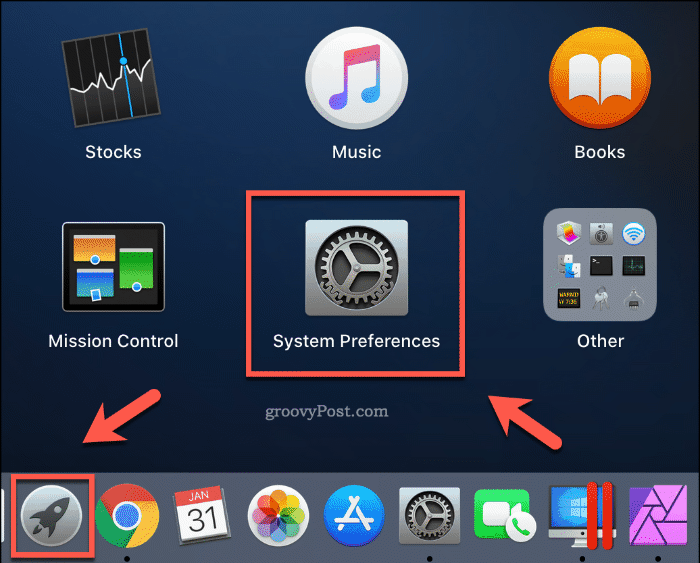
Er verschijnt een lijst met geïnstalleerde software met toegang tot uw camera onder de
Mogelijk moet u op slotpictogram in de linkerbenedenhoek voordat u wijzigingen kunt aanbrengen, waarbij u uw wachtwoord of Touch ID-inloggegevens opgeeft om toegang toe te staan.
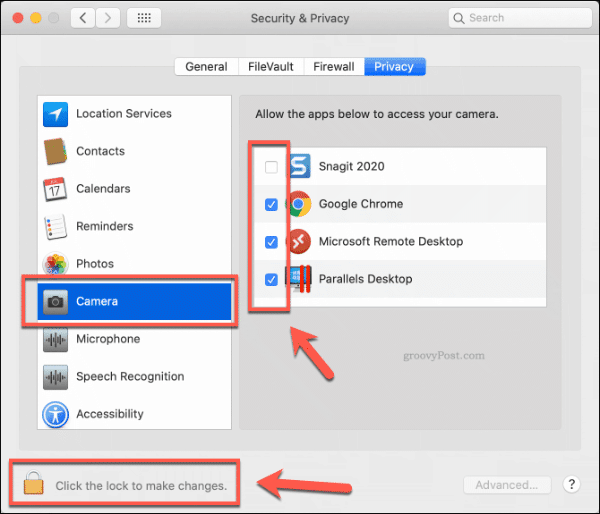
In de meeste gevallen zou dit voldoende moeten zijn om de toegang tot uw camera te beperken. U kunt de toegang op elk moment herstellen door op het selectievakje naast een app-item te klikken om de toegang ertoe opnieuw in te schakelen.
Als u zich nog steeds zorgen maakt, kunt u ook de installeren en gebruiken OverSight-app om u te controleren en u te waarschuwen voor elke app die probeert toegang te krijgen tot uw webcam of microfoon.
De camera uitschakelen op Windows
In tegenstelling tot macOS-gebruikers is het veel gemakkelijker om de camera op een Windows-pc uit te schakelen. Voordat u dit doet, moet u controleren welke software momenteel uw camera gebruikt.
Om dit te doen, klik met de rechtermuisknop het pictogram Startmenu en klik op Instellingen. Klik vanaf hier Privacy> Camera.
Onder de. Verschijnt een lijst met apps die toegang hebben tot uw camera Geef desktop-apps toegang tot uw camera sectie, met informatie over wanneer die apps voor het laatst toegang tot uw camera hebben gehad.
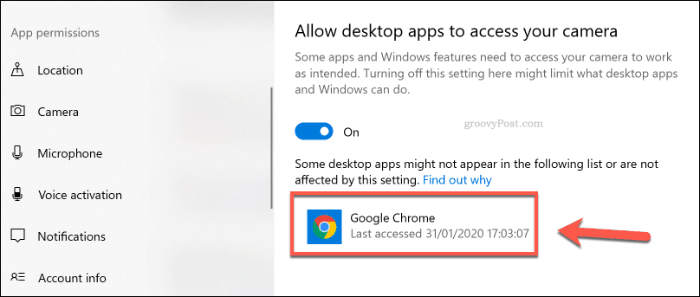
Een lijst van Windows UWP-apps met cameratoegang verschijnt onder de Kies welke Microsoft Store-apps toegang hebben tot uw camera sectie.
U kunt op de schuifregelaars naast elke app klikken om cameratoegang in of uit te schakelen.
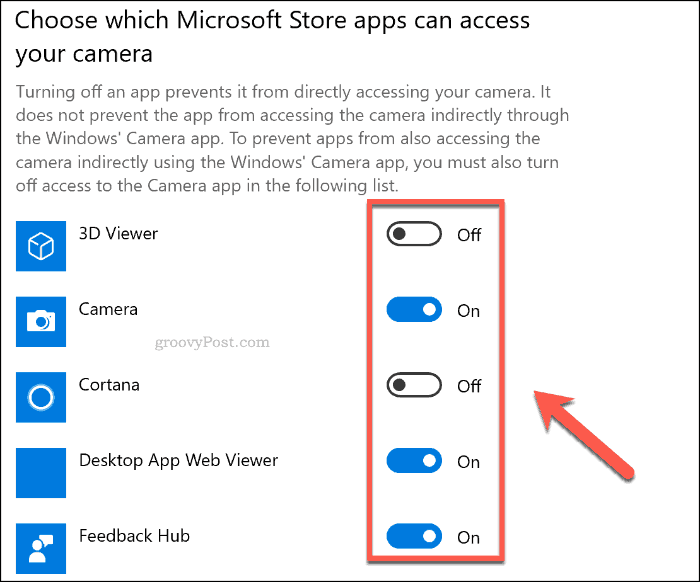
Om alle toegang tot uw camera uit te schakelen, klikt u op Verandering knop onder de Geef toegang tot de camera op dit apparaat categorie en klik vervolgens op de schuifregelaar om de Cameratoegang voor dit apparaat optie.
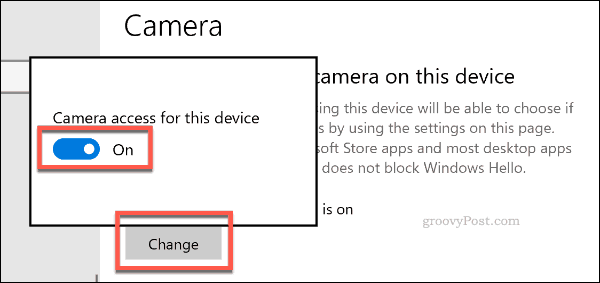
Dit zou cameratoegang moeten uitschakelen voor alle UWP-apps, evenals voor de meeste (maar niet alle) desktopsoftware. Om uw camera volledig uit te schakelen, moet u deze uitschakelen in de Apparaat beheerder.
Op uw Windows-bureaublad, klik met de rechtermuisknop de Start-menuknop en klik op Apparaat beheerder voor toegang tot de lijst met aangesloten apparaten.
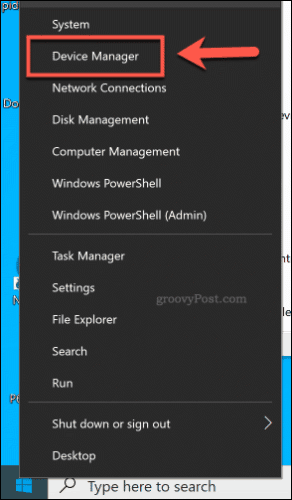
In de Apparaat beheerder venster, klik om het te openen Camera's categorie. Als uw camera hier niet wordt vermeld, probeer dan de Beeldapparatuur categorie.
Om uw camera uit te schakelen, klik met de rechtermuisknop op uw camera-apparaat vermeld in een van beide categorieën en klik vervolgens op Schakel apparaat uit optie.
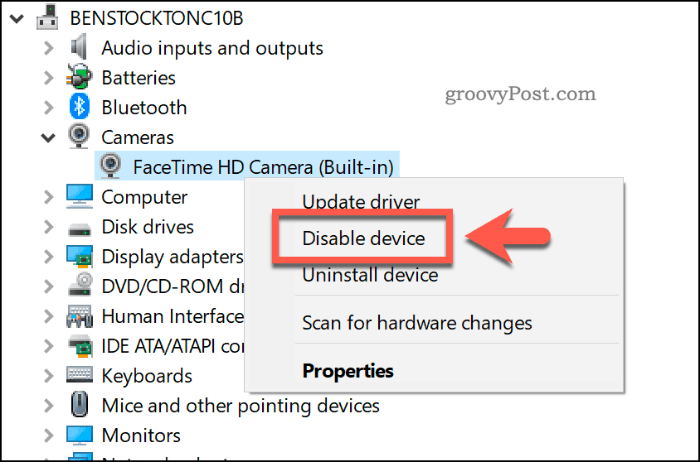
Windows kan u vragen om te bevestigen of u het apparaat al dan niet wilt uitschakelen. Klik Ja bevestigen.
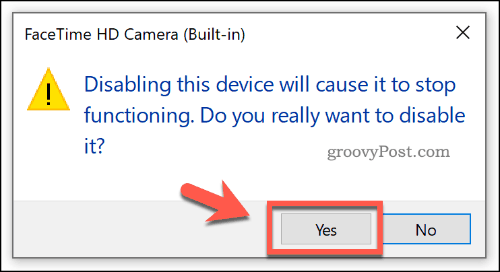
Eenmaal bevestigd, zal Windows uw apparaat uitschakelen. Als je het ooit moet herstellen, klik met de rechtermuisknop de vermelding in Apparaatbeheer en klik op Schakel apparaat in optie.
Natuurlijk, als je nog steeds paranoïde bent dat je besturingssysteem de camera niet uitschakelt, kun je hem altijd bedekken met een stuk tape.
Privacy en beveiliging verbeteren op Windows en macOS
Het uitschakelen van uw camera is een verstandige voorzorgsmaatregel, maar u moet ook nadenken over andere manieren om uw privacy en beveiliging op Windows- en macOS-apparaten te verbeteren. Als je een Windows-gebruiker bent, houd uw Windows-pc veilig terwijl je onderweg bent.
macOS heeft een betere reputatie op het gebied van beveiliging, maar is niet perfect. Overweeg in plaats van de prullenbak te gebruiken veilig bestanden verwijderen op Mac in plaats daarvan om te voorkomen dat gevoelige bestanden worden hersteld.
