Een lokaal account maken op Windows 10
Microsoft Windows 10 Aanbevolen / / March 17, 2020
Laatst geupdate op

Terwijl de instelling begraven is, kunt u een lokaal account maken in Windows 10 in plaats van uw Microsoft-account te gebruiken om u aan te melden.
Als u zich met uw Microsoft-account aanmeldt bij Windows 10, gaat u ermee akkoord veel informatie met Microsoft te delen. Gebruik je Microsoft account omdat uw login enkele voordelen biedt, zoals het synchroniseren van gepersonaliseerde instellingen Windows 10-apparaten, bestanden synchroniseren in OneDrive en toegang krijgen tot Windows Store-apps.
Maar misschien wilt u in plaats daarvan een lokaal account maken. Misschien moet u een account maken voor iemand in uw huishouden of voor een klein bedrijf dat geen Microsoft-account heeft of nodig heeft. Hoe het ook zij, hier is een blik op het opzetten ervan. We laten u ook zien hoe u een Microsoft-account in Windows 10 converteert naar een lokaal Windows-account.
Maak een lokaal Windows 10-account
Om een lokaal Windows 10-account aan te maken, logt u in op een account met beheerdersrechten.
Open het menu Start, klik op het gebruikerspictogram en selecteer vervolgens Wijzig accountinstellingen.
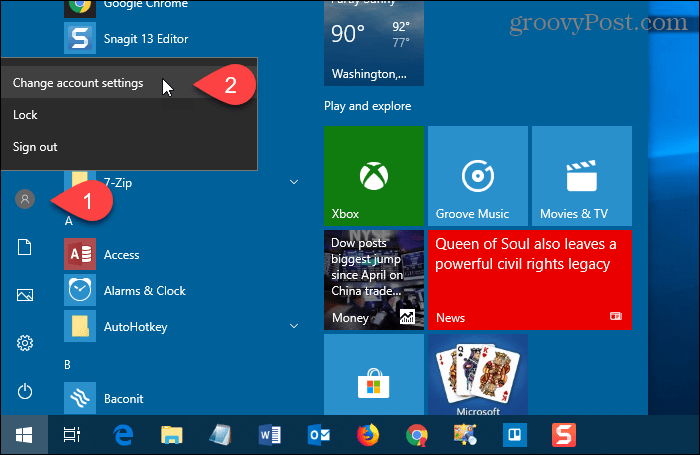
Op de Instellingen dialoogvenster klikt u op Familie en andere gebruikers in het linkerdeelvenster.
Dan klikken Voeg iemand anders toe aan deze pc onder Andere gebruikers aan de rechterkant.
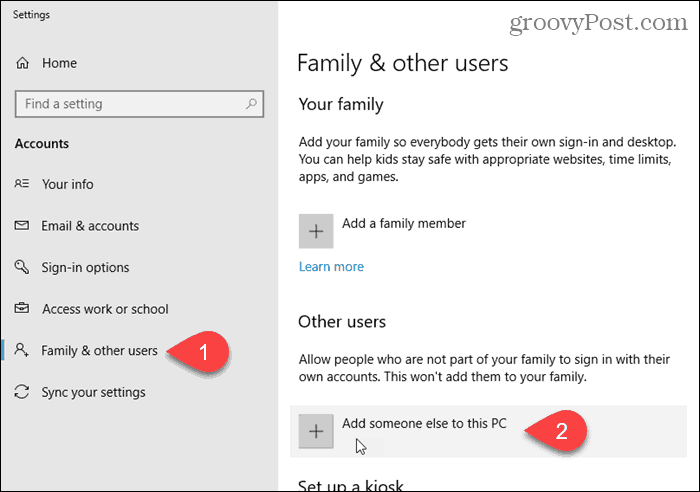
Voer geen e-mailadres of telefoonnummer in op hetHoe meldt deze persoon zich aan”Scherm. Klik in plaats daarvan op de "Ik heb geen inloggegevens van deze persoon" koppeling.
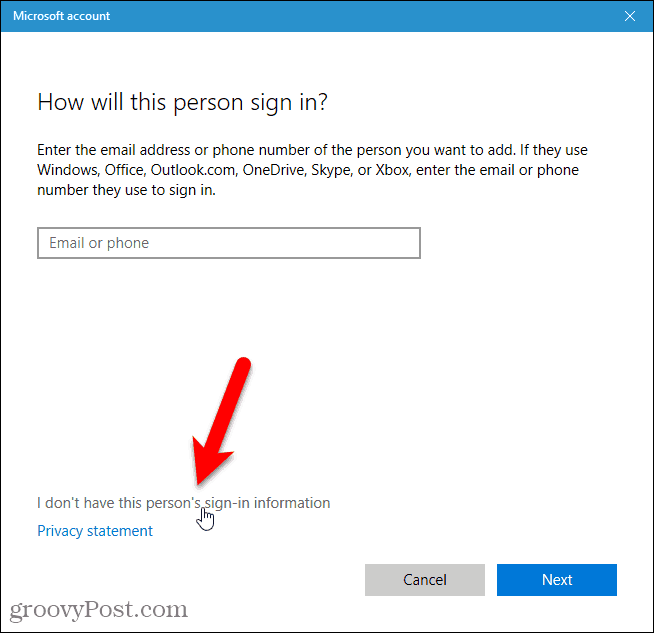
Klik in het dialoogvenster Microsoft-account op Voeg een gebruiker toe zonder een Microsoft-account link onderaan.
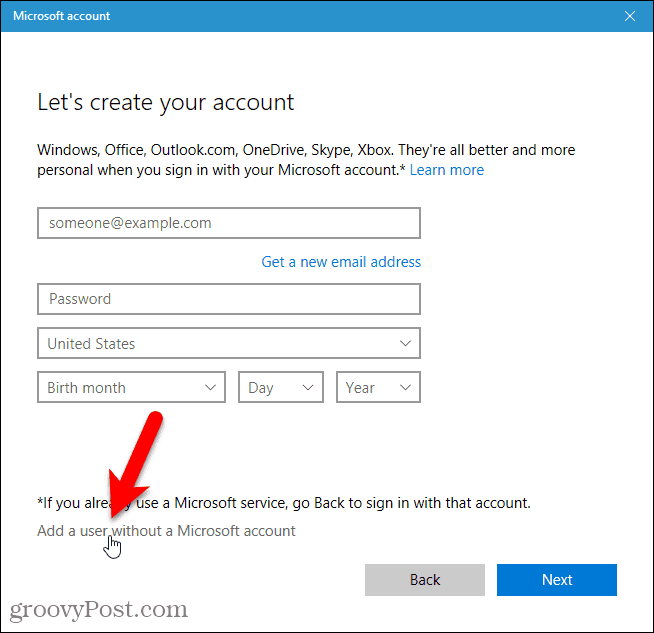
Voer onder de naam van de gebruiker in Wie gaat deze pc gebruiken en typ het wachtwoord tweemaal onder Maak het veilig.
Selecteer drie beveiligingsvragen en voer daar antwoorden op in Mocht u uw wachtwoord vergeten.
Dan klikken De volgende. Microsoft maakt een nieuw lokaal account aan.
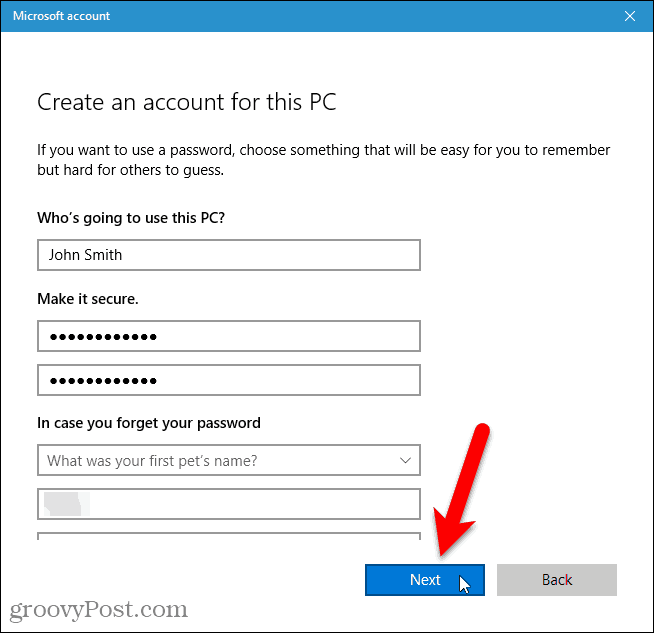
Schakel over naar het nieuwe lokale gebruikersaccount
U kunt overschakelen naar het nieuwe lokale account zonder u af te melden bij uw huidige account.
Open het menu Start, klik op het gebruikerspictogram en klik vervolgens op de nieuwe lokale gebruikersnaam.
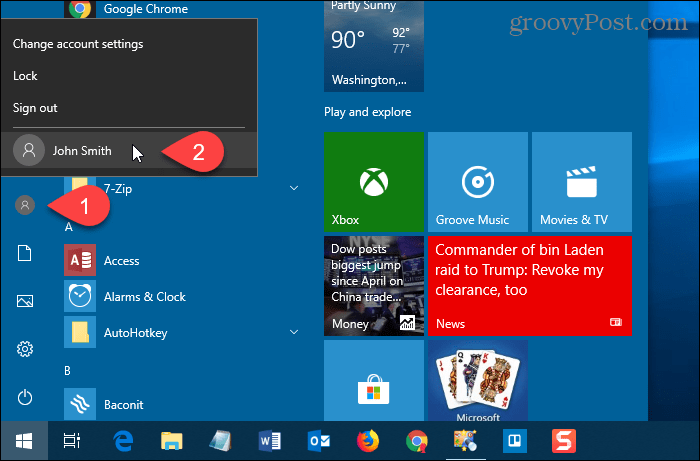
Meld u aan bij het nieuwe lokale gebruikersaccount
Wanneer u zich aanmeldt bij het nieuwe lokale account, klikt u op de gebruikersnaam in de linkerbenedenhoek van het scherm en voert u het wachtwoord in.
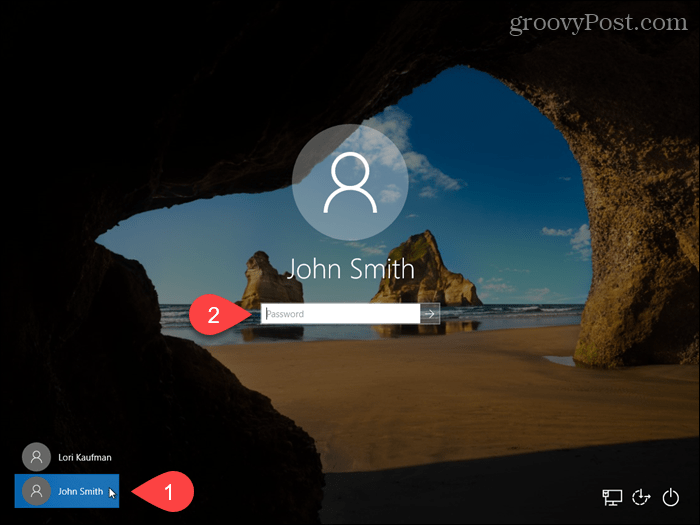
De eerste keer dat u zich aanmeldt bij het nieuwe lokale account, duurt het even voordat Windows het account heeft ingesteld.
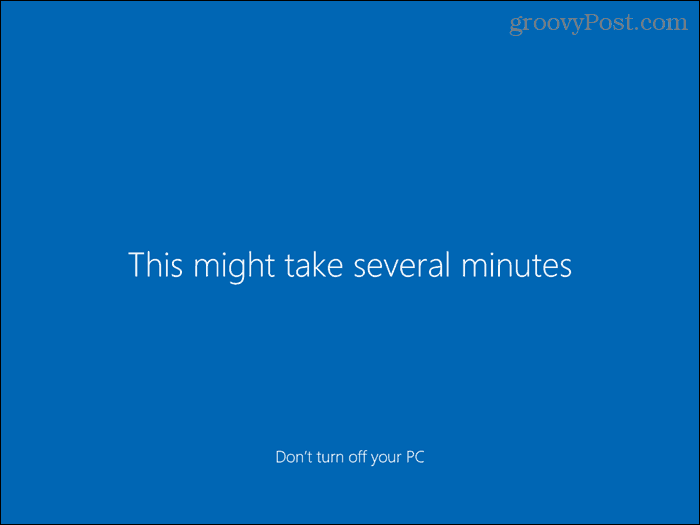
Wijzig het accounttype voor een lokale gebruiker
Wanneer u een nieuw gebruikersaccount maakt, is dit standaard een standaardgebruikersaccount, wat beter is voor de beveiliging. U kunt het wijzigen in een beheerdersaccount. Maar u mag dit alleen doen als het account voor uzelf is of voor iemand die u vertrouwt.
Om een standaardaccount een beheerdersaccount te maken, opent u het menu Start en klikt u op PC-instellingen.
Klik Accounts op de Instellingen scherm en klik vervolgens op Familie en andere gebruikers onder Accounts in het linkerdeelvenster.
Klik op de standaard accountnaam en klik op Accounttype wijzigen.
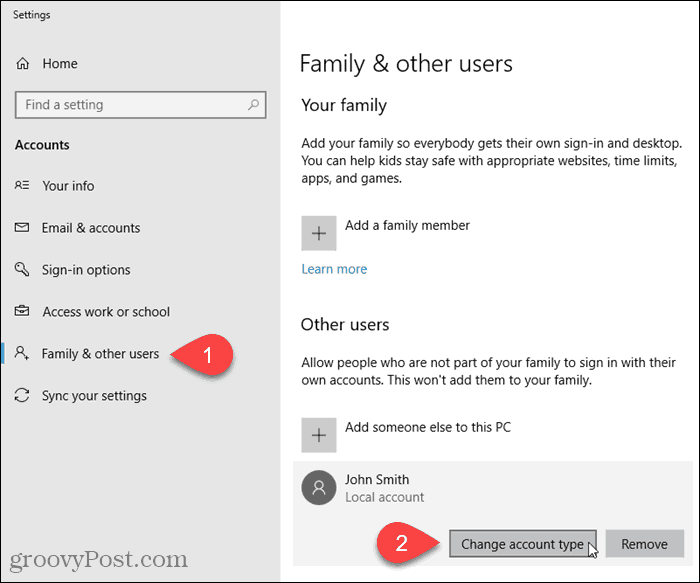
Selecteer Beheerder van de Account type vervolgkeuzelijst en klik op OK.
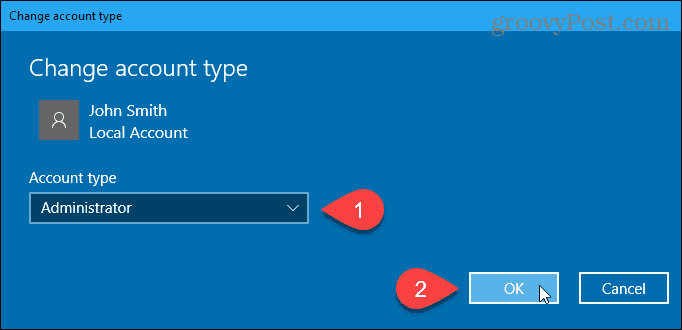
Verwijder een lokaal gebruikersaccount
Om een lokaal standaard- of beheerdersaccount te verwijderen, opent u het menu Start en klikt u op PC-instellingen.
Klik Accounts op de Instellingen scherm en klik vervolgens op Familie en andere gebruikers onder Accounts in het linkerdeelvenster.
Klik op de standaard accountnaam en klik op Verwijderen.
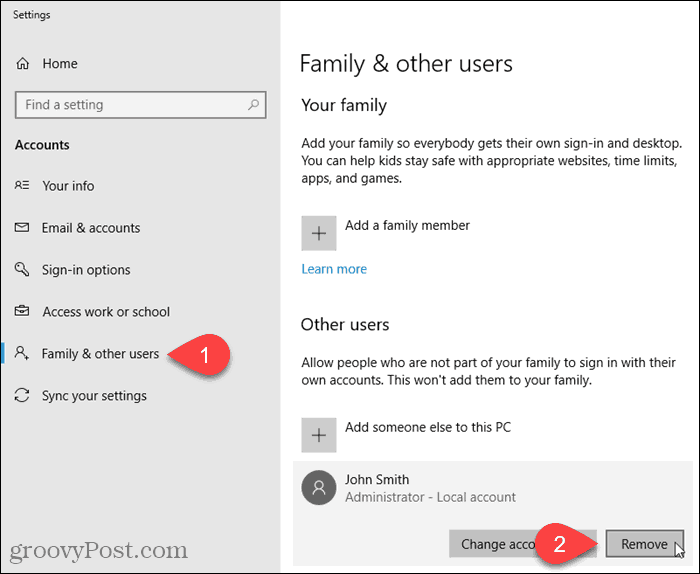
Wanneer u een gebruikersaccount verwijdert, worden al hun gegevens verwijderd. Als u de gegevens niet wilt verliezen, zorg dan dat u maak er een back-up van voordat u het account verwijdert.
Als u zeker weet dat u het account wilt verwijderen, klikt u op Account en gegevens verwijderen op de Account en gegevens verwijderen dialoog venster.
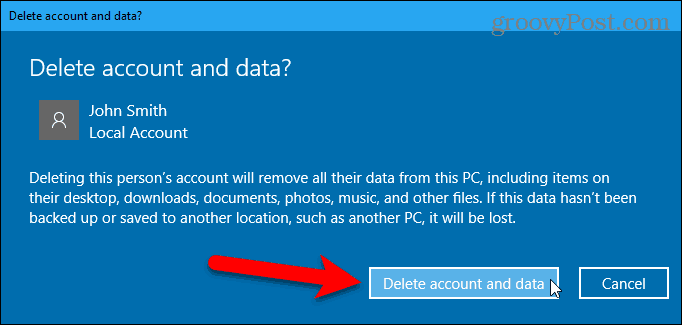
Converteer een Microsoft-account naar een lokaal gebruikersaccount
Als u zich aanvankelijk bij Windows 10 hebt aangemeld met uw Microsoft-account, kunt u dit desgewenst converteren naar een lokaal gebruikersaccount.
Om een Microsoft-account te converteren naar een lokaal gebruikersaccount, open je het menu Start en klik je op PC-instellingen.
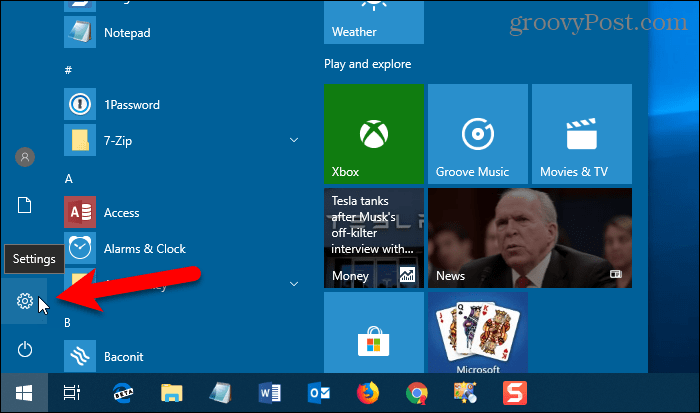
Klik Accounts op de Instellingen dialoog venster.
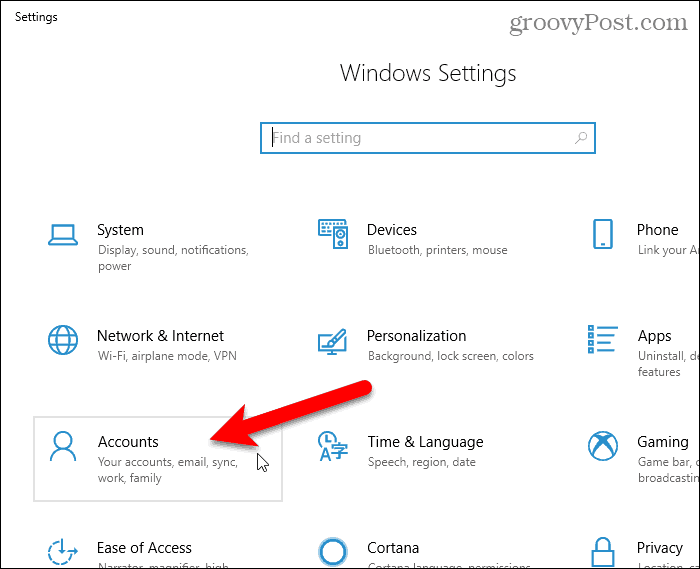
Klik Uw info in het linkerdeelvenster.
Dan klikken Log in plaats daarvan in met een lokaal account link aan de rechterkant.
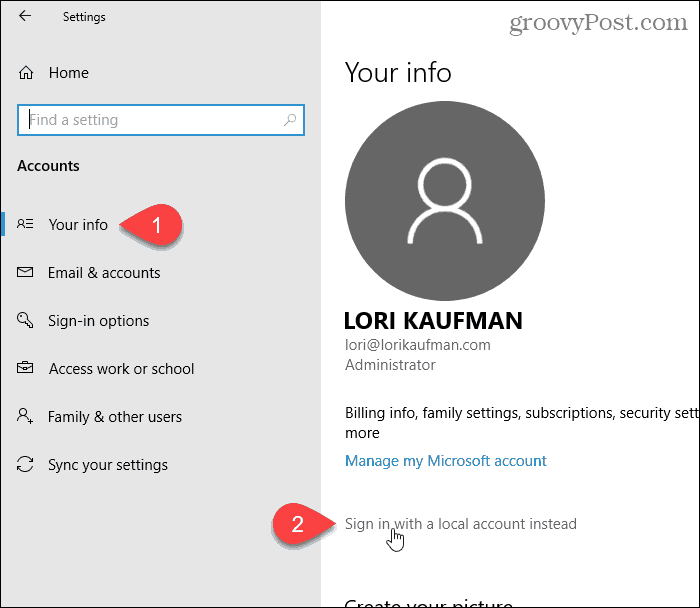
Voer het wachtwoord voor het Microsoft-account in het vak Huidig wachtwoord in.
Dan klikken De volgende.
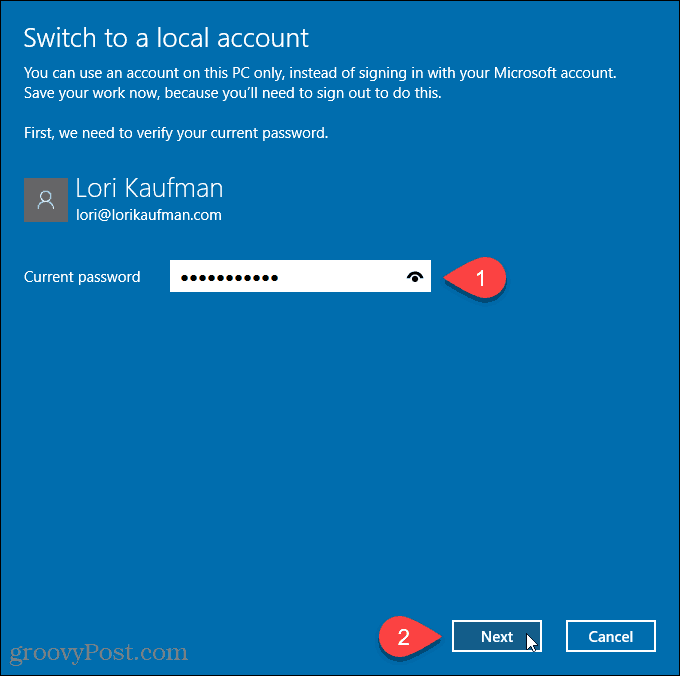
Voer een Gebruikersnaam voor het lokale account. Voer vervolgens een in Wachtwoord en Voer paswoord opnieuw in.
Voeg een... toe Wachtwoordhint als u wilt helpen bij het onthouden van uw wachtwoord.
Klik De volgende.
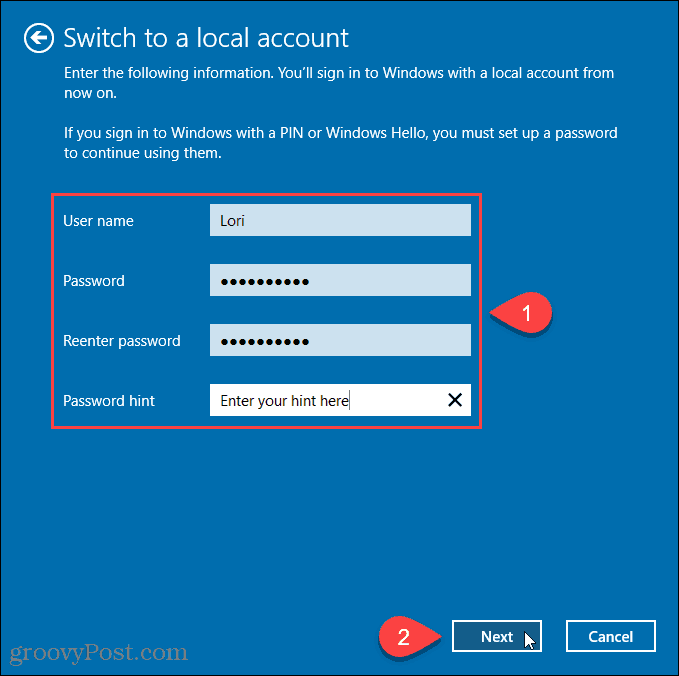
Klik Log uit en voltooi.
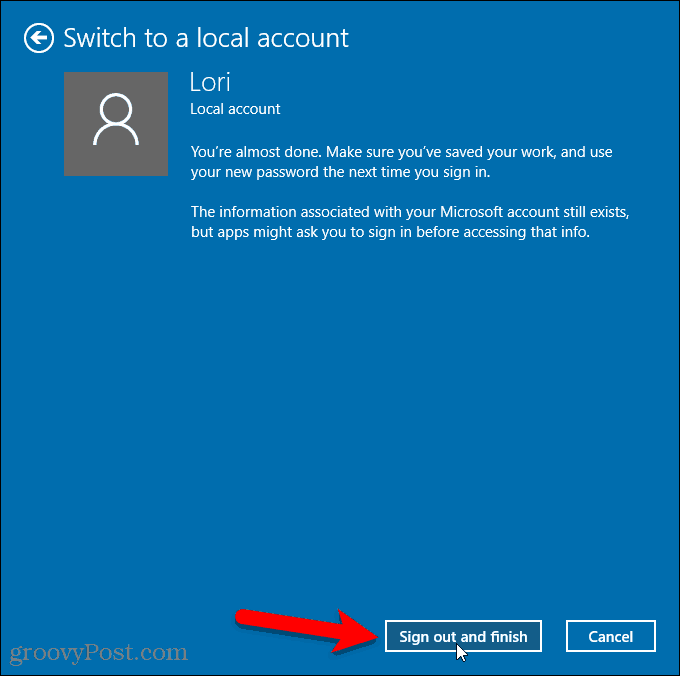
Klik nu op uw nieuwe lokale gebruikersaccountnaam in de linkerbenedenhoek van het inlogscherm.
Voer vervolgens uw nieuwe wachtwoord in.
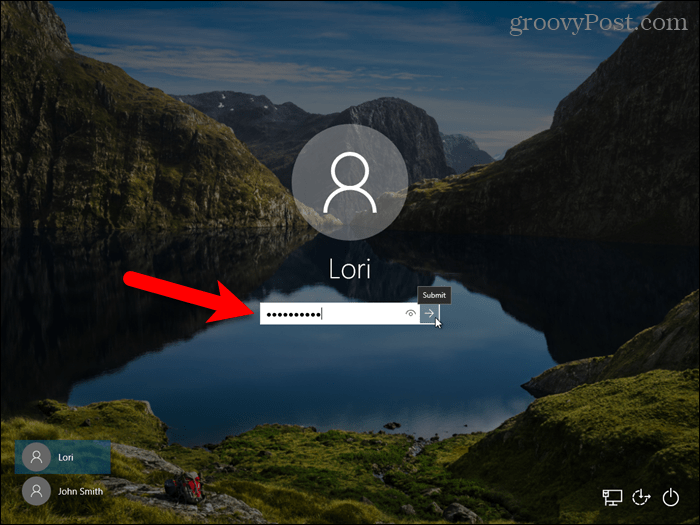
Nu heb je een lokaal account, maar er is een keerzijde
Er zijn verschillende redenen waarom u een lokaal account wilt maken, maar nogmaals, houd er rekening mee dat deze gebruiker hun instellingen niet op computers kan synchroniseren, waaronder Mail, Groove Music. U kunt inloggen op uw OneDrive-account met de OneDrive-app zelfs als u een lokaal Windows-gebruikersaccount gebruikt.


