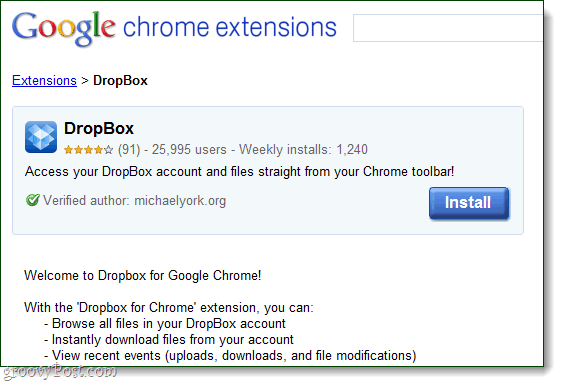How-To Wachtwoordbeveiliging Microsoft Office 2003-documenten
Microsoft Office Veiligheid Microsoft Versleuteling Windows Xp Word 2003 / / March 19, 2020
 Onlangs heb ik een artikel geschreven waarin wordt uitgelegd hoe Beveilig Office 2007-documenten met een wachtwoord. Omdat het proces zo anders is, vond ik het nodig om een apart groovy How-To-artikel te schrijven voor wachtwoordbeveiliging (en codering) Word 2003-, Excel 2003- en PowerPoint 2003-documenten (ja, het is ook mogelijk om wachtwoorden toe te voegen aan Access - ik zal dat artikel schrijven binnenkort). Dus, volg gewoon het eenvoudige stapsgewijze proces hieronder om uw Office 2003-documenten (.doc, .xls, .ppt) snel met een wachtwoord te beveiligen / versleutelen.
Onlangs heb ik een artikel geschreven waarin wordt uitgelegd hoe Beveilig Office 2007-documenten met een wachtwoord. Omdat het proces zo anders is, vond ik het nodig om een apart groovy How-To-artikel te schrijven voor wachtwoordbeveiliging (en codering) Word 2003-, Excel 2003- en PowerPoint 2003-documenten (ja, het is ook mogelijk om wachtwoorden toe te voegen aan Access - ik zal dat artikel schrijven binnenkort). Dus, volg gewoon het eenvoudige stapsgewijze proces hieronder om uw Office 2003-documenten (.doc, .xls, .ppt) snel met een wachtwoord te beveiligen / versleutelen.
Met wachtwoorden kunt u voorkomen dat andere mensen uw Microsoft Office-documenten, presentaties, werkmappen en databases openen of wijzigen. Het is belangrijk op te merken dat dit wachtwoordbeveiligings- / versleutelingsproces uitstekend is, als het JUIST wordt gedaan, waardoor het moeilijk te kraken is. Dus laten we er naar toe gaan.
1. Open de Document je wilt versleutelen/wachtwoordbeveiliging
2.KlikGereedschap, vervolgens KlikOpties
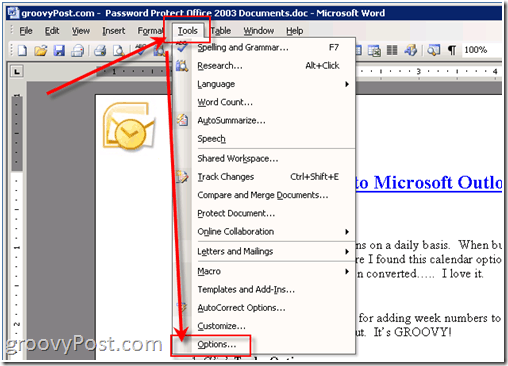
Alle opnamen zijn gemaakt met Microsoft Word 2003
3.KlikVeiligheid tabblad en vervolgens ClikkenGeavanceerd knop
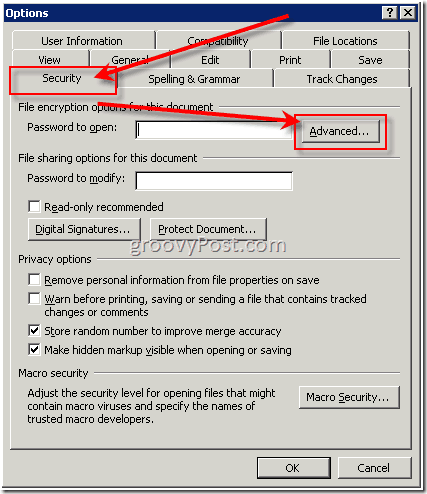
4.Rol naar beneden en KlikRC4, Microsoft Enhanced RSA en AES Cryptographic Provider. Standaard is de sleutellengte is 128, en de doos Documenteigenschappen versleutelen is gecontroleerd. Verifiërendeze en KlikOK
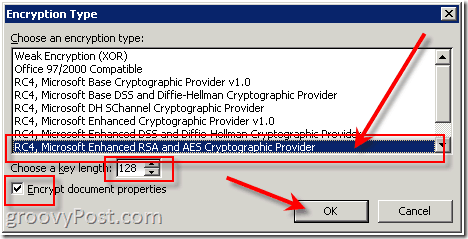
Als u deze stap overslaat, kunt u net zo goed helemaal geen wachtwoord gebruiken, omdat er standaard tools voor het kraken van wachtwoorden beschikbaar zijn die het lagere niveau van versleutelingsalgoritmen kunnen doorbreken
Houd er rekening mee dat - Het is cruciaal om te gebruiken een sterk wachtwoord of wachtwoord hieronder.
5.Klik in de doos Wachtwoord om te openen en Type een wachtwoord. KlikOK wanneer je klaar bent
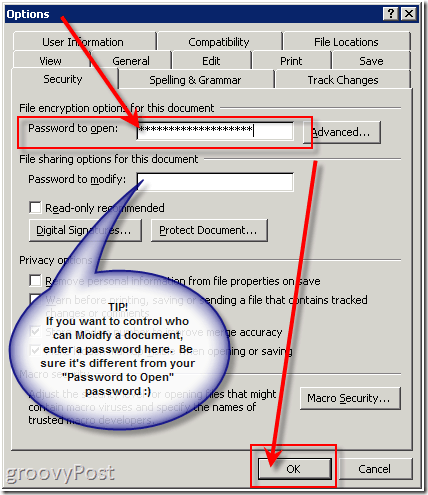
Let op: afhankelijk van de codering die u kiest, kan uw wachtwoordlengte beperkt zijn tot 15-18 tekens. Ook is het wachtwoord wijzigen IS beperkt tot 15 tekens en niet erg veilig. Het is beter om een pdf van het document te maken als u iemand wilt laten LEZEN maar niet wilt bewerken. Raadpleeg ook "ACHTERGRONDINFO" aan het einde van dit artikel.
6.Huurder uw Wachtwoord en KlikOK
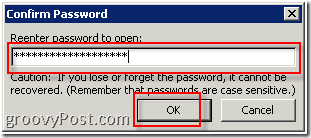
7.Klikhet dossier, vervolgens KlikOpslaan als. (Of, als je dit document al hebt opgeslagen, gewoon KlikOpslaan, en je bent klaar.)
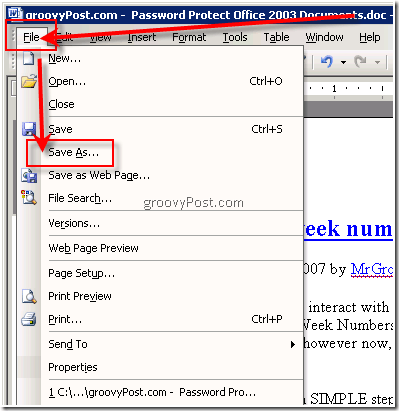
8.Type in een Bestandsnaam en KlikOpslaan
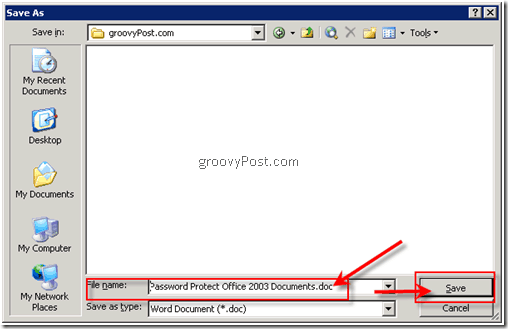
Afgewerkt! Zeer groovy en veilig !!!
Achtergrond informatie:
- Wachtwoord om te openen: Standaard gebruikt deze functie LAME-codering, dus zorg ervoor dat u een lange wachtwoordzin toevoegt samen met Enhanced RSA & AES-codering onder de geavanceerde optie.
- Wachtwoord om te wijzigen: Deze functie gebruikt geen coderingsmethode. Het is ontworpen om samen te werken met inhoudrecensenten die u vertrouwt; niet om uw bestand veiliger te maken. Het is een leuke manier om mensen het document te laten BEKIJKEN, maar te voorkomen dat ze wijzigingen aanbrengen.
- Beide wachtwoorden: U kunt beide wachtwoorden toewijzen. Een om toegang te krijgen tot het bestand en een om specifieke recensenten toestemming te geven om de inhoud ervan te wijzigen. Zorg ervoor dat elk wachtwoord anders is dan het andere. :)
Opmerkingen? Vragen?