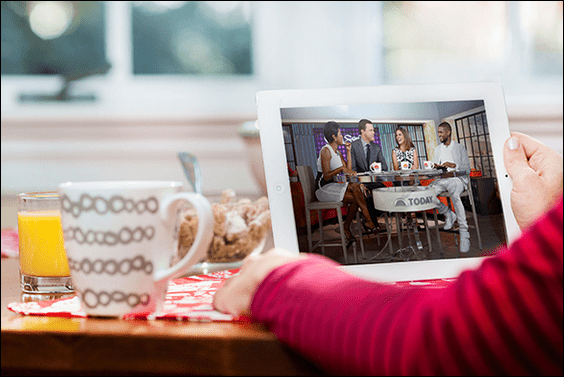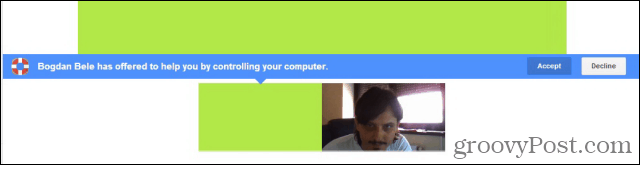Hoe pagina's in Word herschikken
Microsoft Office Microsoft Word Kantoor Held Woord / / March 19, 2020
Laatst geupdate op

Moet u de pagina's in een Microsoft Word-document herschikken? Hier leest u hoe u dit effectief kunt doen.
Hoe groter een Word-document wordt, hoe logischer het wordt. In plaats van helemaal opnieuw te beginnen, kunt u overwegen de pagina's opnieuw in te delen, zodat ze in een betere volgorde terechtkomen.
U kunt dit op verschillende manieren doen. U kunt profiteren van het navigatievenster in Word om secties opnieuw te rangschikken op koppen, of in plaats daarvan de beproefde aanpak voor knippen en plakken te gebruiken. U kunt als volgt pagina's in Word herschikken met beide methoden.
Het navigatiedeelvenster gebruiken
De eenvoudigste methode om pagina's in Word opnieuw in te delen, is door het navigatievenster te gebruiken om pagina's van A naar B te verplaatsen. Technisch gezien kun je hiermee geen pagina's verplaatsen, maar je kunt wel hele secties verplaatsen als je koppen hebt gebruikt om je document op te splitsen.
Dit is een betere methode: als een sectie in uw document meerdere pagina's bevat, maar u slechts één pagina verplaatst, heeft uw document geen zin meer. Zoals we al hebben vermeld, werkt dit alleen als uw document is georganiseerd met koppen die zijn toegepast met de

Als uw document geen koppen gebruikt, moet u in plaats daarvan de methode voor knippen en plakken gebruiken die hieronder wordt beschreven.
Om het navigatiedeelvenster te gebruiken om uw document opnieuw in te delen, moet u eerst op Visie tabblad op de lintbalk. Onder de Tonen sectie, klik op het selectievakje naast de Navigatie paneel optie.
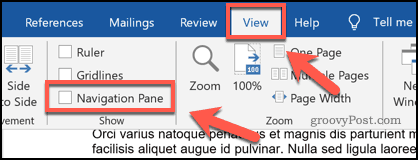
Hierdoor wordt het navigatievenster weergegeven in een menu aan de linkerkant.
U ziet een lijst met uw kopjes in de Koppen tabblad. Hoofdsectie koppen gemaakt met behulp van de Kop 2 stijl zal prominent verschijnen, met subkoppen gemaakt met de Kop 3 en 4 stijlen hieronder weergegeven.
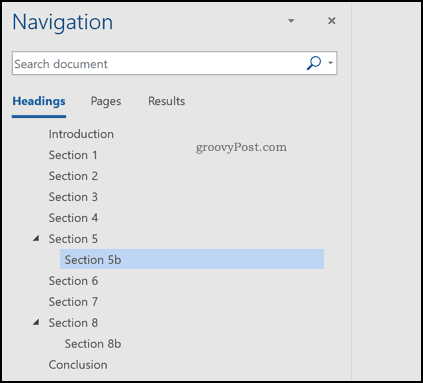
Als u op een van deze koppen of subtitels klikt, gaat u naar het begin van die secties in het bewerkingsscherm.
Om een van deze secties opnieuw in te delen, gebruikt u uw muis of trackpad om ze naar een nieuwe positie in het navigatievenster te slepen.
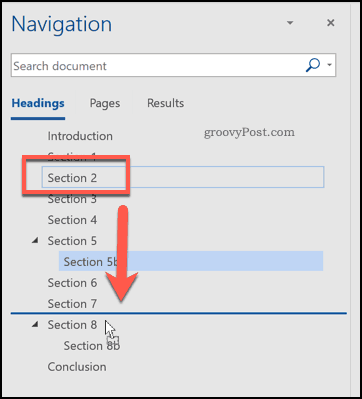
Eenmaal verwijderd, worden de kop en alle inhoud ervan naar een nieuwe positie in uw document verplaatst. In het onderstaande voorbeeld, Sectie 2 van een voorbeelddocument is hieronder verplaatst Sectie 7 in het navigatievenster.
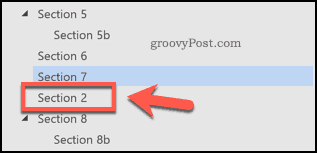
U kunt deze stappen herhalen als u meerdere secties wilt verplaatsen.
Pagina's knippen en plakken in Word
Het gebruik van het navigatievenster om secties op hun kop te verplaatsen, werkt alleen als u koppen in uw document gebruikt. Word biedt geen gemakkelijke, ingebouwde optie om pagina's gemakkelijk opnieuw in te delen als u geen koppen gebruikt.
De enige manier om dit te doen is door de tekst te knippen en te plakken en deze in plaats daarvan handmatig opnieuw in te delen. Om dit te doen, zoekt u de startpositie voor de inhoud die u wilt verplaatsen. Als dit aan het begin van een pagina is, plaats dan je knipperende cursor daar.
Sleep met uw muis of trackpad uw cursor naar beneden om de tekst te selecteren die u wilt verplaatsen.
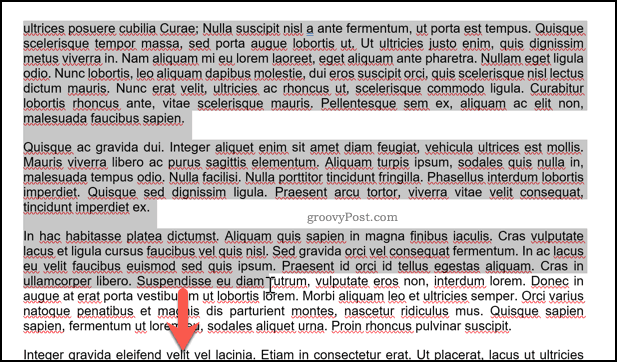
Vervolgens moet je de geselecteerde tekst knippen. druk op Ctrl + X op uw toetsenbord of druk op Besnoeiing knop in de Huis tabblad in plaats daarvan op de lintbalk.
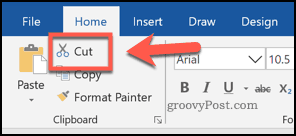
Hiermee wordt de tekst verwijderd en op uw klembord geplaatst. U moet de knipperende cursor in een positie plaatsen om uw inhoud vervolgens te plakken. Druk op zodra de cursor op zijn plaats staat Ctrl + V op je toetsenbord om het terug in je document te plakken.
Of druk op Plakken knop in de Huis tabblad op de lintbalk.
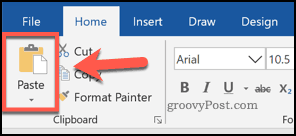
Het gedeelte dat u snijdt, verschijnt op de nieuwe positie onmiddellijk na de knipperende cursor. Indien nodig kunt u dit herhalen om de lay-out van uw document verder te wijzigen.
Een beter document bouwen in Word
Als je wilt weten hoe je pagina's in Word herschikt, ben je de gouden regel van het maken van documenten misschien al vergeten: planning. Deze methoden helpen u bij het wijzigen van een documentlay-out nadat deze al is gemaakt. Misschien wilt u in de toekomst echter enkele methoden overwegen om betere Word-documenten te bouwen.
Een optie is gebruik bouwstenen in Microsoft Word om u te helpen bij het maken van sjablonen voor documenten die u regelmatig maakt. Profiteer van als u een document bewerkt Sneltoetsen voor Word om snel wijzigingen aan te brengen.

![Microsoft kondigt definitieve releasedata aan voor Office 2010 [groovyNews]](/f/fb64788691cb2824ce05a7674428d4db.png?width=288&height=384)