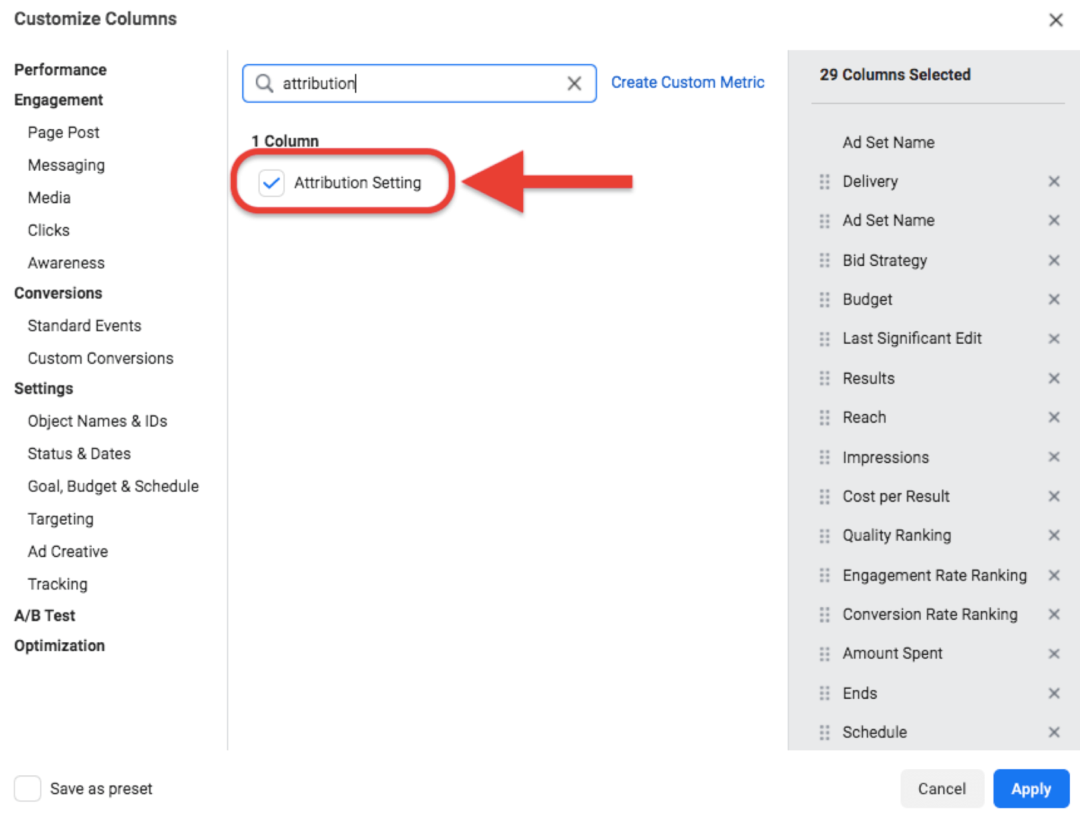Tabellen maken en aanpassen in Microsoft Word
Microsoft Office Hoe Microsoft Word Kantoor Woord / / March 19, 2020
Laatst geupdate op

Met tabellen kunt u gegevens in een Word-document ordenen. Hier leest u hoe u tabellen in Word toevoegt en aanpast.
Er zijn een paar methoden die u kunt gebruiken om de inhoud in een Word-document te ordenen, maar een van de beste is om een tabel te gebruiken. Hierdoor kunt u uw inhoud opsplitsen in kolommen en rijen, wat een betere presentatie mogelijk maakt.
Er zijn een paar methoden die u kunt gebruiken om tabellen in Microsoft Word te maken. U kunt van elders een tabel invoegen, tekenen of kopiëren als u dat wilt. Hier leest u hoe u tabellen in Microsoft Word maakt en aanpast volgens deze methoden.
Hoe een tabel in Microsoft Word in te voegen
U kunt op verschillende manieren een tabel in Microsoft Word invoegen, maar er zijn drie manieren die met name het vermelden waard zijn. U kunt een tabel toevoegen door deze automatisch in te voegen met een ingestelde grootte, of u kunt handmatig een tabel tekenen met uw muis of trackpad.
Als alternatief kunt u ook een groep cellen uit Microsoft Excel kopiëren en plakken. Eenmaal geplakt, converteert Word deze cellen naar het formaat van een tabel. De onderstaande instructies zouden moeten werken voor alle recente versies van Word. Er kunnen echter kleine verschillen zijn in oudere versies van Office.
Om een tabel in Word toe te voegen, moet je eerst een leeg of bestaand Word-document openen en op drukken Invoegen tabblad op de lintbalk. Klik vanaf hier op de Tafel knop.
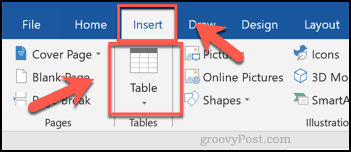
Hierdoor wordt een vervolgkeuzemenu met verschillende opties weergegeven. Als u automatisch een tabel wilt invoegen, selecteert u de gewenste grootte in het raster.
Eenmaal ingedrukt, wordt de tabel op de pagina ingevoegd met het aantal rijen en kolommen dat u selecteert.
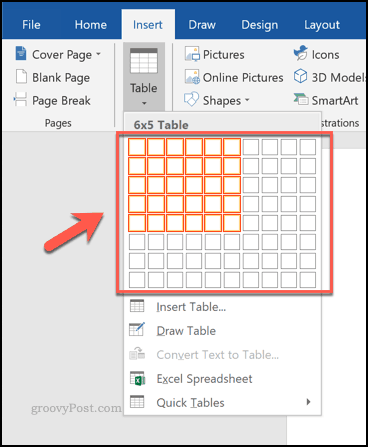
Of druk op Tabel invoegen optie, het selecteren van het aantal rijen en kolommen dat u nodig heeft uit de Tabel invoegen pop-upvenster dat daarna verschijnt.
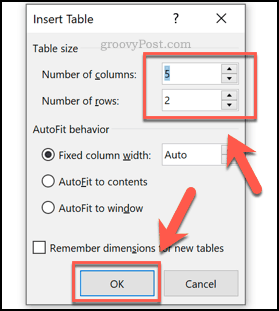
U kunt in plaats daarvan ook een tafel tekenen. Van de Tafel vervolgkeuzemenu, klik op de Teken tafel optie.
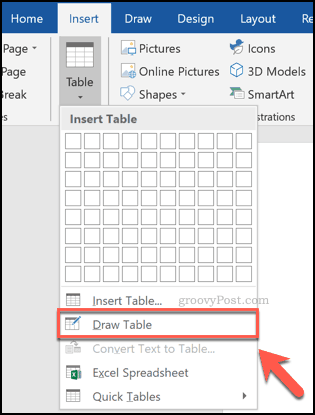
Teken met uw muis of trackpad een tabel met het gewenste formaat op de door u gekozen pagina.
Nadat u de buitenrand voor uw tafel heeft gemaakt, moet u binnen de tabel naar beneden tekenen om een kolom toe te voegen of horizontaal om een rij toe te voegen.
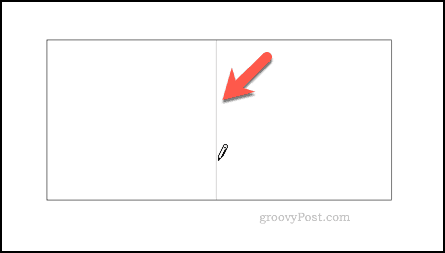
U kunt ook, zoals we hebben vermeld, in een tabel plakken met cellen uit een Microsoft Excel-spreadsheet.
Open hiervoor een Excel-spreadsheet, selecteer een groep cellen en druk op Ctrl + C op uw toetsenbord (of druk op Home> Kopiëren).
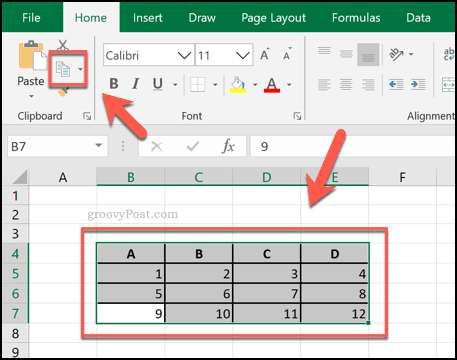
Keer terug naar uw Word-document en druk vervolgens op Ctrl + V op uw toetsenbord om de cellen in uw document te plakken (of druk op Home> Plakken).
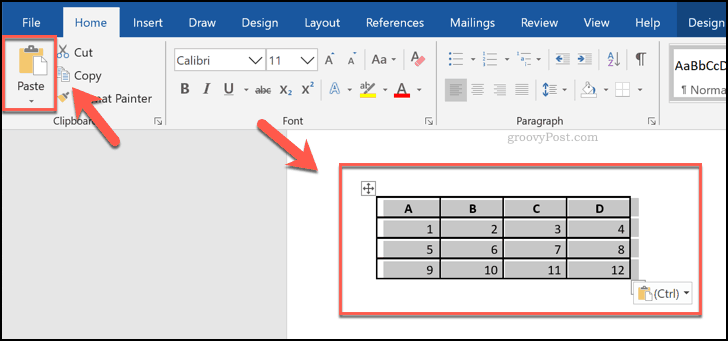
Een Microsoft Word-tabel opmaken
Zodra uw tabel is gemaakt in Word, kunt u deze gaan opmaken. U kunt de grootte van de tabel wijzigen nadat deze is gemaakt, de rand, de lettertypestijl wijzigen en meer.
Een eenvoudige manier om uw tafel op te maken, is door een tafelstijl te gebruiken. Deze passen vooringestelde opmaakkeuzes toe op uw tabel. Om deze toe te voegen, selecteert u uw tafel en drukt u vervolgens op Ontwerp tabblad onder de Tabel tools sectie op de lintbalk.
Klik op een van de opties in de Tabelstijlen sectie om die stijl op uw tafel toe te passen.
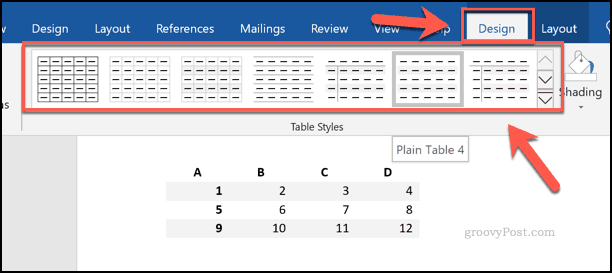
Om uw eigen opmaak toe te voegen, selecteert en klikt u met de rechtermuisknop op uw tafel en drukt u vervolgens op Tabeleigenschappen.
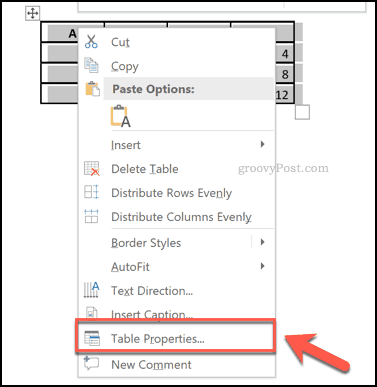
U kunt de grootte van uw tafel instellen met behulp van de opties die worden weergegeven in de verschillende menu's met tabbladen in de Tabeleigenschappen doos. Deze omvatten opties om de lengte, breedte en uitlijning van uw tabelkolommen en rijen te wijzigen.
Druk op om de rand en schaduwen van uw tafel te wijzigen Grenzen en schaduwen knop onderaan de Tafel tabblad.
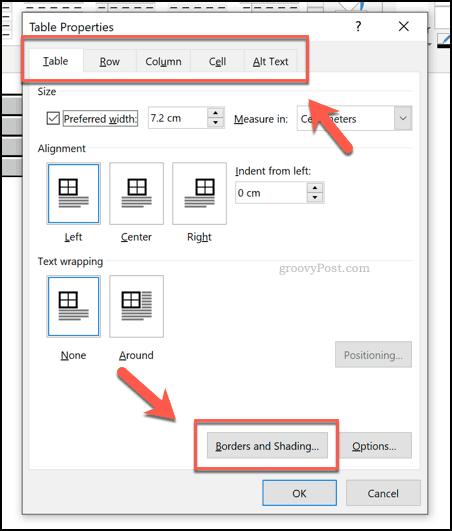
Met de standaardopmaakopties in Word kunt u eenvoudig andere tabelopmaakopties wijzigen, waaronder het lettertype, de kleur en andere tekststijlen.
Om dit te doen, selecteert u de tekst in uw tabel en gebruikt u vervolgens de opmaakopties van de Lettertype en Paragraaf secties in de Huis tabblad op de lintbalk om wijzigingen aan te brengen.
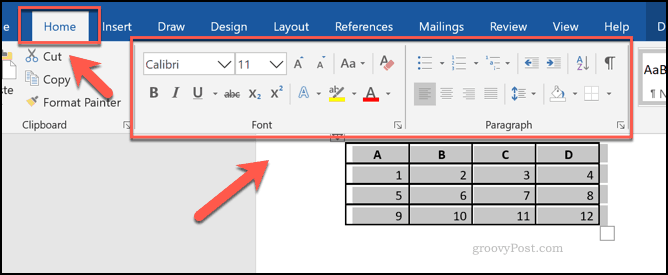
Microsoft Office-vaardigheden samenbrengen
Tabellen maken in een Word-document is, zoals we al zeiden, een goede manier om uw gegevens te ordenen en presenteren. Er zijn echter nog andere manieren waarop u dit kunt doen. Je zou kunnen toevoegen en afbeeldingen bewerken in Microsoft Word om uw punten bijvoorbeeld visueel over te brengen.
Als u bij tabellen wilt blijven, vergeet dan niet dat het gemakkelijk is om gegevens uit Microsoft Excel te kopiëren en later in uw Word-document te plakken. Als Excel nieuw voor u is, vindt u deze mogelijk Excel-tips voor beginners nuttig.