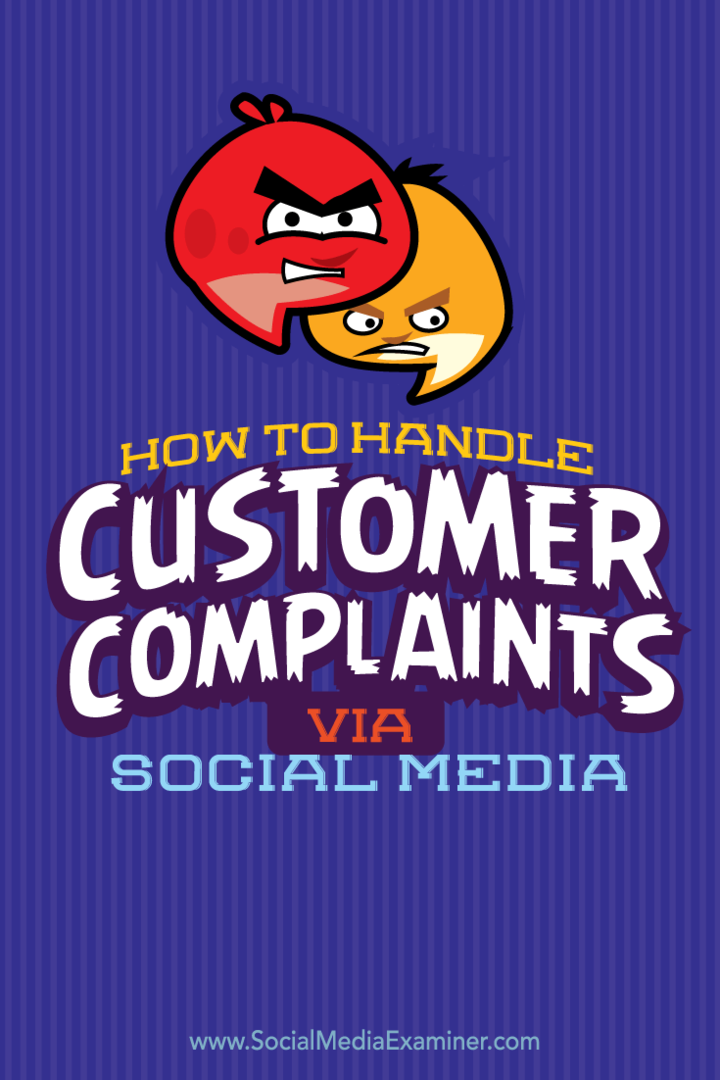Pin websites aan de Windows-taakbalk vanuit Microsoft Edge
Microsoft Microsoft Voordeel / / March 19, 2020
Laatst geupdate op
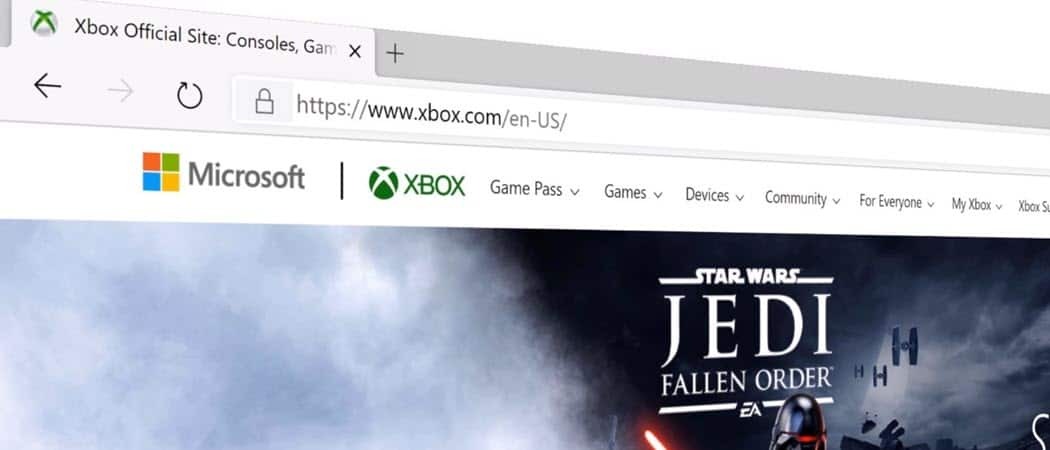
Het vastzetten van websites op de Windwos-taakbalk maakt het gemakkelijker om ze met een klik te starten. Hier is hoe het te doen vanuit de nieuwe Microsoft Edge.
Met de nieuwe Microsoft Edge op basis van Chromium kunt u dat doen installeer websites als apps op het bureaublad van uw computer. Bovendien kunt u websites vastzetten op de taakbalk. Dit geeft u gemakkelijker toegang tot uw belangrijkste en favoriete sites en u kunt ze met één klik starten.
Er zijn een aantal verschillende manieren waarop u dit kunt doen, inclusief het gebruik van de vastzetwizard. Hiermee kunt u meerdere voorgestelde websites vastzetten op de taakbalk. Hier leest u hoe u deze kunt gebruiken of afzonderlijke sites kunt vastzetten.
Gebruik de taakbalk-wizard voor vastzetten in Edge
Start Microsoft Edge om te beginnen. Klik vervolgens op de Opties knop (drie stippen) in de rechterbovenhoek van de werkbalk.
Kies in het menu de Meer hulpmiddelen> Wizard voor het vastzetten van de taakbalk starten optie.

Kies vervolgens de websites die u op de taakbalk wilt vastzetten en klik op Doorgaan met. Hierdoor worden voorgestelde sites weergegeven die u wilt vastzetten. De sites worden vastgezet als PWA's.

Op het volgende scherm wordt u gevraagd populaire Microsoft-webapps vast te zetten. Maar dit onderdeel is optioneel en je kunt de wizard gewoon sluiten als je ze niet wilt.
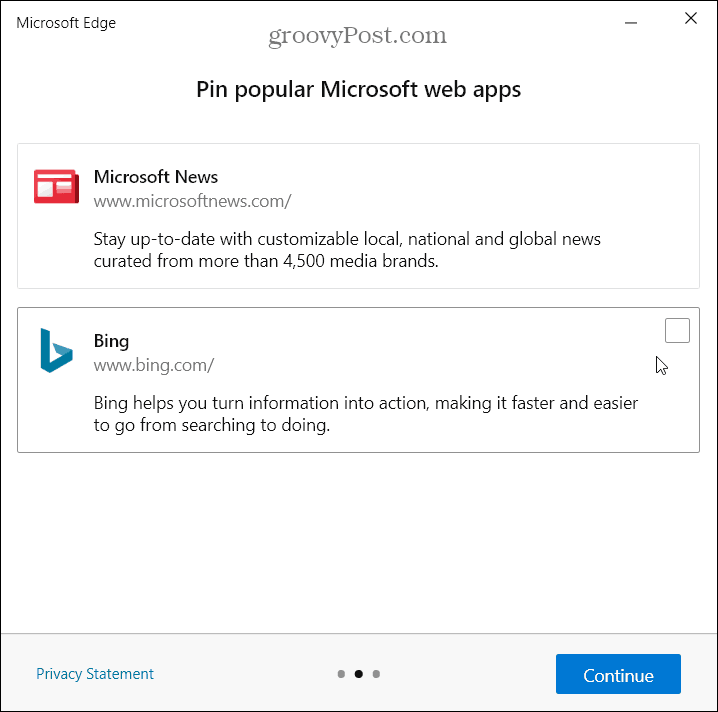
Pin individuele sites op de taakbalk
U kunt ook afzonderlijke sites vastzetten op de taakbalk. Om dat te doen, trekt u de site omhoog die u wilt vastzetten. Klik vervolgens op de Opties knop (drie stippen) en ga dan naar Meer tools> Vastzetten op taakbalk.

Er verschijnt een prompt waarin u de naam van de site kunt bewerken en wanneer u klaar bent op klikt Pin knop.

Dat is alles. Het sitepictogram verschijnt op uw taakbalk voor eenvoudigere toegang. Als u een vastgezette site wilt verwijderen, klikt u er met de rechtermuisknop op en kiest u Maak los van de taakbalk uit het menu.
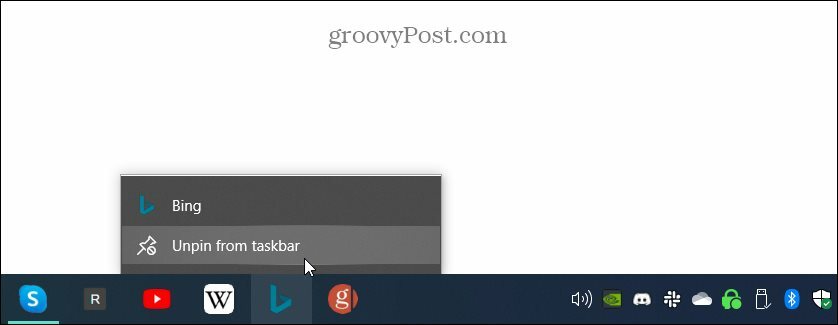
Houd er rekening mee dat de nieuwe Microsoft Edge beschikbaar is voor Windows 7, 8, 10, macOS, Android en iOS. Als je het nog niet hebt geïnstalleerd, bekijk dan ons artikel over hoe Microsoft Edge te installeren.