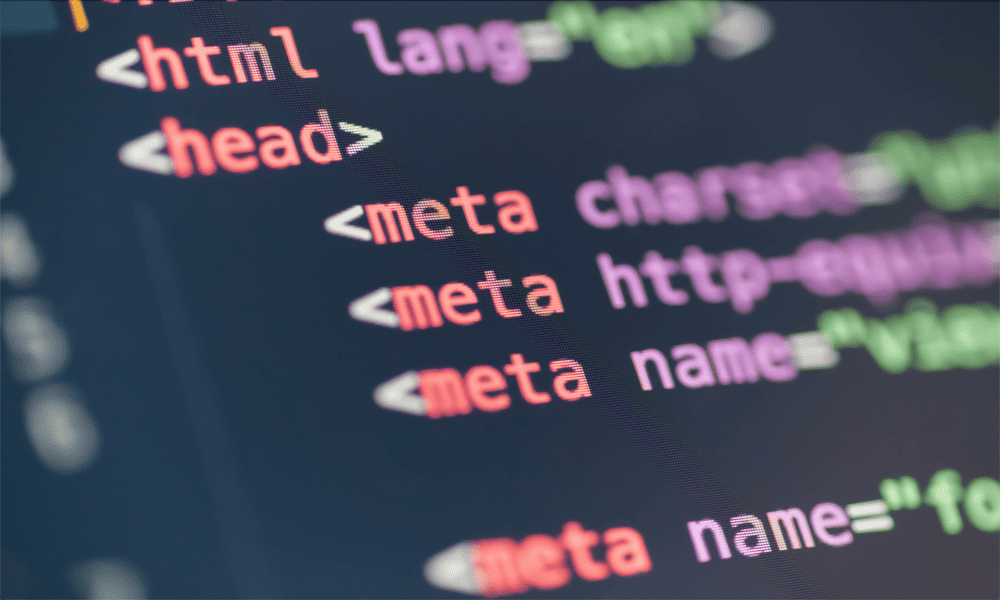Tips voor Control Center op iPhone
Ipad Appel Iphone Controle Centrum Held / / March 19, 2020
Laatst geupdate op

Control Center is geïntroduceerd met iOS 13 en is een van de meest robuuste functies. Hier zijn enkele tips en trucs waarmee je het in een mum van tijd onder de knie hebt.
Control Center is een van de handigste tools op de iPhone en iPad. De tool werd voor het eerst geïntroduceerd in iOS 13 en geeft u vanaf één locatie directe toegang tot essentiële instellingen op uw apparaat. Met aanpassing kunt u het Control Center aanpassen zodat het alleen specifieke instellingen bevat die aan uw behoeften voldoen.
In dit artikel leert u meer over het Control Center en hoe u het gebruikt, en krijgt u toegang tot enkele handige tips.
Controlecentrum: de basis
Vanuit het Control Center heeft u toegang tot verschillende bedieningselementen. Elk wordt bediend door een snelle tik of door ingedrukt te houden. De meeste, maar niet alle, vallen in een van de twee categorieën, netwerkinstellingen en audio.
Netwerkinstellingen
Er zijn zes netwerkinstellingen beschikbaar in het Control Center. U ziet er vier op de kaart met netwerkinstellingen in de linkerbovenhoek van het Control Center:
- Vliegtuigmodus: indien geactiveerd, zijn mobiele verbindingen uitgeschakeld.
- Mobiele gegevens: standaard ingeschakeld, kunt u mobiele gegevens uitschakelen met een simpele tik.
- Wi-Fi: u kunt hetzelfde doen met het Wi-Fi-pictogram.
- Bluetooth: indien geactiveerd, kunt u uw apparaat verbinden met hoofdtelefoons, toetsenborden en meer.
Als u de kaart met netwerkinstellingen ingedrukt houdt, worden er twee extra instellingen weergegeven: AirDrip en Personal Hotspot. Op de uitgevouwen kaart kunt u ook andere pictogrammen ingedrukt houden om extra functies weer te geven.
Als u bijvoorbeeld het Wi-Fi-pictogram ingedrukt houdt, kunt u van Wi-Fi-netwerk wisselen. Door hetzelfde te doen met het Bluetooth-pictogram kunt u Bluetooth-apparaten wijzigen, enzovoort.
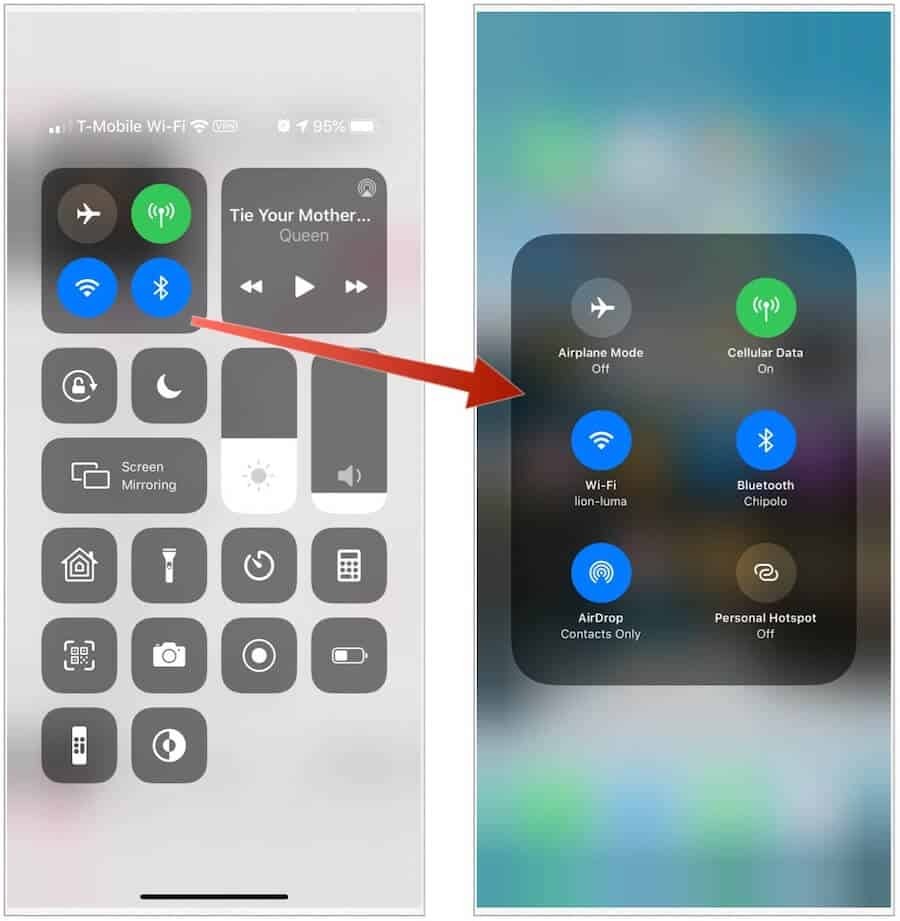
Audio
Rechtsboven is een geluidskaart. Net als de kaart voor netwerkinstellingen zijn er meer instellingen zodra u ingedrukt houdt. Op de standaardkaart vind je bedieningselementen om snel het huidige nummer, audio of video af te spelen, te pauzeren of vooruit te gaan.
Nadat u op de geluidskaart hebt gedrukt, kunt u de audio-uitvoer omschakelen naar beschikbare luidsprekers, koptelefoons, Apple TV of een ander audioapparaat. Indien mogelijk kunt u ook vakjes aanvinken om dezelfde muziek op meerdere luidsprekers af te spelen. Als audio wordt afgespeeld op apparaten in de buurt, vindt u hieronder een link naar deze apparaten.
Direct onder de geluidskaart bevindt zich een volumeregelaar, waarmee u het momenteel afgespeelde geluid geluid omhoog of omlaag kunt draaien. Houd ingedrukt om dit besturingselement uit te vouwen.
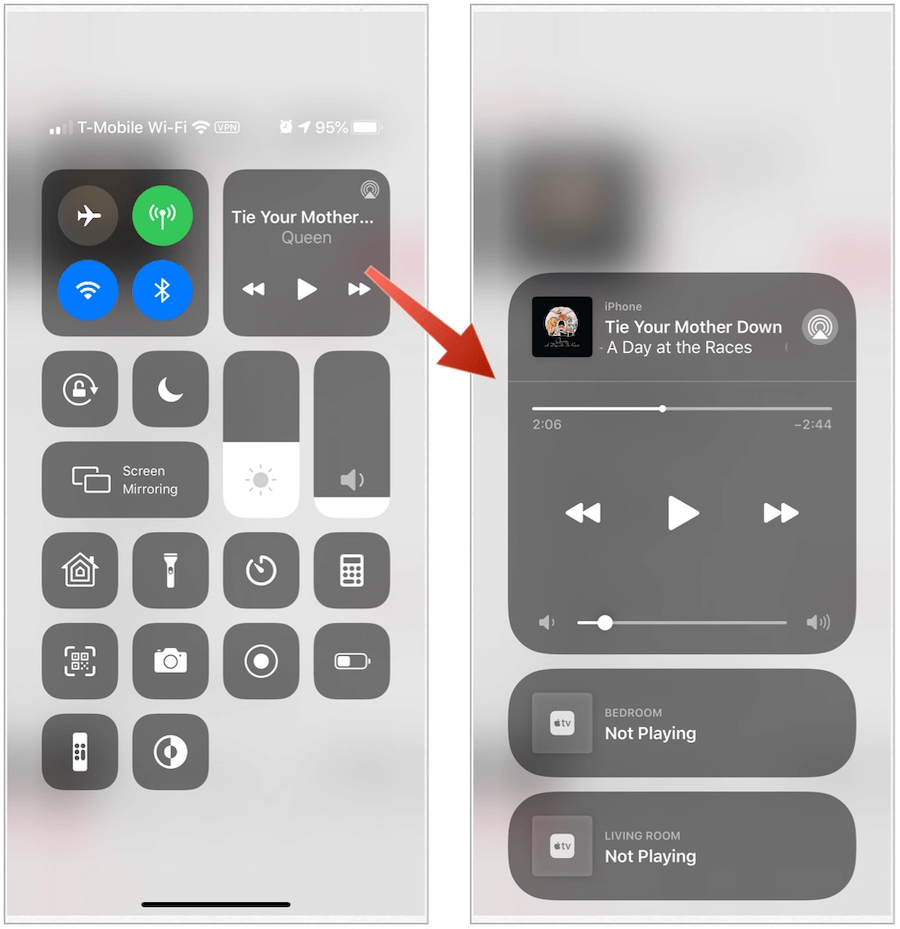
Controlecentrum: andere bedieningselementen
Naast netwerk- en audiobediening, is het het beste om de andere Control Center-tools te groeperen op hoe ze worden geactiveerd, door te tikken of op te drukken en vervolgens vast te houden.
Notitie: Sommige van de hieronder vermelde functies zijn standaard niet beschikbaar in het Control Center. Je kunt ze toevoegen via de app Instellingen van je apparaat (zie hieronder).
Tikken
Je kunt op de volgende apps, functies en instellingen tikken om in te schakelen, snel te gebruiken of aan te passen:
- Alarm: u kunt op het alarmpictogram tikken om een wekalarm in te stellen of om uw Apple BedTime-instellingen te wijzigen.
- Helderheid: verander eenvoudig het licht van uw apparaat door de controller omhoog of omlaag te slepen.
- Calculator: tik om de standaardcalculator te openen.
- Donkere modus: u kunt de Donkere modus aan / uit van Control Center.
- Met Niet storen kunt u oproepen en meldingen dempen.
- Niet storen tijdens het rijden: gebruik de knop om deze oplossing handmatig in / uit te schakelen in plaats van te wachten tot je iPhone merkt dat je aan het rijden bent.
- Geleide toegang: gebruik Geleide toegang om uw apparaat te beperken tot één app en te bepalen welke app-functies beschikbaar zijn.
- Rotatieslot: zorg ervoor dat uw scherm niet draait wanneer u uw apparaat verplaatst.
- Stille modus: zet waarschuwingen en meldingen die u op uw apparaat ontvangt snel stil.
- Stopwatch: meet de duur van een evenement en houd rondetijden bij.
- Tekstgrootte: tik op en gebruik vervolgens de schuifregelaar om de tekst op uw apparaat groter of kleiner te maken.
- Spraakmemo's: maak een spraakmemo met de ingebouwde microfoon van uw apparaat.
Houd ingedrukt
Toegang tot de volgende apps en instellingen om meer bedieningselementen te zien met ingedrukt houden-opdrachten:
- Toegankelijkheidssnelkoppelingen: gebruik deze om instellingen voor AssistiveTouch, Switch Control, VoiceOver en meer aan te passen.
- Apple TV-afstandsbediening: bedien uw tv zonder de fysieke afstandsbediening.
- Camera: maak snel een foto, een selfie of neem video op zonder eerst de camera te openen.
- Zaklamp: Verander de LED-flitser op uw camera in een zaklamp. Houd de zaklamp ingedrukt om de helderheid aan te passen.
- Horen: koppel of ontkoppel uw mobiele apparaat met ondersteunde hoorproducten.
- Home: gebruik en bedien de Home-app hier.
- Nachtdienst: pas de kleuren in uw scherm aan uw modus of situatie aan.
- Opmerkingen: leg een idee vast, maak een checklist, schets en meer.
- Screen Mirroring: Stream muziek, foto's en video draadloos naar Apple TV en andere AirPlay-apparaten.
- Schermopname: tik om uw scherm op te nemen.
- Timer: sleep de schuifregelaar omhoog of omlaag om de tijdsduur in te stellen en tik vervolgens op Start.
- True Tone: gebruik de kleur en intensiteit van uw scherm om deze aan te passen aan uw omgeving.
- Portemonnee: toegangskaarten voor Apple Pay of instapkaarten, bioscoopkaartjes en meer.
- Kondig berichten aan met Siri: wanneer je je AirPods of compatibele Beats-hoofdtelefoon draagt, kan Siri je inkomende berichten aankondigen.
Sommige bedieningselementen zijn beperkt tot de iPhone of iPhone / iPod touch.
Waar is het controlecentrum?
Toegang tot Control Center verschilt per Apple-apparaat, maar als je er eenmaal bent, werkt het overal hetzelfde, ongeacht je iPhone- of iPad-versie.
Op de iPhone
Open op iPhone X of hoger het Control Center door vanuit de rechterbovenhoek van uw scherm naar beneden te vegen. Om het Control Center te sluiten, veeg je omhoog vanaf de onderkant van het scherm of tik je op het scherm.
Veeg op de iPhone 8 of eerder vanaf de onderkant van het scherm omhoog om het Control Center te openen. Tik op de bovenkant van het scherm of druk op de startknop om de tool te sluiten.
Op iPad
Ongeacht de iPad-versie, u hebt toegang tot het Control Center op een tablet door vanaf de rechterbovenrand naar beneden te vegen. Veeg vanaf de onderkant omhoog om het te sluiten.
Controlecentrum aanpassen
Afhankelijk van uw situatie is niet elke instelling in het Control Center nodig. U kunt wijzigingen aanbrengen in de app Instellingen op uw apparaat.
- Tik op de Instellingen app op uw iPhone of iPad.
- Kiezen Controle Centrum.
- Selecteer Pas bedieningselementen aan.
- Kraan + naast bedieningselementen die in het Control Center verschijnen; kraan – om besturingselementen uit het Control Center te verwijderen.
- Klik op de Hamburger pictogram om bedieningselementen naar verschillende locaties in het Control Center te verplaatsen.
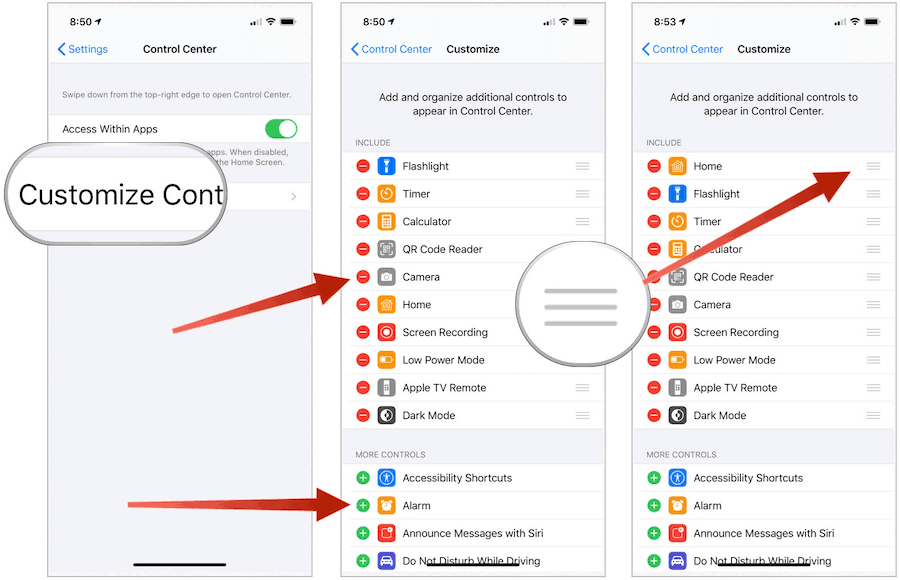
Belangrijke tips voor het controlecentrum
Nu u weet hoe u Control Center op uw apparaat gebruikt, gaan we enkele nuttige tips bekijken.
Maak het je eigen
Er is geen reden om Control Center te vervuilen met bedieningselementen die u nooit zult gebruiken. Neem daarom de tijd om de instellingen (zie hierboven) aan te passen aan uw wensen.
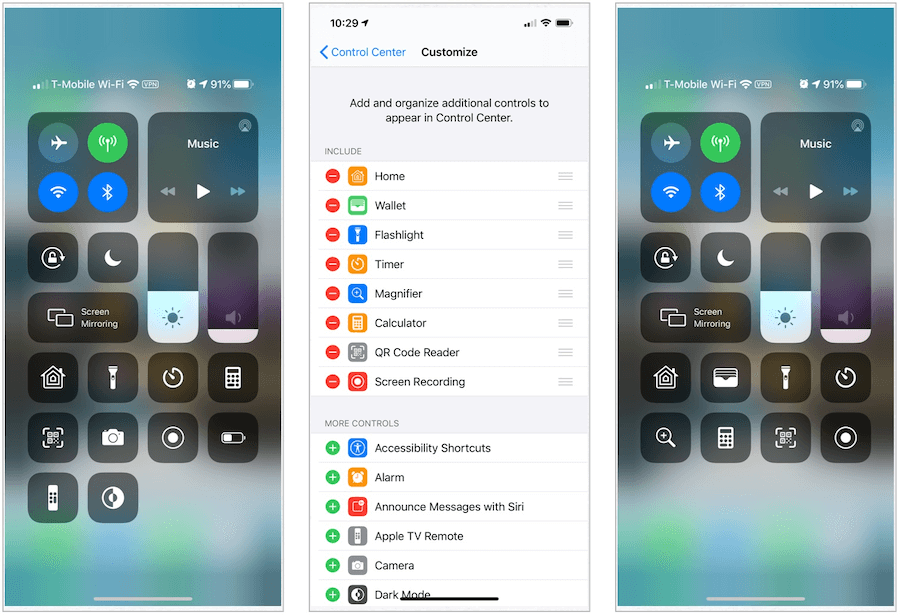
Mis nooit meer een schot
Je iPhone wordt geleverd met een krachtige camera die wacht om de perfecte foto te maken. Helaas, tegen de tijd dat u de Camera-app opent, is het moment mogelijk verstreken. In Control Center heb je sneller toegang tot je camera, inclusief de populairste functies.
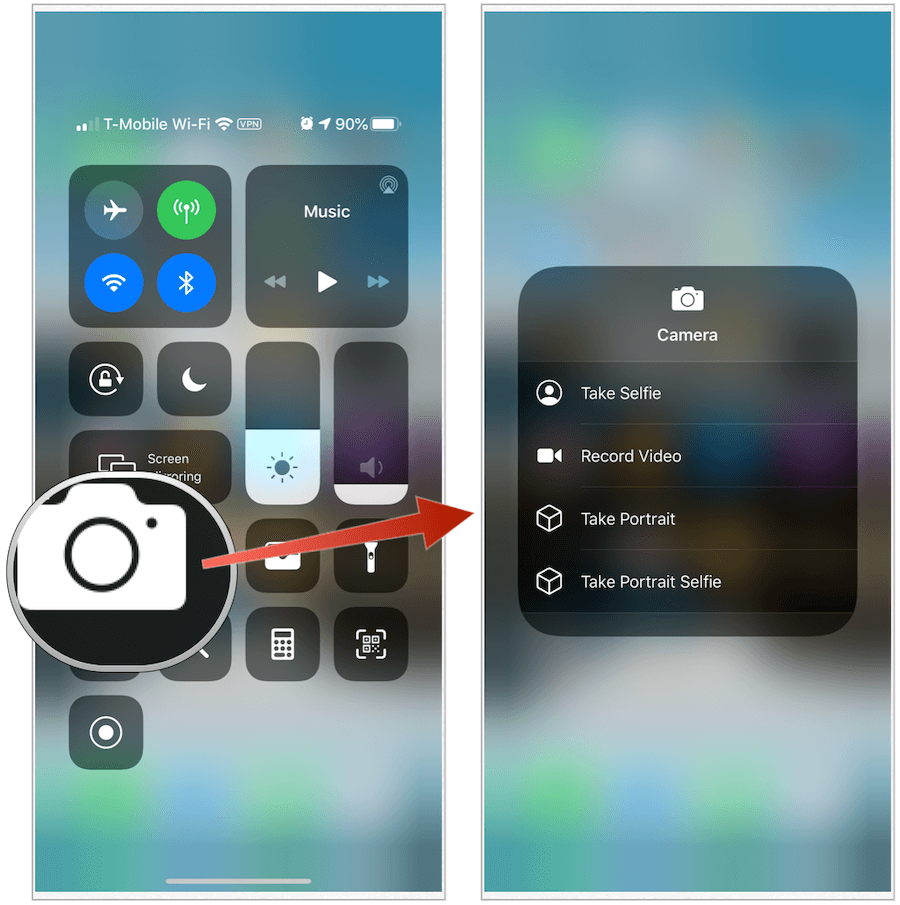
Bespaar batterijduur
Met elk nieuw Apple-apparaat is de levensduur van de batterij verbeterd. Er zijn eenvoudige dingen die u kunt doen om de batterij te sparen, dankzij het Control Center. Vanaf hier kunt u snel processen uitschakelen die de levensduur van de batterij beïnvloeden, zoals wifi, mobiel en Bluetooth. Als u bijvoorbeeld thuis bent, schakelt u mobiel op uw iPhone uit.
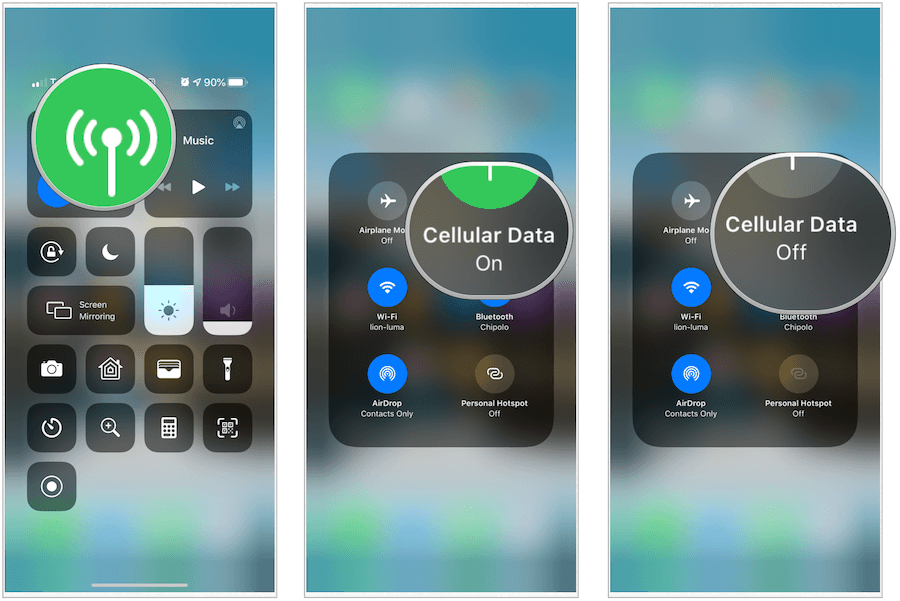
Hallo, AirPods Pro
Er is geen reden om de ruisinstellingen op je AirPods Pro aan te passen via de app Instellingen op je iPhone. Gebruik in plaats daarvan Control Center. Houd de oordopjes ingeschakeld en aangesloten en houd de volumeregelaar op het Control Center ingedrukt. Jij kan de audio-instelling wijzigen op ruisonderdrukking, uit of transparantie.
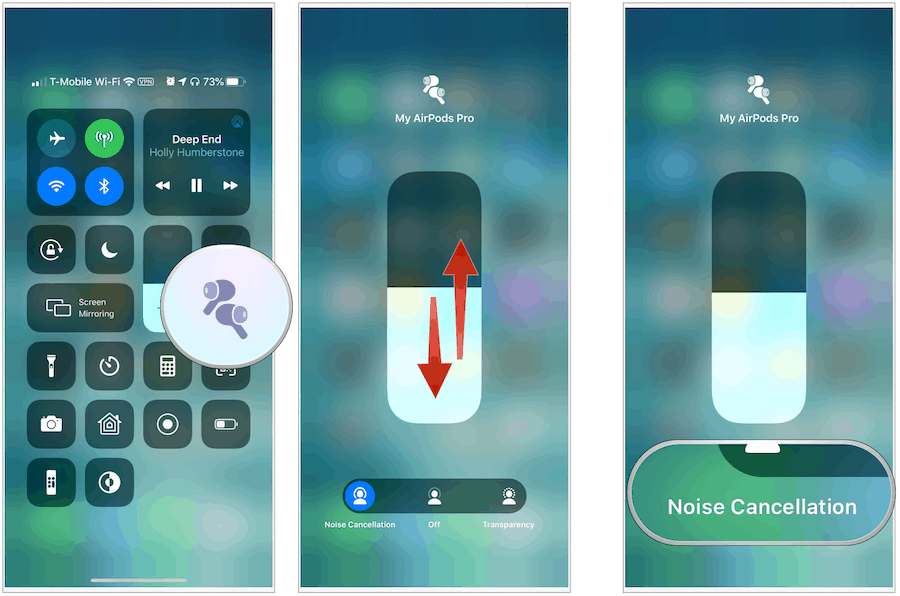
Gebruik de wetenschappelijke rekenmachine
Zodra u de ingebouwde rekenmachine op ondersteunde apparaten heeft geactiveerd, draait u uw apparaat naar de horizontale positie om de nog nuttiger wetenschappelijke rekenmachine te openen. Ja, zo eenvoudig is het.
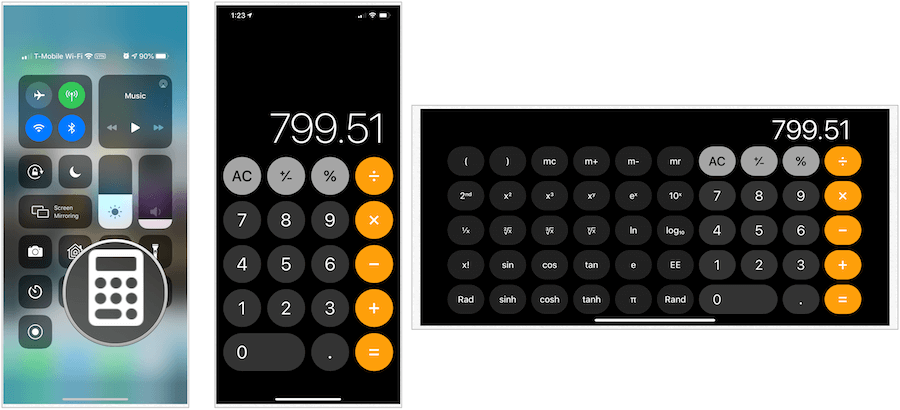
Vermijd ten slotte Control Center
Als je het Control Center leuk vindt, maar er liever geen toegang toe hebt wanneer je iets anders op je apparaat doet, heb je geluk. Met Apple kun je het Control Center uitschakelen wanneer je in een app werkt. Schakel gewoon Toegang binnen apps uit in de app Instellingen onder Control Center en u bent klaar om te gaan.
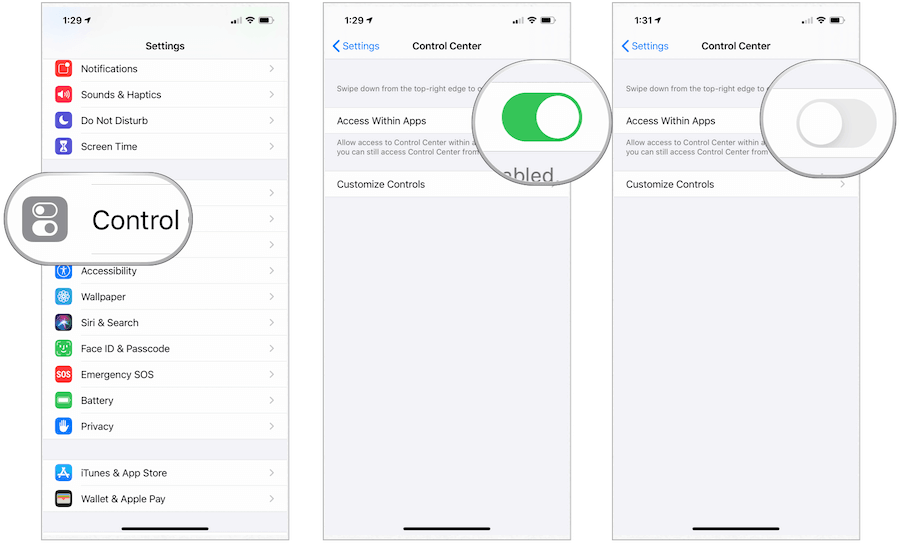
Zoals je kunt zien, is het Control Center een handig hulpmiddel waarmee je snel toegang hebt tot netwerk-, audio- en andere instellingen op je iPhone, iPad of iPod touch. Het zal interessant zijn om te zien of Apple in toekomstige softwareversies zijn bereik uitbreidt.