8 manieren waarop aaneenschakeling in Excel uw gegevens kan verbeteren
Microsoft Office Microsoft Held Uitmunten / / March 19, 2020
Laatst geupdate op

Wanneer gegevens in uw Excel-spreadsheet er niet precies uitzien zoals u dat wilt, of als u een betere manier nodig heeft om de gegevens in uw blad te presenteren, kan aaneenschakeling helpen.
De aaneengeschakelde functie in Excel is een van de meest gebruikte functies van alle. De reden is dat het zo veelzijdig is. Wanneer gegevens in uw spreadsheet er niet precies uitzien zoals u dat wilt, of als u een betere manier nodig heeft om de gegevens in uw spreadsheet te presenteren, kan aaneenschakeling helpen.
Hoe Concatenate in Excel werkt
De Concatenate-functie is zeer eenvoudig te gebruiken. De syntaxis voor de functie werkt als volgt:
CONCATENATE (tekst1, tekst2, tekst3, ...)
Deze functie lijkt heel eenvoudig. Het zal meerdere tekststrings samenvoegen tot een enkele string. Je plaatst elke string (of de cel die de string bevat) gescheiden door komma's binnen de functie.
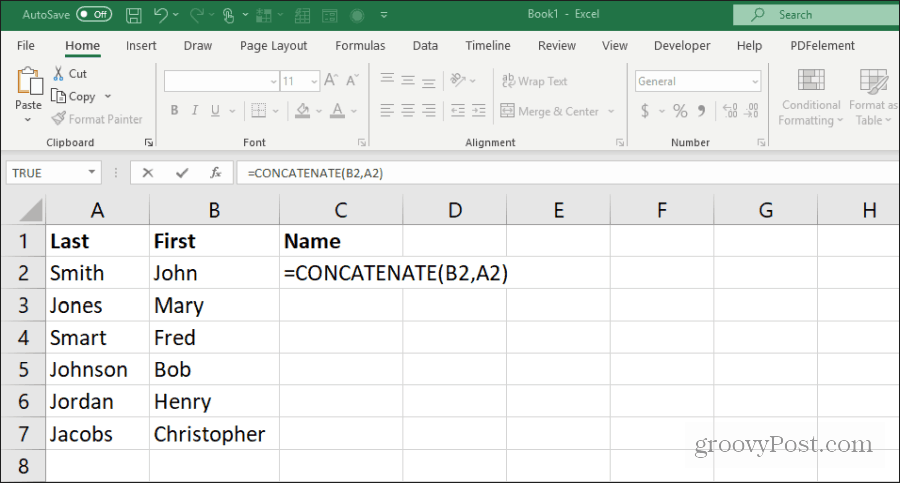
Hoewel het misschien eenvoudig is, zijn er tal van toepassingen.
In dit artikel bespreken we enkele voorbeelden van enkele van de handigste manieren waarop u de aaneenschakelingsfunctie in uw verschillende projecten kunt gebruiken.
1. Namen opmaken
Een van de meest voorkomende toepassingen van de functie Concatenate is wanneer uw spreadsheet namen in twee kolommen bevat, zoals in het bovenstaande voorbeeld. Dit is een van de gemakkelijkste manieren om deze functie te gebruiken, omdat het alleen gaat om het samenvoegen van twee kolommen met een spatie in het midden.
De syntaxis hiervoor is:
CONCATENATE (B2, "", A2)
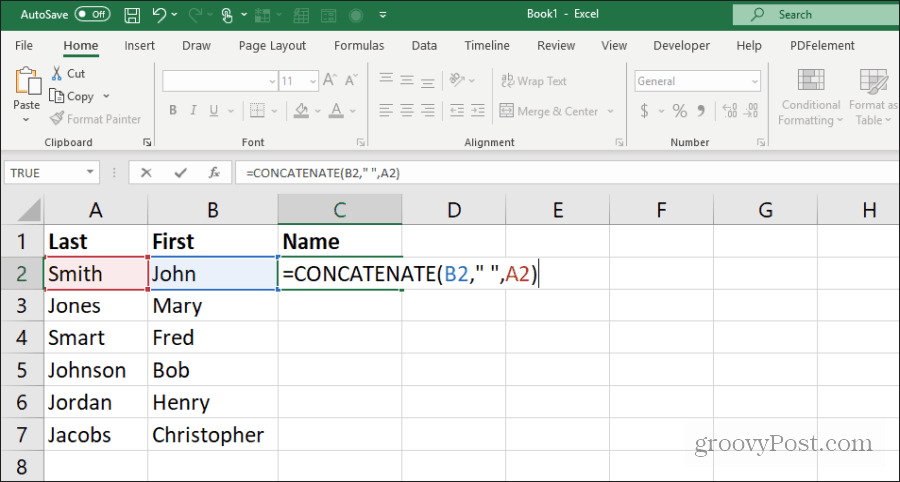
Dit zet de voornaam en de achternaam in de juiste volgorde, met een spatie in het midden. Om de rest van de kolom voor de andere namen te vullen, houdt u gewoon de ingedrukt Verschuiving toets op het toetsenbord en dubbelklik.
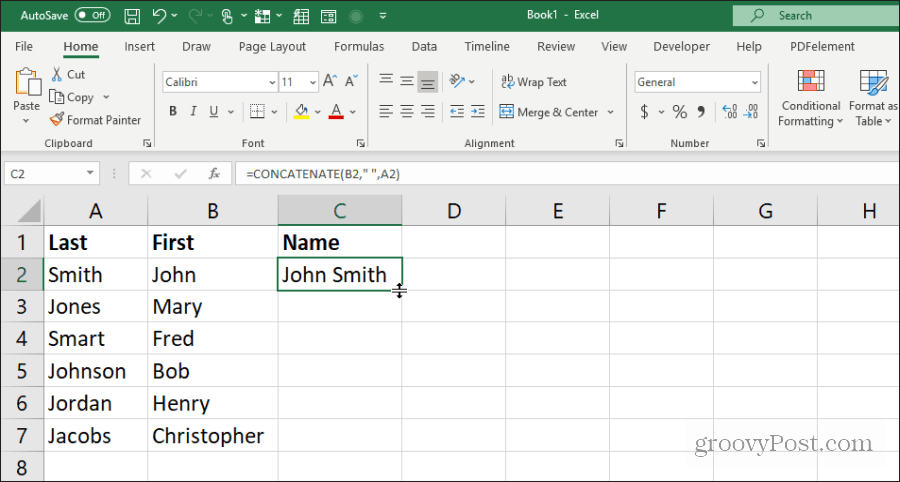
Hierdoor wordt de kolom automatisch gevuld met de rest van de namen.
2. Werk een status bij in gewone taal
U kunt een spreadsheet gebruiken om een grote hoeveelheid gegevens samen te stellen om een complexe reeks berekeningen uit te voeren wanneer u het blad opent. Maar het enige waar u echt om geeft, is de eindberekening.
Bespaar tijd door Concatenate te gebruiken om een status te creëren met het eindresultaat helemaal bovenaan het blad. Als het berekende resultaat zich in cel G47 bevindt, zou u de volgende formule gebruiken om een bijgewerkte status in cel A1 te creëren:
= CONCATENATE ("De totale uitgaven tot nu toe zijn: $", G47)
Dit resulteert in de verklaring bovenaan de spreadsheet, zoals hieronder weergegeven.
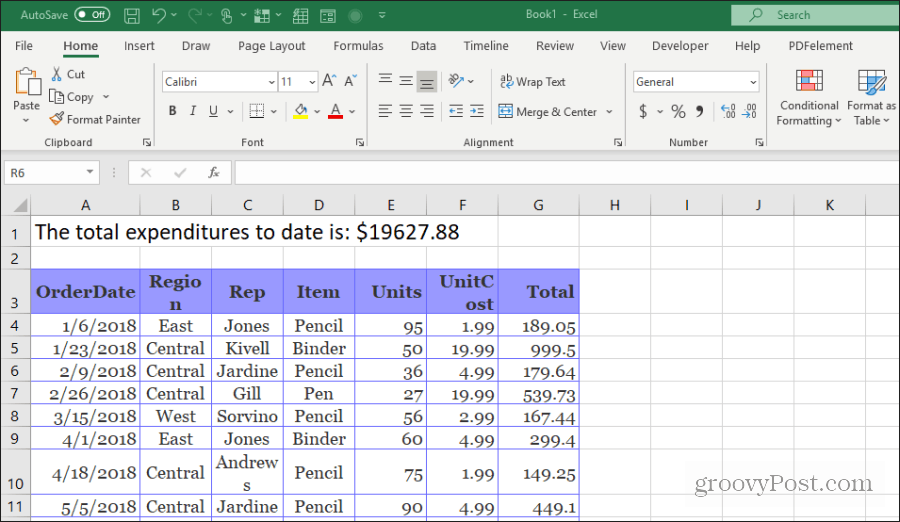
U kunt nu wat tijd besparen door gewoon het blad te openen en het eindresultaat in één oogopslag te zien.
3. Ontleed een postadres
Een van de meest populaire toepassingen voor de functie Concatenate is het nemen van verschillende velden in een database gevuld met informatie van gebruikers, klanten of iemand anders, en hun volledige adres samenvoegen tot één veld.
Op deze manier kunt u het hele adres met een snelle rechtsklik pakken en kopiëren.
In uw spreadsheet kunnen delen van het adres zijn verdeeld over velden die over de hele tabel zijn verdeeld.
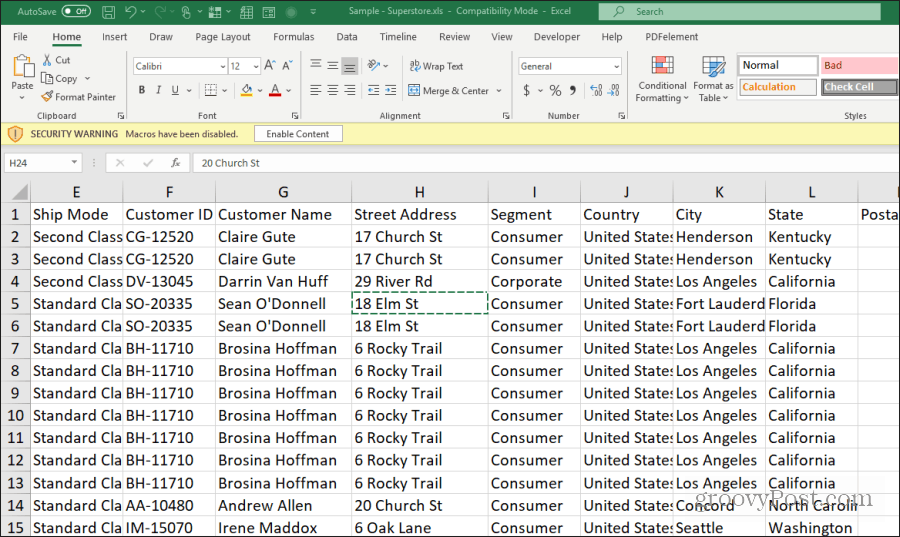
U kunt een opgemaakt adres samenstellen door de stukjes van het adres in één cel te rijgen, gescheiden door een regelterugloop. In Excel is dat "Char (10)".
U kunt het adres samenvoegen met de volgende functie:
= CONCATENATE (G2, CHAR (10), H2, CHAR (10), K2, ",", L2, "", M2)
De code voor het retourneren van een rijtuig volgt de naam en de straat en de stad, straat en postcode moeten worden opgemaakt met een komma en een spatie.
Het resultaat ziet er misschien uit als een warboel. Dit komt omdat u de adrescellen moet opmaken met tekstomloop.
Doe dit door alle adrescellen te selecteren, met de rechtermuisknop te klikken en te selecteren Cellen opmaken. Selecteer in het venster Cellen opmaken de Uitlijning tabblad en schakel Tekstomloop in.
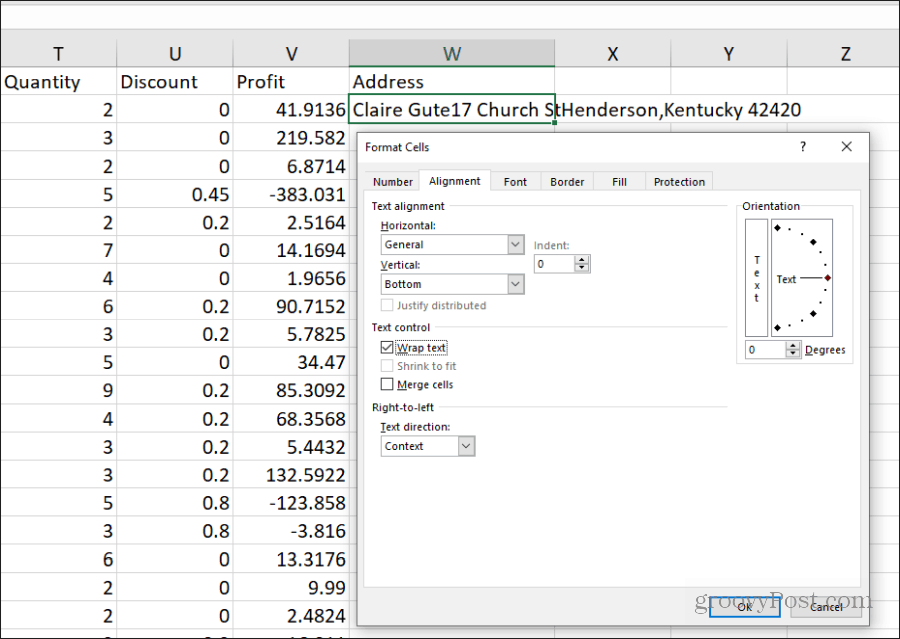
Nu zult u zien dat alle adressen zoals verwacht zijn opgemaakt.
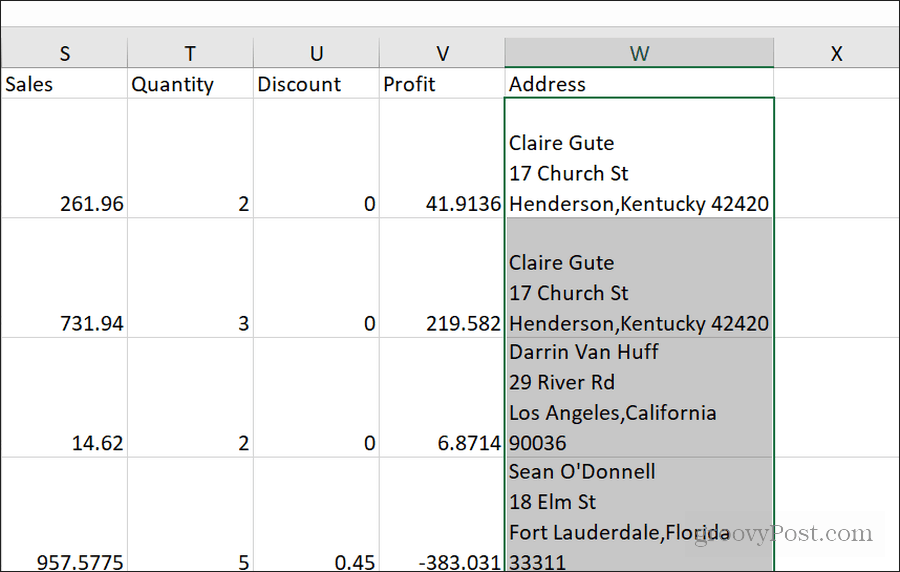
Deze aanpak kan worden gebruikt voor elk veld waar u opgemaakte tekst wilt maken die gegevens uit de hele spreadsheet bijeenbrengt.
4. Ontleed samen een URL
Een ander goed gebruik van de functie Concatenate is het samenvoegen van alle elementen voor een volledige URL-reeks. In de productspreadsheet kan de URL-link naar het gekochte product bijvoorbeeld bestaan uit het sitedomein, de afdeling en de product-ID.
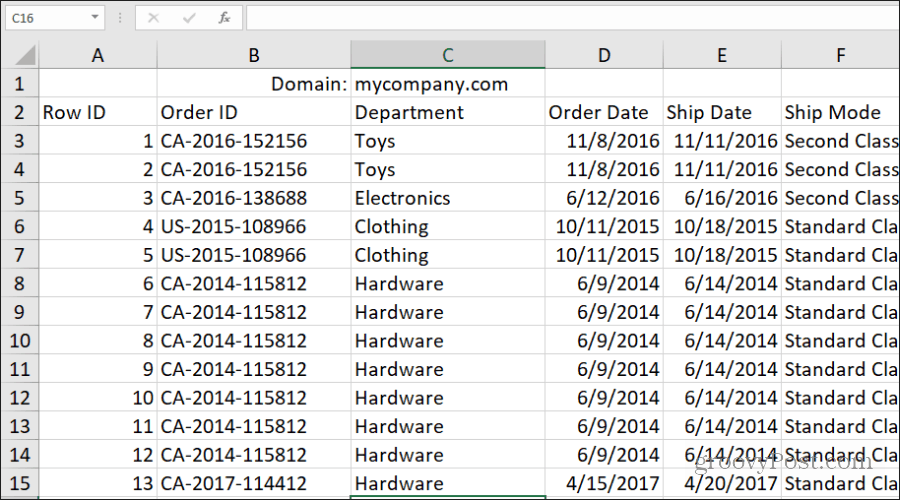
Voor elke rij kunt u de URL samenstellen met zowel statische als dynamische adressering voor cellen.
= CONCATENATE (" https://”,D1,”/”,D3,”/”,O3,”.php”)
Dit voegt de statische tekst "https:" toe aan het begin en ".php" aan het einde van de URL-reeks voor dat product. U voegt de segmenten van de URL in door de cellen voor het domein, de afdeling en de product-ID tussen elk van de voorwaartse schuine strepen te selecteren. Deze zijn allemaal gescheiden door komma's.
Het resultaat is een perfect opgemaakte URL-link naar dat product.
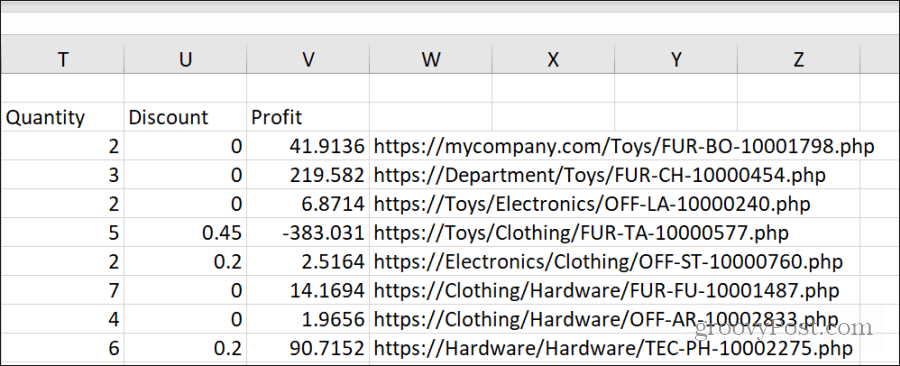
U kunt de rest van de cellen vullen met dezelfde aanpak als hierboven. Houd de Shift-toets ingedrukt en plaats de muis in de rechterbenedenhoek van de eerste cel waar u de aaneengeschakelde URL hebt gemaakt totdat u dubbele parallelle lijnen ziet. Dubbelklik om de rest van de cellen in die kolom met dezelfde functie te vullen. Cellen passen zich automatisch aan voor elke rij.
5. Dynamische titelgrafieken
Een van de favoriete toepassingen van de functie Concatenate is het dynamisch titelen van grafieken in een spreadsheet. Dit is vaak nodig om zaken als de huidige datum bij te werken voor een spreadsheet die wordt gebruikt als een terugkerend rapport.
In de verkoopspreadsheet kunt u bijvoorbeeld een titelcel maken die de titel bevat voor de grafiek. Met de functie Concatenate kunt u deze laten bijwerken voor de huidige datum wanneer u de spreadsheet bijwerkt.
= CONCATENATE ("Totale verkoop vanaf:", YEAR (NOW ()))
Deze cel wordt elke keer dat de kaart wordt bijgewerkt bijgewerkt met de juiste datum.
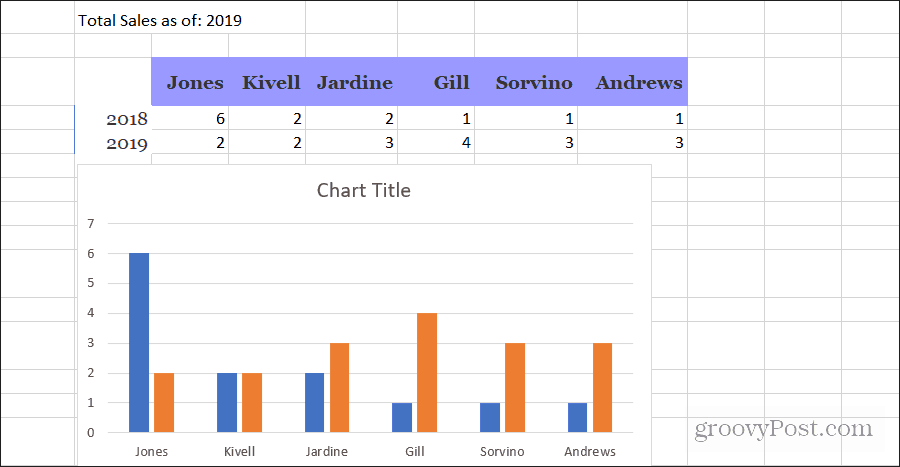
Vervolgens hoeft u alleen maar de diagramtitel in te stellen om bij te werken met die celinhoud.
Om dit te doen:
- Selecteer de diagramtitel
- Selecteer het functieveld en typ "= I1" (vervang I1 waar u de aaneenschakeling van de grafiektitel hebt gebouwd)
- druk op Enter en de diagramtitel komt overeen met de dynamisch bijgewerkte cel
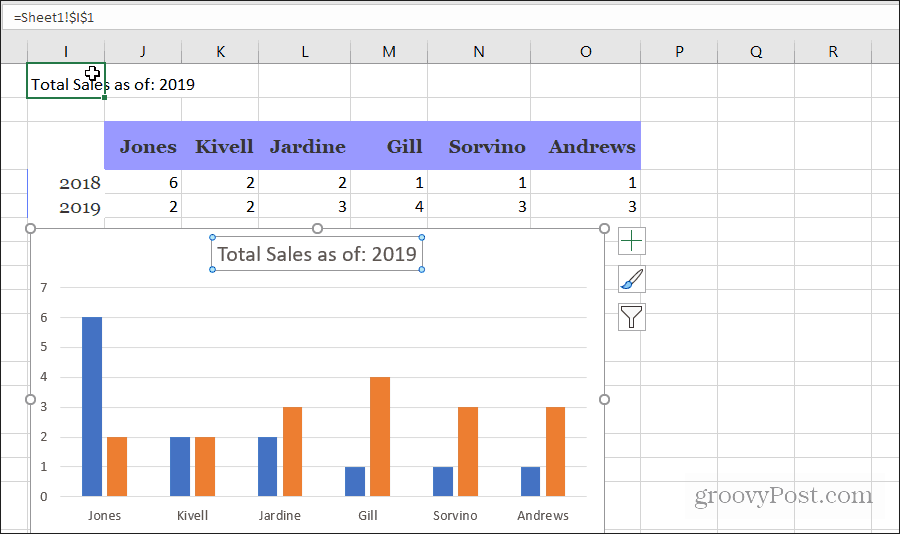
Telkens wanneer de spreadsheet wordt bijgewerkt, heeft de grafiek de juiste datum in de titel. U hoeft zich geen zorgen te maken dat u eraan moet denken om het bij te werken wanneer u het rapport uitvoert.
6. Combineer cijfers en tekst
Een ander handig kenmerk van de functie Concatenate is dat u hiermee zowel tekstcellen als cijfercellen in één tekenreeks kunt combineren. U kunt ook datums invoeren als u het datumveld naar tekst converteert.
Als u bijvoorbeeld elk verkoopevenement wilt omzetten in een eenvoudige Engelse verklaring, kunt u een aaneenschakelingsfunctie gebruiken zoals hieronder weergegeven.
= CONCATENATE (C4, "verkocht", E4, "eenheden van", D4 ", op", TEKST (A4, "mm / dd / jjjj"))
Hiervoor zijn twee tekstvelden nodig (naam verkoper en naam unit) en deze wordt gecombineerd met een nummer- en datumveld (unitnummer en verkoopdatum).
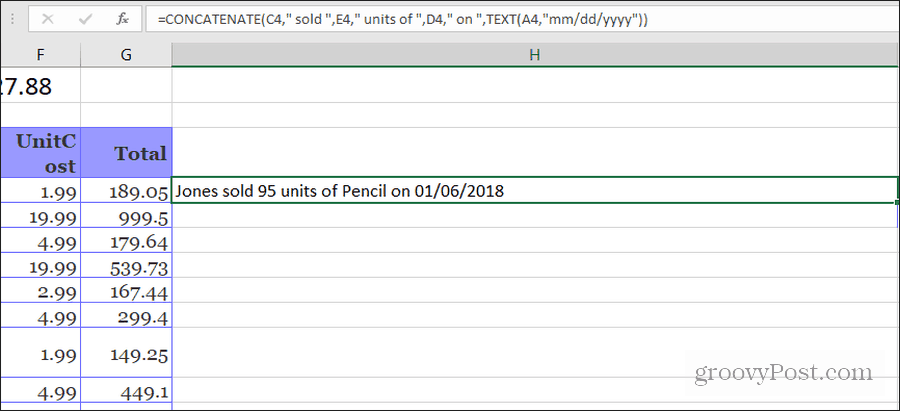
Hiermee kunt u dingen doen zoals het bouwen van een volledig tekstveld dat u vervolgens kunt gebruiken om automatisch e-mailinhoud vanuit het Excel-blad te verzenden.
7. Bouw automatisch HTML
Als u die mogelijkheid gebruikt om tekst, waarden en andere gegevens uit uw spreadsheet te combineren in een enkele cel met inhoud, en dan combineer dat met het gebruik van de Char (10) newline-functie en HTML-codes, je zou HTML-code kunnen bouwen die je in elke willekeurige webpagina.
Een mogelijkheid hiervoor is het kopiëren van rekenresultaten naar spreadsheets naar een webpagina waar u de rekenresultaten aan het publiek (of aan uw interne bedrijfsnetwerk) verstrekt.
Stel dat u een website van een boekenclub beheert en wekelijkse updates plaatst voor leden met het laatste leesmateriaal voor de maand. Als u een spreadsheet gebruikt om elke maandelijkse update te loggen, kunt u Concatenate gebruiken om de pagina-inhoud voor dat item te bouwen.
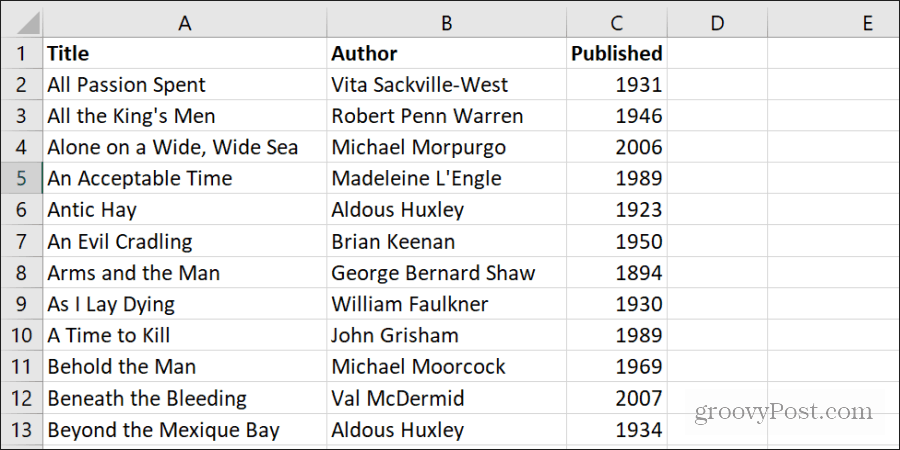
Maak een andere cel voor de webpagina-inhoud en voeg vervolgens uw inhoud samen met celvermeldingen uit het blad:
= CONCATENATE ("Hallo nogmaals iedereen!
", CHAR (10)," Deze maand gaan we lezen ", A2" door ", B2".
", Char (10)," Deze titel is gepubliceerd in ", C2". "," Ik kijk er naar uit om te horen wat jullie allemaal denken! ")
Zoals u kunt zien, combineert u statische tekenreeksen, informatie uit cellen en opmaakcodes in combinatie met HTML met het opmaken van codes kunt u inhoud maken die informatie dynamisch uit uw computer haalt spreadsheet.
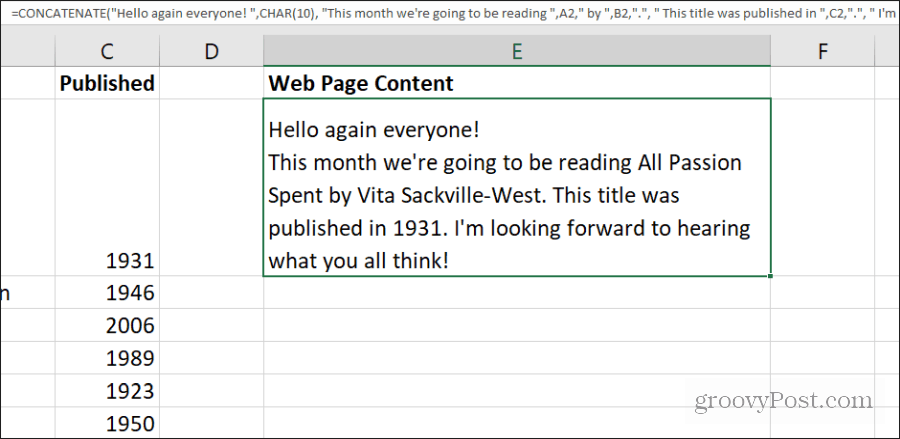
Met een beetje creativiteit zou je veel pagina-inhoud kunnen genereren. En kopieer en plak het rechtstreeks in uw blogposts.
8. Genereer codes
Een andere handige truc waarvoor u concatenate kunt gebruiken, is om stukjes informatie uit elk veld in een speciale code samen te voegen. U kunt die code gebruiken als een unieke identificatie.
Stel dat u aan de hand van het voorbeeld van de productspreadsheet een unieke code wilt maken om elke afzonderlijke aankoop op de website te identificeren. In dit voorbeeld bestaat de aankoopcode uit:
- De eerste twee letters van de afdeling
- De laatste twee letters van de klantnaam
- De eerste twee cijfers van de postcode
- De laatste 8 cijfers van de product-ID
U kunt dit allemaal doen door de functie Concatenate te combineren met Functies voor linker- en rechterstring:
= CONCATENATE (LINKS (D3,2), RECHTS (H3,2), LINKS (M3,2), RECHTS (O3,8))
Dit nestelt de functie Links (tekens van links pakken) en de functie Rechts (tekens van rechts nemen) in de functie Concatenate.
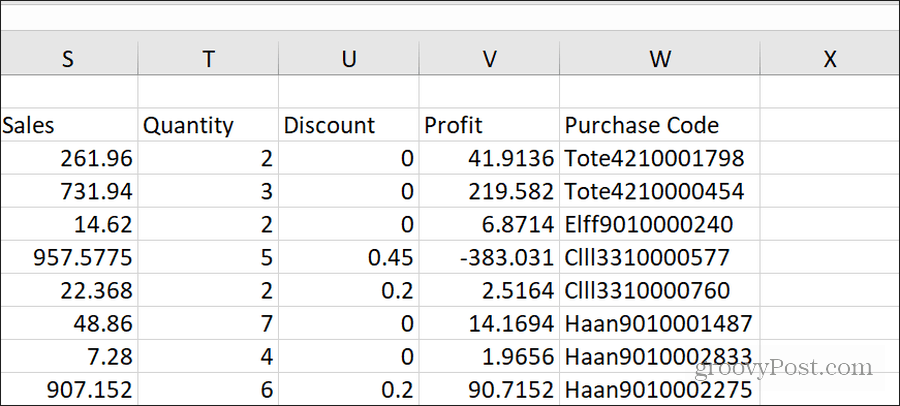
Dit is handig voor alles, van het maken van unieke wachtwoorden tot het bouwen van een unieke website-URL-slug voor webpagina's.
