Een gids voor voorwaardelijke opmaak in Excel
Microsoft Office Uitmunten / / March 19, 2020
Laatst geupdate op

In deze handleiding leert u hoe u voorwaardelijke opmaak in Excel gebruikt en enkele voorbeelden van wanneer u de functie het beste kunt gebruiken.
Een van de handigste functies in Excel is voorwaardelijke opmaak. Hiermee kunt u visuele indicatoren bieden voor de gegevens in uw spreadsheet. Door voorwaardelijke opmaak in Excel te gebruiken, kunt u laten zien of gegevens boven of onder de limieten liggen, omhoog of omlaag gaan of nog veel meer.
In deze handleiding leert u hoe u voorwaardelijke opmaak gebruikt in Excel en enkele voorbeelden van wanneer u de functie het beste kunt gebruiken.
Celkleur wijzigen met voorwaardelijke opmaak
Een van de meest gebruikelijke manieren waarop mensen voorwaardelijke opmaak in Excel gebruiken, zijn de markeer celregels. Stel dat een docent een spreadsheet gebruikt om cijfers bij te houden voor een toets.
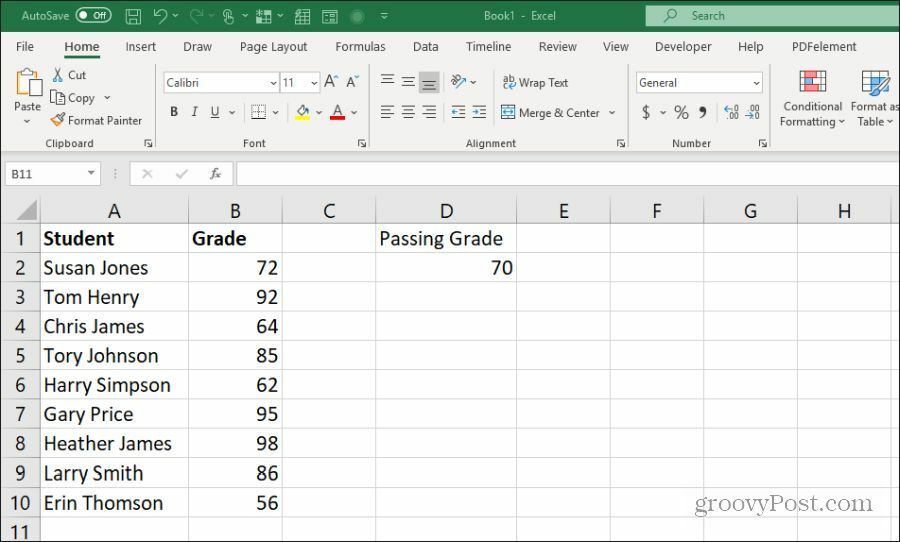
Als een eenvoudige spreadsheet kon de docent gewoon door het blad bladeren om te zien welke studenten de toets hebben gehaald of niet. Of een creatieve docent zou een regel voor "cellen markeren" kunnen opnemen die slagen of niet-behaalde cijfers benadrukt met de juiste kleur - rood of groen.
Selecteer hiervoor de Huis menu en selecteer Conditionele opmaak in de groep Stijlen. In deze lijst kunt u kiezen welke regel u wilt toepassen. Dit omvat het markeren van cellen die groter zijn dan, kleiner dan, tussen of gelijk aan een waarde.
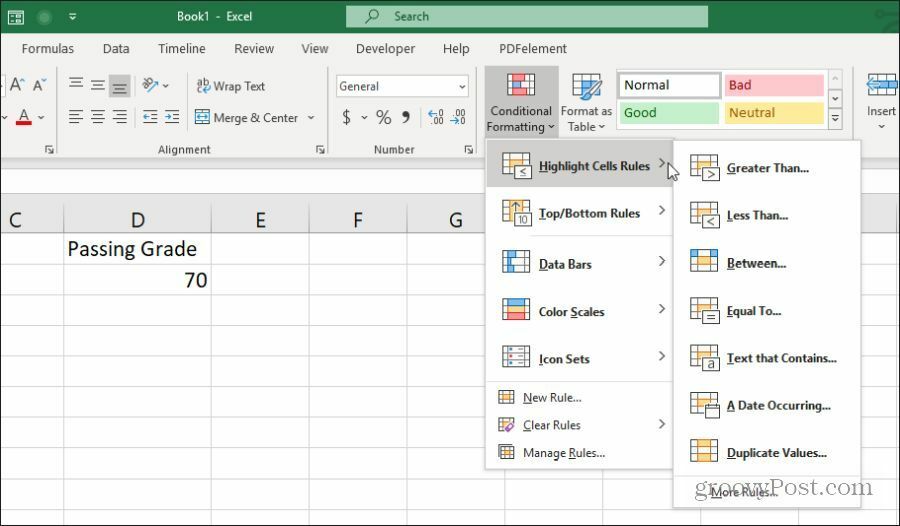
In dit voorbeeld wil de docent cellen groen markeren als ze groter zijn dan het behaalde cijfer in cel D2. Markeer alle cellen in kolom B (behalve de koptekst) en selecteer Groter dan van de Markeer cellenregels menu.
U kunt een statische waarde als limiet invoeren of een cel selecteren die de waarde bevat. U kunt de standaard "Lichtrode vulling met donkerrode tekst" in de vervolgkeuzelijst behouden, kiezen uit een andere aangepaste kleurinstelling of selecteren Aangepast formaat om je eigen op te zetten.
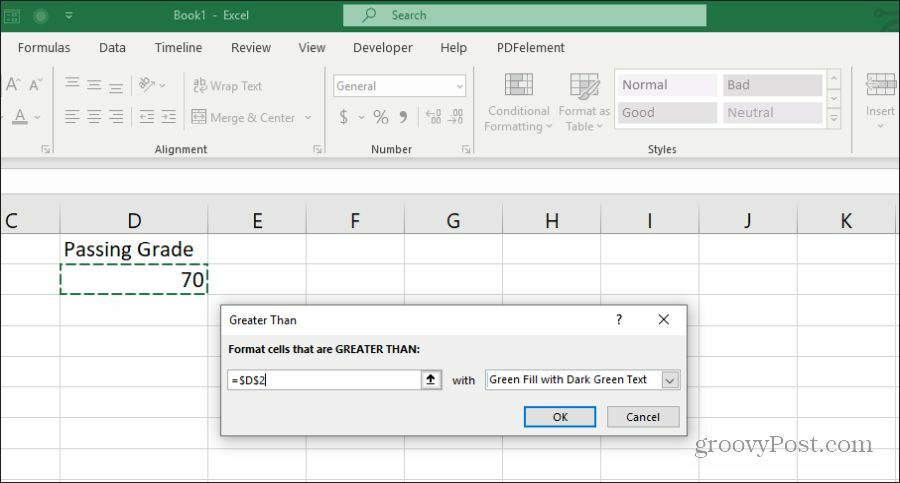
Je kunt zien dat deze regel alle groene cijfers met een voldoende kleur markeert.

Maar hoe zit het met de falende cijfers? Om dit te bereiken, moet u dezelfde cellen selecteren en het bovenstaande proces herhalen, maar de regel 'minder dan' selecteren. Selecteer dezelfde cel met voldoende kwaliteit en maak de kleur lichtrood met donkerrode tekst.
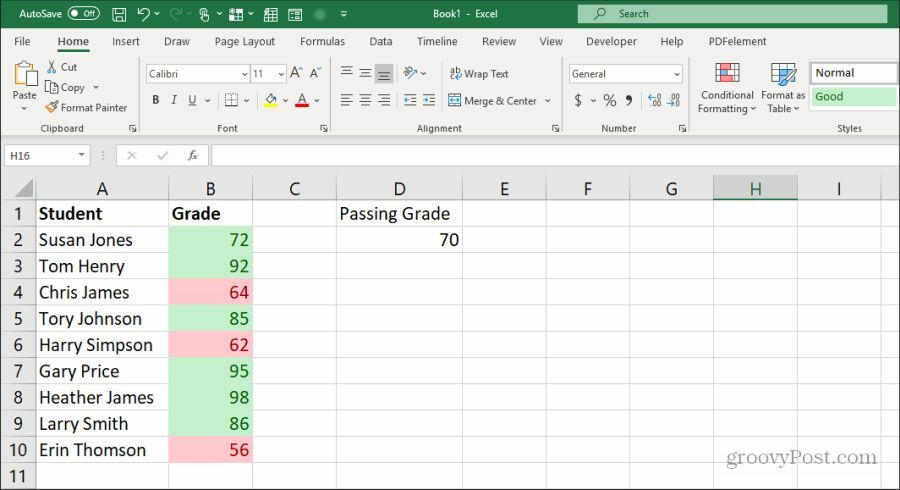
Zodra u klaar bent, markeren de twee regels die op de gegevens zijn toegepast, de cijfergegevens op de juiste manier, afhankelijk van of ze onder of boven de cijfergrens zijn.
Top / Bottom-regels gebruiken in Excel
Een andere zeer nuttige voorwaardelijke opmaakregel in Excel zijn de "Top / Bottom" -regels. Hiermee kunt u een lange lijst met gegevens analyseren en de lijst rangschikken op een van de volgende manieren:
- Top 10 artikelen
- Onderste 10 items
- Top 10%
- Onderste 10%
- Boven gemiddeld
- Onder het gemiddelde
Stel dat u een lijst met bestsellerboeken van de New York Times heeft, samen met de scores van recensenten in een spreadsheet. U kunt de Top / Bottom-regels gebruiken om te zien welke boeken zijn gerangschikt als een van de 10 beste of 10 slechtste van de hele lijst.
Om dit te doen, selecteert u gewoon de volledige lijst, selecteert u vervolgens in het menu Voorwaardelijke opmaak de regels voor boven / onder en selecteert u vervolgens Top 10 items.

Je bent niet beperkt tot de top 10 items. In het configuratievenster kunt u dit wijzigen in het nummer dat u wilt, en u kunt ook de kleur voor de cellen wijzigen.
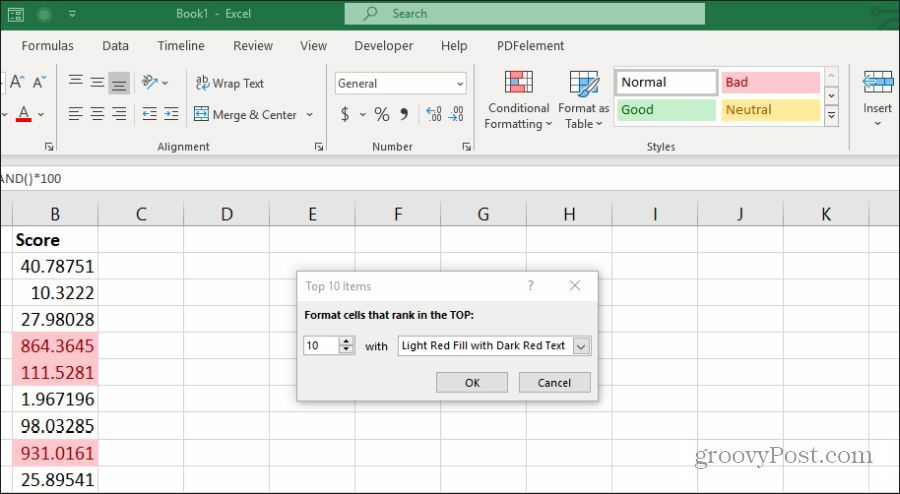
U kunt dezelfde aanpak gebruiken als in de vorige sectie om zowel de top 10 als de onderste 10 weer te geven door een secundaire regel toe te voegen en de onderste 10 rood te markeren, terwijl u de bovenste 10 groen markeert.
Als u klaar bent, ziet u in één oogopslag de best beoordeelde en de laagste beoordeling in de lijst.
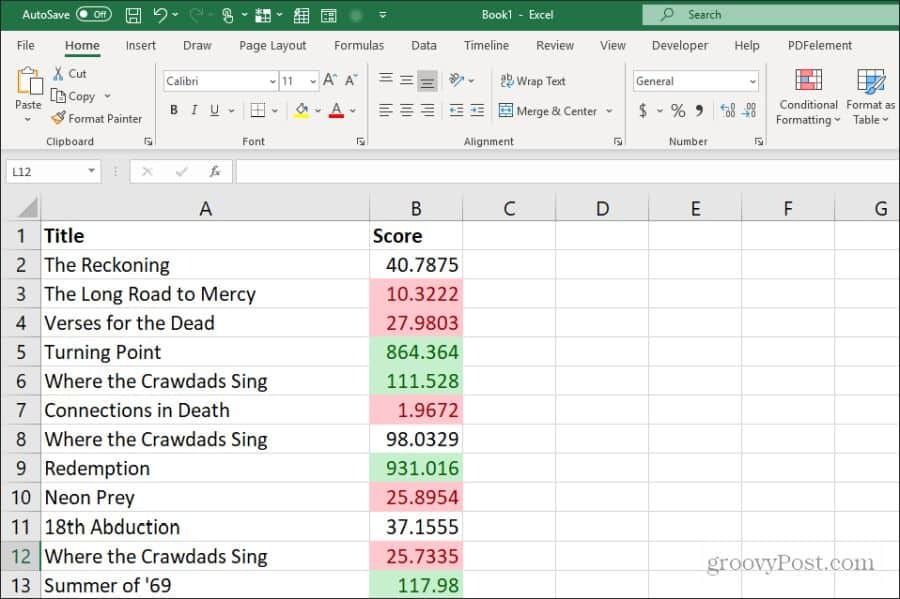
Door markering voor de hoogste of laagste items te gebruiken, kunt u uw lijst naar wens sorteren, maar u kunt de sortering (hoogste of laagste) nog steeds in één oogopslag zien. Dit is ook uitermate handig wanneer u ook de bovengemiddelde of ondergemiddelde regel gebruikt.
Gegevensbalk voorwaardelijke opmaak gebruiken
Een andere zeer nuttige voorwaardelijke opmaakregel zijn de opmaakregels voor de gegevensbalk. Hiermee kunt u uw gegevenscellen omzetten in een virtueel staafdiagram. Deze regel vult de cel met een percentage kleur op basis van de positie waar het gegevenspunt zich boven en onder de hoge en lage limieten bevindt die u instelt.
Stel dat u veel reist voor uw werk en dat u de brandstof registreert die u gebruikt tijdens reizen naar specifieke staten. Deze opvulfunctie past een opvulpatroon toe voor elk gegevenspunt op basis van uw maximale en minimale gegevenspunten als hoge en lage limieten. U kunt uw brandstofgegevenscellen omzetten in een staafdiagram met behulp van de regel voor voorwaardelijke opmaak van de gegevensbalk.
Om dit te doen, selecteert u de hele kolom met gegevens en selecteert u Gegevensbalken van de Conditionele opmaak menu.
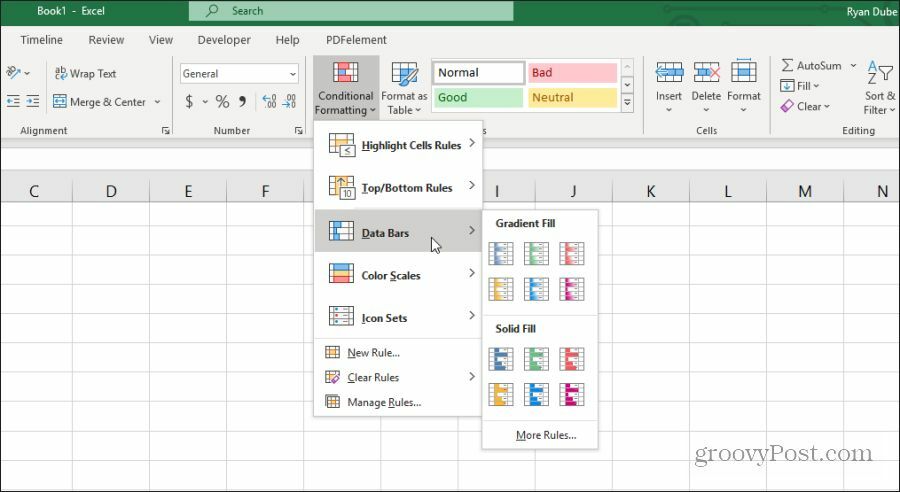
U kunt kiezen uit twee verschillende opmaakopties voor de gegevensbalk.
- Verloopvulling: dit vult de cellen in een gearceerd verlooppatroon.
- Effen opvulling: hiermee worden de cellen in een effen kleurenpatroon ingevuld.
Om dit te configureren, selecteert u gewoon de kolom met gegevens waarop u de vulling wilt toepassen en selecteert u een optie voor verloopvulling of effen vulling in het menu Voorwaardelijke opmaak van gegevensbalken.
Eenmaal toegepast, ziet u het verloop of de effen vulling toegepast op de cel van elk gegevenspunt.
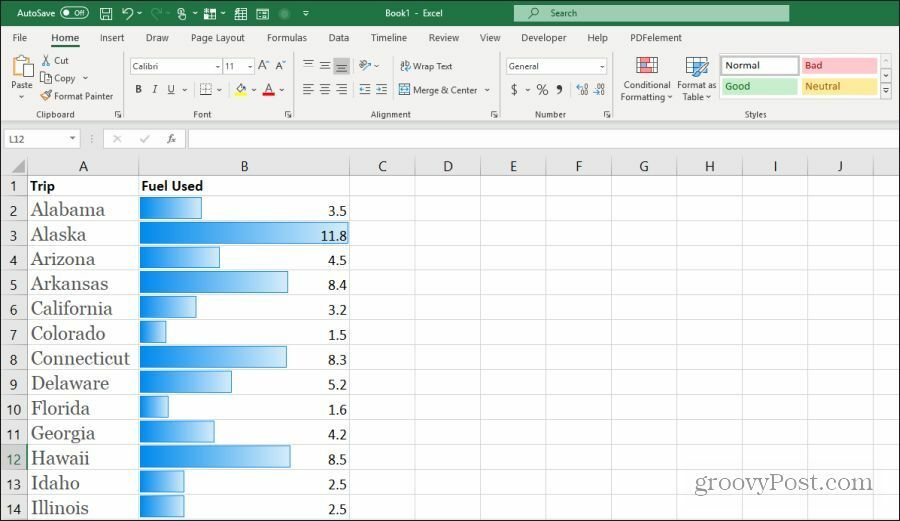
De mogelijkheid om spreadsheetgegevens om te zetten in een ingebed staafdiagram heeft veel nuttige toepassingen.
Voorwaardelijke opmaak met kleurenschaal gebruiken
Een alternatief voor het gebruik van een visuele staafdiagramoptie die de celvulopties bieden, is de voorwaardelijke opmaak van de kleurenschaal voorzien zijn van. Het vult de cellen met een verloop dat aangeeft of dat gegevenspunt zich aan de lage kant of de hoge kant van het algehele gegevensbereik bevindt.
Om deze opmaak toe te passen, selecteert u gewoon het celbereik waarop u de opmaak wilt toepassen en selecteert u vervolgens uw kleurkeuze Kleurenschalen in de Conditionele opmaak menu.
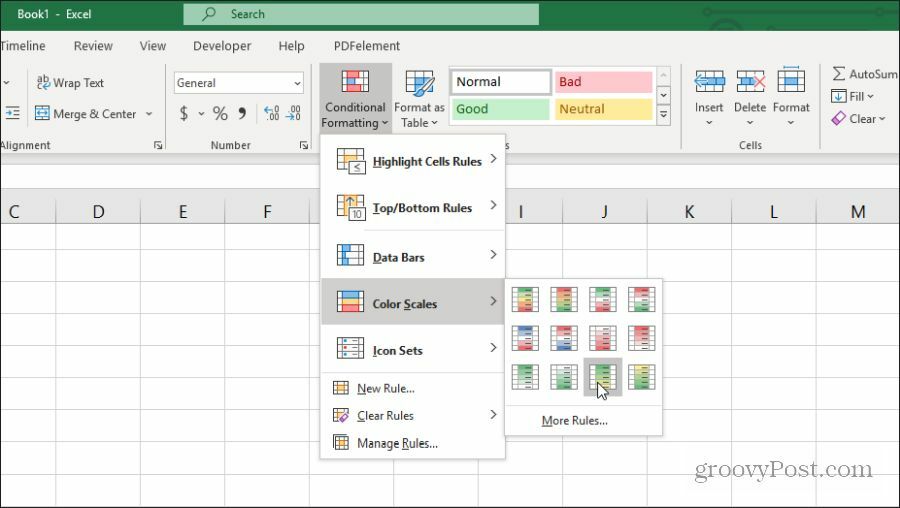
Wanneer u deze opmaak toepast op een celbereik, biedt het een vergelijkbare visualisatie als de gegevensbalkoptie. Maar het inkleuren van cellen geeft u een beter overzicht van waar elk gegevenspunt binnen een bereik valt.

De optie die u kiest, hangt er echt van af hoe u uw gegevens het liefst in de spreadsheet presenteert. Een dergelijke kleurenschaal is handig als u niet echt wilt dat uw spreadsheet eruitziet als een staafdiagram. Maar u wilt toch in één oogopslag zien waar in het bereik elk gegevenspunt valt.
Pictogrammensets gebruiken in Excel
Een van de meest creatieve kenmerken van voorwaardelijke opmaak in Excel zijn de pictogramgegevenssets. Hiermee kunt u een pictogram implementeren om iets over de gegevens in de grafiek te visualiseren.
In de Pictogrammensets menu in Conditieopmaakkunt u kiezen uit een groot aantal pictogramsets.

Deze pictogrammensets worden in elke gegevenscel weergegeven om aan te geven waarin het totale gegevensbereik van dat item valt. Als je de pijlen selecteert, zie je een rode pijl-omlaag voor lage gegevens. Een groene pijl-omhoog voor hoge gegevens. Een gele horizontale pijl voor gegevens in het middensegment.
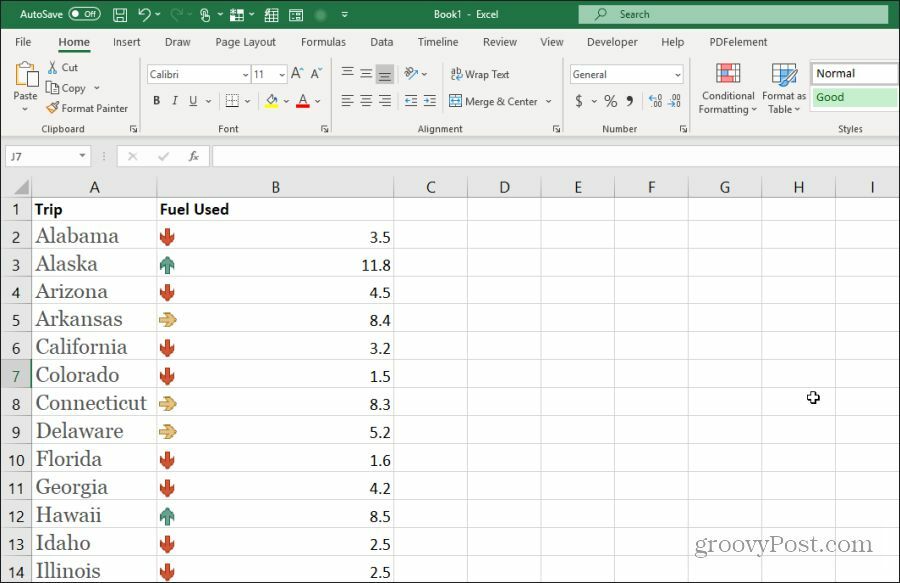
Deze kleuren zijn volledig aanpasbaar als je daarvoor kiest. Om aan te passen, selecteert u gewoon de gegevenskolom en selecteert u Beheer regels in het menu Voorwaardelijke opmaak.
Met al deze voorwaardelijke opmaakopties kunt u de gegevens in uw spreadsheets visualiseren. Dit helpt om in één oogopslag beter te begrijpen wat u met de gegevens probeert te vertegenwoordigen.



