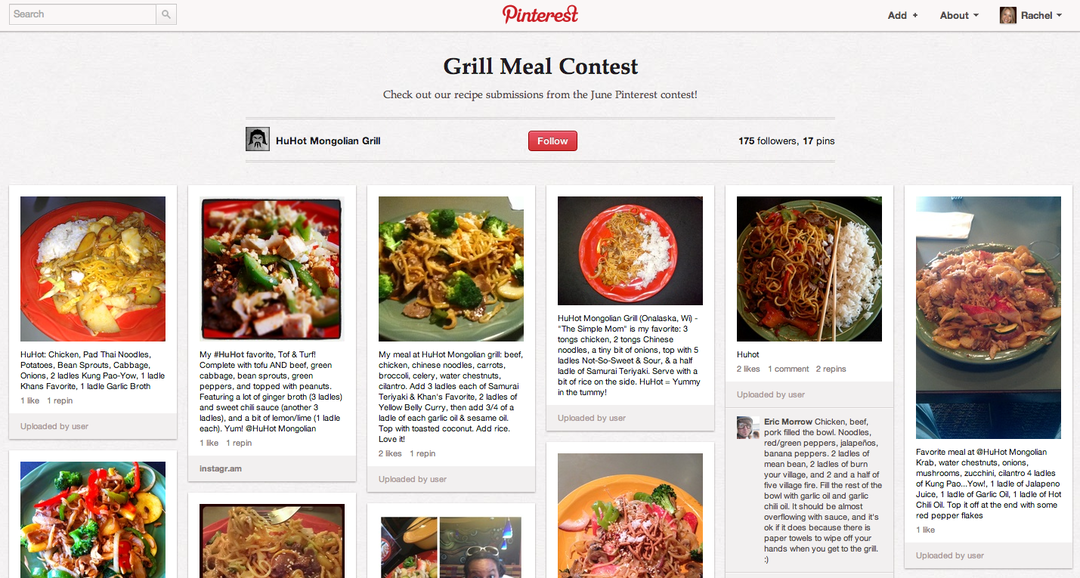Een watermerk toevoegen aan documenten in Microsoft Word 2016
Microsoft Word Office 2016 / / March 19, 2020
Laatst geupdate op
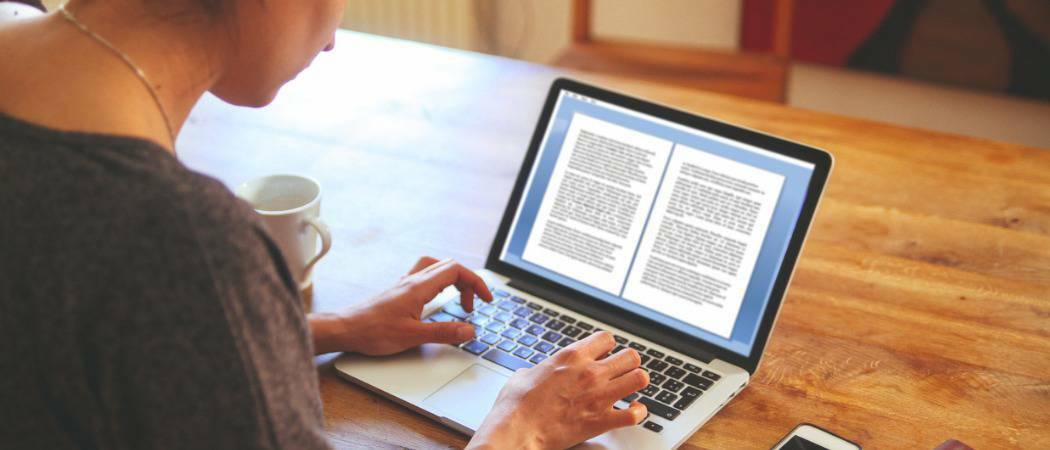
Het toevoegen van een watermerk aan een document is een eenvoudige manier om een niveau van professionaliteit toe te voegen en uw collega's onmiddellijk op de hoogte te houden van de status van het document - vertrouwelijk, concept, enz. Hier leest u hoe u er een kunt toevoegen met Microsoft Word.
Door een watermerk toe te voegen, wordt een niet-zo-subtiel bericht verzonden naar iedereen die het document leest of bewerkt. Voor sommige werklijnen is het afstempelen van documenten met VERTROUWELIJK of ONTWERP een vereiste of een beste praktijk. Met Microsoft Word 2016 kunt u dergelijke watermerken snel aan uw document toevoegen met de ingebouwde standaardinstellingen. Maar u kunt uw watermerk ook aanpassen met uw eigen tekst of logo. We laten je zien hoe.
Bovendien laten we u als bonus ook zien hoe u watermerken op slechts één sectie of slechts één pagina kunt toepassen. Lees verder voor meer informatie.
Voeg een watermerk toe aan een document in Microsoft Word 2016
Meestal wil je een watermerk aan een heel document toevoegen. U kunt dit doen voor een nieuw of bestaand document. Laten we eerst beginnen met het toevoegen van het watermerk aan een bestaand document. Open het bestand en selecteer de Ontwerp tabblad en klik vervolgens op de Watermerk knop binnen de Pagina achtergrond groep. Word 2016 biedt verschillende stijlen en formaten voor het invoegen van een watermerk.
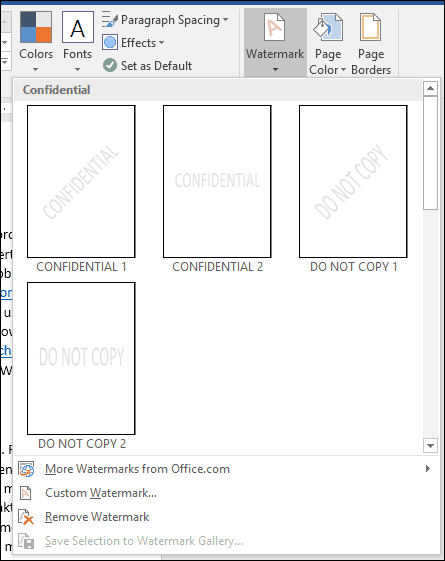
Een galerij toont alle standaardkeuzes voor watermerken zoals Niet kopiëren, vertrouwelijk, concept en Dringend. U kunt het watermerk zelfs aanpassen met uw eigen tekst of een afbeelding, zoals een bedrijfslogo.
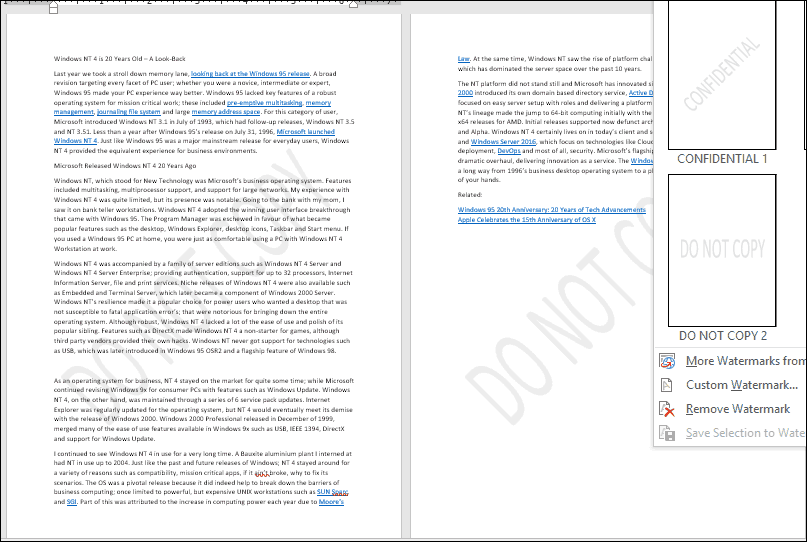
Het kiezen van de Aangepast watermerk toevoegen optie kunt u een aangepast tekstbericht of afbeelding toevoegen. U kunt elke gewenste tekst typen en opmaken door het lettertype, de grootte, de kleur, de lay-out aan te passen en of het al dan niet semi-transparant is.
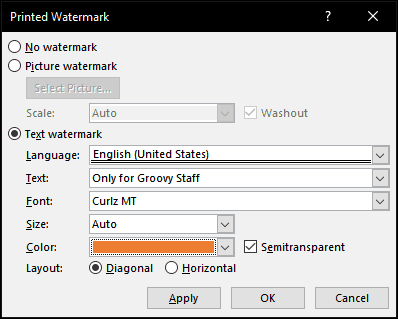
Als u liever een bedrijfslogo toevoegt met een afbeelding, is dat net zo eenvoudig; selecteer de Foto watermerk radio box, klik Selecteer Afbeelding, blader naar waar de afbeelding zich op uw harde schijf bevindt en klik op Open.
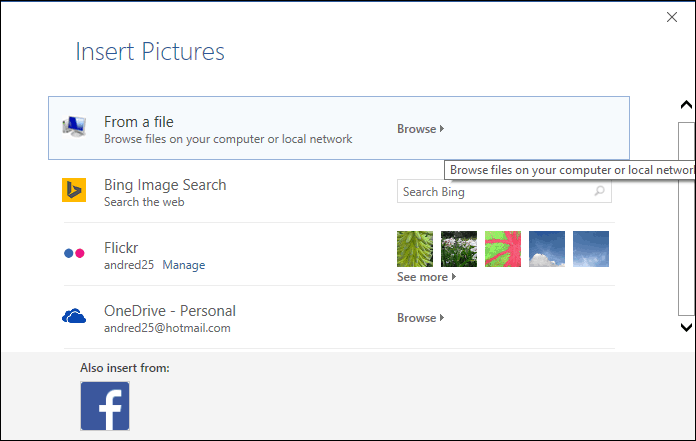
Klik op de keuzelijst van de schaal om een geschikte maat te kiezen. U kunt ook de "Washout" -optie in- of uitschakelen. Ik raad aan om het logo weg te spoelen om de inhoud zichtbaar te houden.
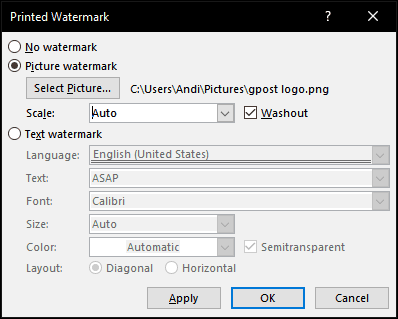
Voeg een watermerk toe aan een enkele sectie van een Word-document
De watermerkfunctie in Word 2016 lijkt een alles-of-niets-optie te zijn. Maar er is een tijdelijke oplossing waarmee u alleen op bepaalde pagina's een watermerk kunt toepassen. U kunt dit doen door secties in uw Word-document te maken en vervolgens het watermerk aan de koptekst toe te voegen.
Begin met het invoegen van een nieuwe sectie in uw document, als u dit nog niet heeft gedaan. Ga hiervoor naar het lay-outlint en kies Pauzes en kies uit een van de sectie-einden.
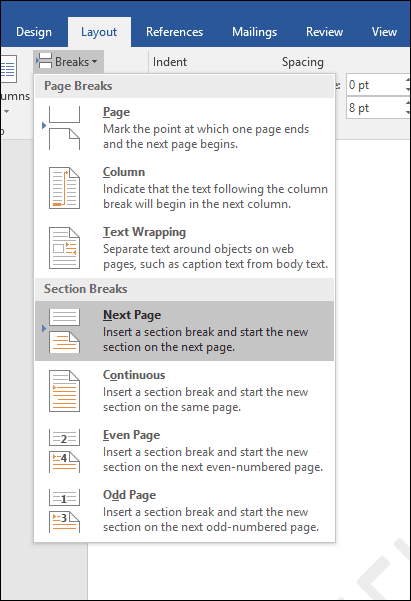
Ga nu naar het gedeelte waar u een watermerk wilt aanbrengen. Dubbelklik op de koptekst. Je zult zien dat je nu naar twee verschillende secties kijkt.
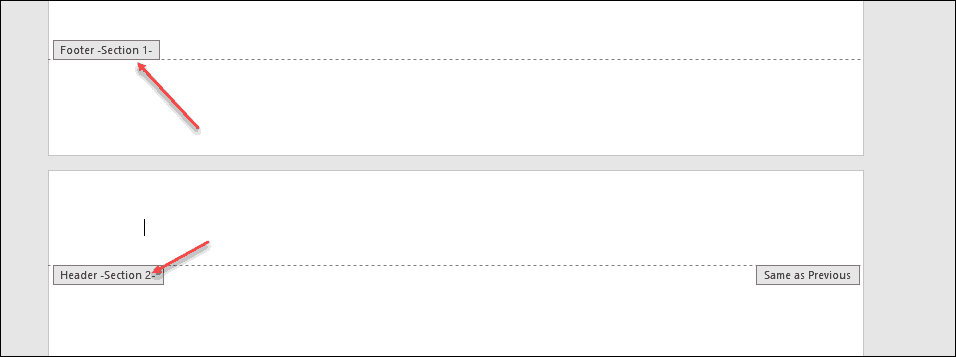
Selecteer het Design-lint onder Hulpmiddelen voor kop- en voetteksten. Maak de selectie ongedaan Link naar vorige.
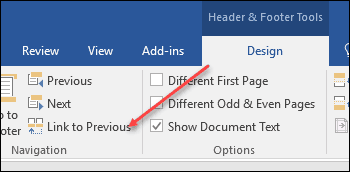
Met je cursor nog steeds in de koptekst, ga je naar het Design-lint (de belangrijkste) en plaats je je watermerk.
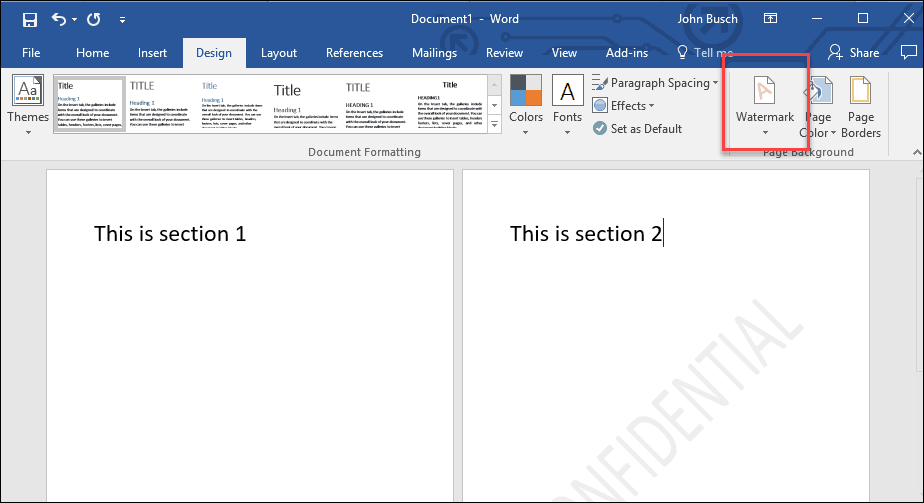
Voeg een watermerk toe aan een enkele pagina van een Word-document
Een watermerk toevoegen aan een specifieke pagina in uw document is een beetje lastiger, maar het kan wel. U moet de tools WordArt en Afbeelding invoegen gebruiken. U kunt vervolgens de opmaakhulpmiddelen gebruiken om het inline-effect op de WordArt of afbeelding in te schakelen en vervolgens het washout-effect toe te passen. Hier is hoe je het doet.
Voeg een watermerk toe aan een enkele pagina met WordArt-tekst
Selecteer Invoegen, Klik op de Woordkunst menu en kies vervolgens de gewenste stijl.
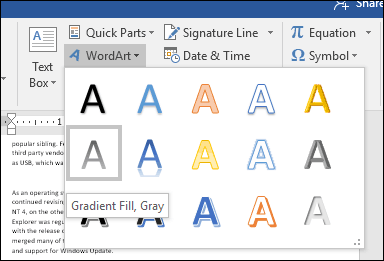
Vervang de WordArt-voorbeeldtekst door uw eigen tekst.
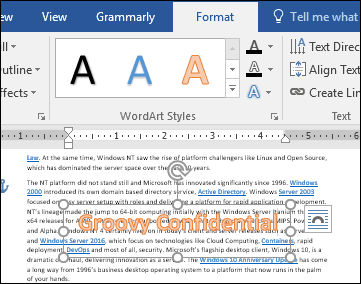
Klik op het zwevende lay-outmenu en kies vervolgens Achter tekst.
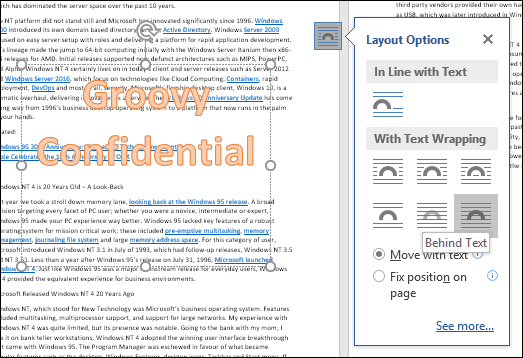
Gebruik het anker om de tekst te positioneren en te roteren.
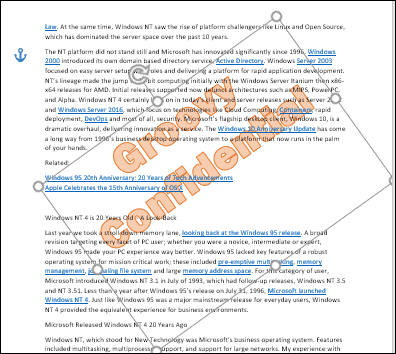
Om een verbleekt uiterlijk te krijgen, klikt u met de rechtermuisknop op de WordArt-tekst en klikt u vervolgens op Vorm opmaken. Klik op de Tekstopties tabblad selecteert u de Tekst en vulling tabblad en vouw vervolgens de menu's Tekstvulling en Overzicht uit. Gebruik de schuifregelaar Transparantie om de dekking van de WordArt aan te passen.
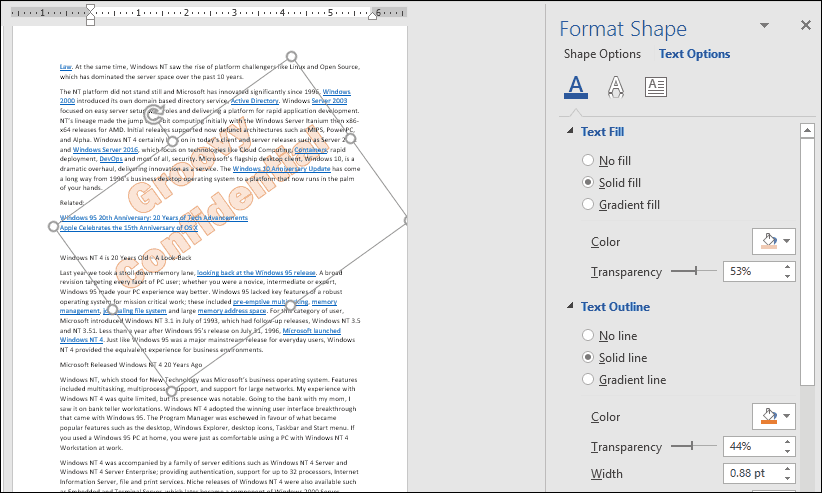
Een watermerk toevoegen aan een enkele pagina met behulp van een afbeelding
Als u in plaats daarvan een afbeelding wilt gebruiken, selecteert u de Invoegen klik op Afbeeldingen, selecteer uw foto en klik op Open. Selecteer de afbeelding, klik op het menu met zwevende lay-outopties en klik vervolgens op Achter tekst.
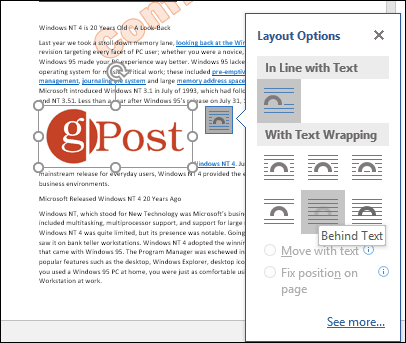
Plaats de afbeelding waar u deze in het document wilt hebben en roteer indien nodig met de ankers. Selecteer de context Formaat Klik op het tabblad Kleur menu binnen de Aanpassen groep en kies vervolgens de Uitspoeling optie onder Opnieuw kleuren.
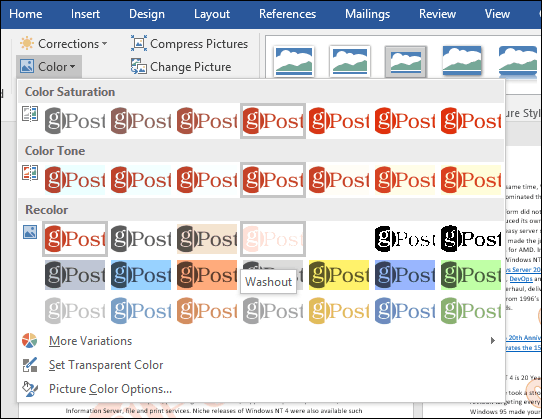
Uw aangepaste watermerk zou er als volgt uit moeten zien.
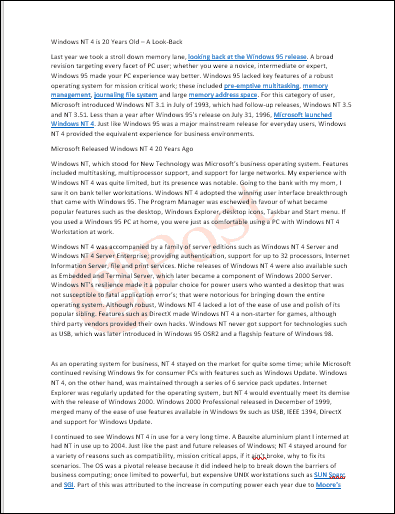
Dat is het! Vertel ons wat u denkt. Als je een eerdere versie van Word gebruikt, bekijk dan onze instructies op hoe watermerk toevoegen in eerdere versies.