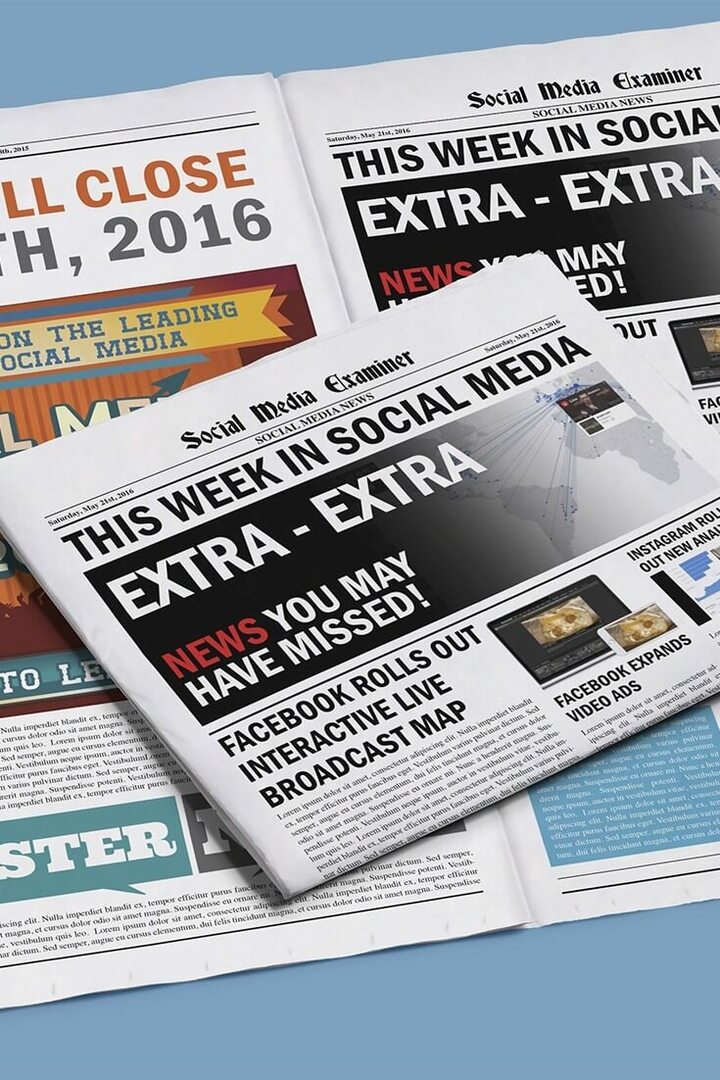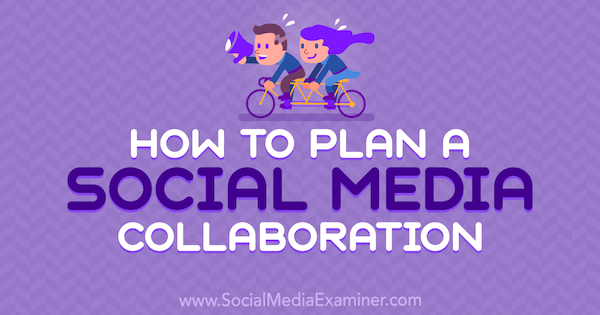Wat u moet doen voordat u een upgrade naar een nieuwe Mac uitvoert
Appel Mac Held Macos / / March 19, 2020
Laatst geupdate op

Wanneer u een nieuwe Mac-computer aanschaft, zijn er enkele belangrijke dingen die u met uw oude machine moet doen voordat u een upgrade naar de nieuwe uitvoert.
Macs gaan lang mee, maar niet voor altijd. Als het tijd is om van machine te wisselen, moet u een paar essentiële taken op de oude computer uitvoeren om zowel een soepele overgang te garanderen als om uw gegevens te beschermen.
Om u voor te bereiden op de verhuizing, doet u het volgende:
- Maak een back-up van je oude Mac
- Meld u af bij alle Apple-services
- Machtiging voor de machine intrekken
- Verwijder gegevens en installeer macOS opnieuw
Een back-up maken van uw oude Mac
Elke Mac wordt geleverd met een back-upprogramma genaamd Tijd machine. Indien geactiveerd, maakt het programma incrementele back-ups van bestanden op uw schijf. Als er problemen optreden, kunt u met gemak specifieke bestanden of uw hele systeem herstellen. Time Machine maakt een back-up van het volgende:
- Lokale snapshots als de ruimte het toelaat.
- Back-ups per uur van de afgelopen 24 uur.
- Dagelijkse back-ups van de afgelopen maand.
- Wekelijkse back-ups voor alle voorgaande maanden.
Als u al regelmatig back-ups hebt gemaakt voordat u naar een nieuwe computer verhuisde, heeft u de belangrijkste stap van de migratie al uitgevoerd. Anders moet u een nieuwe back-up maken voordat u verder gaat.
Meld u af bij alle Apple-services
Het is nu tijd om uit te loggen bij iCloud op je uitgaande Mac. Gelukkig maakt Apple dit eenvoudig. Starten:
- Klik op Systeem voorkeuren op de Mac Dock. Je kunt Systeemvoorkeuren ook vinden door op het Apple-pictogram linksboven op je bureaublad te klikken.
- Kiezen Apple ID in Systeemvoorkeuren.
- Selecteer nadat u het aan de linkerkant geselecteerde overzicht hebt geselecteerd Afmelden.
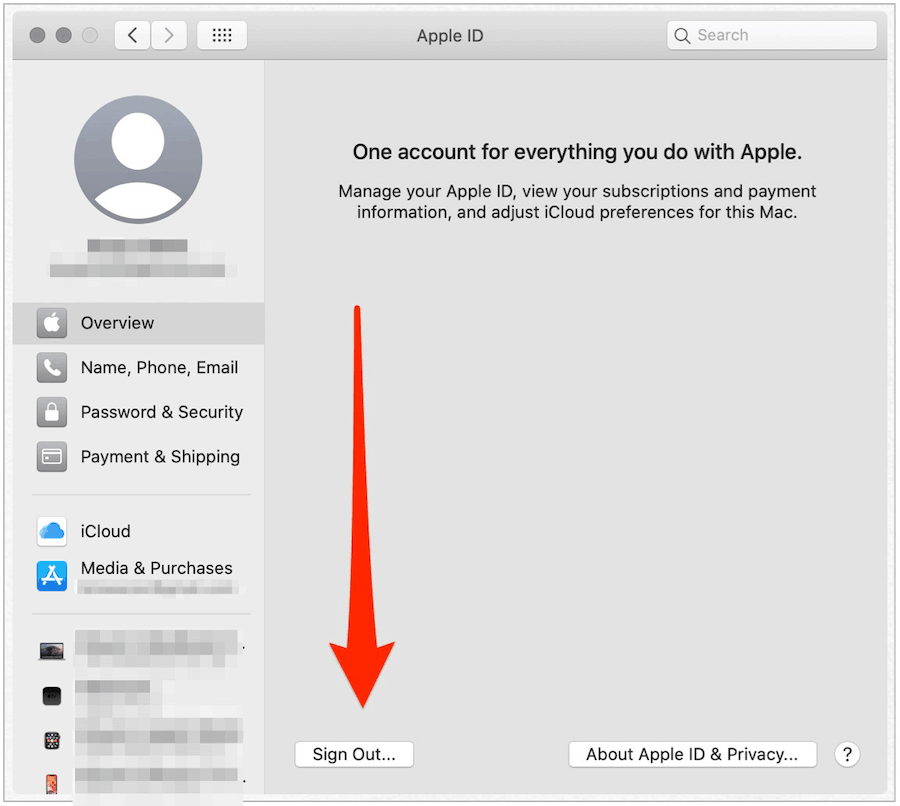
U ontvangt prompts met de vraag of u kopieën van iCloud-gegevens op uw Mac wilt achterlaten. Omdat je later in het proces alles van je Mac gaat verwijderen, is dit niet nodig.
Eenmaal uitgelogd bij iCloud, moet je ook naar de Berichten gaan en FaceTime apps en log uit bij iCloud, indien van toepassing:
- Klik in de Berichten-app op Berichten> Voorkeuren via de Toolbar van uw Mac.
- Klik op de iMessage tabblad.
- Selecteer Afmelden.
- Bevestig dat u zich wilt afmelden.
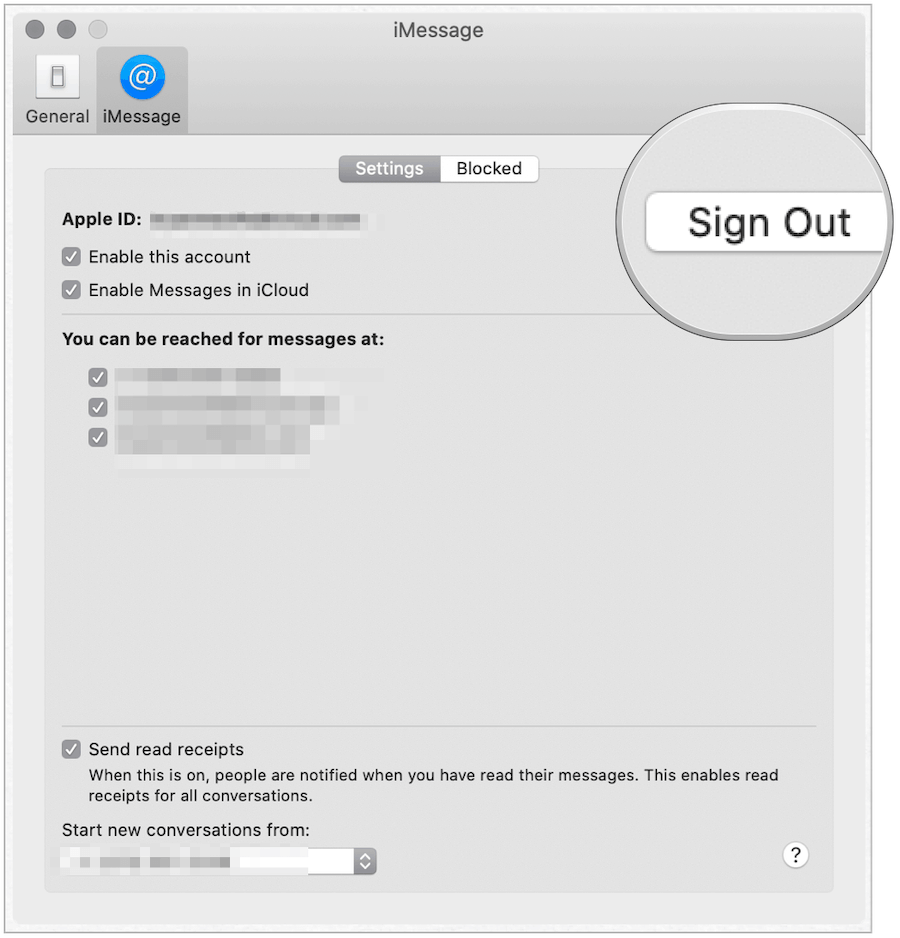
In de FaceTime-app op je Mac:
- Klik FaceTime> Voorkeuren via de Toolbar van uw Mac.
- Klik Afmelden.
- Bevestig dat u zich wilt afmelden.
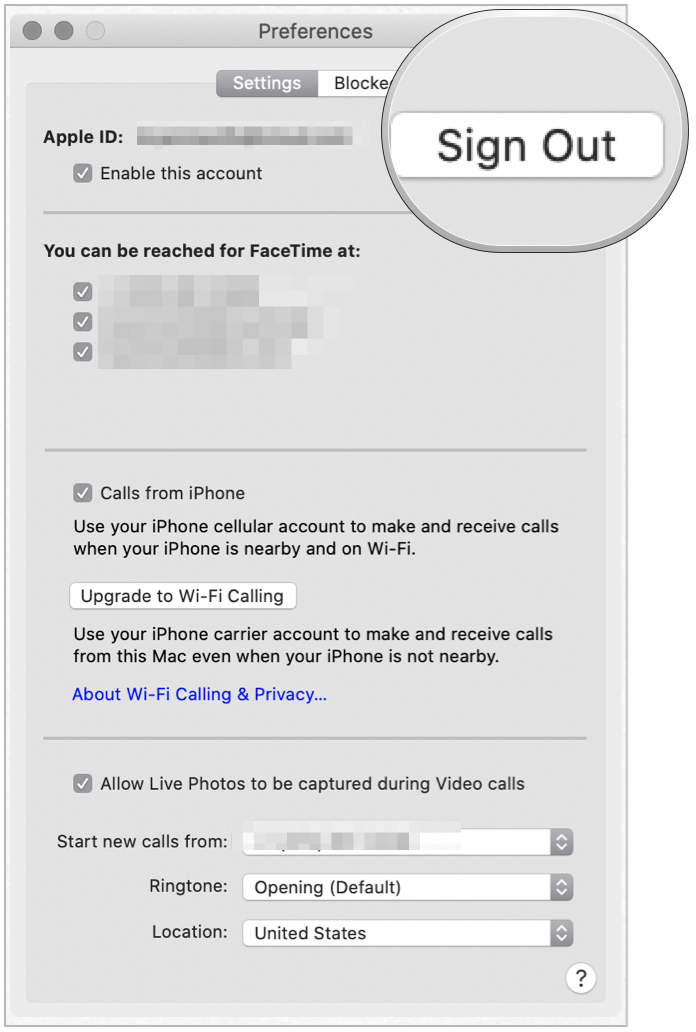
Machtiging voor de machine intrekken
U moet nu de machtiging voor uw Mac intrekken, ervan uitgaande. je hebt het in het verleden gebruikt met muziek, video of andere mediabestanden. Vóór de release van macOS Catalina had u de volgende stappen in de iTunes-app uitgevoerd. Het wordt nu uitgevoerd in de Muziek-app.
- Klik in de Muziek-app op Accounts op de Mac-werkbalk.
- Selecteer Autorisaties.
- Kiezen Machtiging voor deze computer intrekken.
- Bevestig uw keuze.
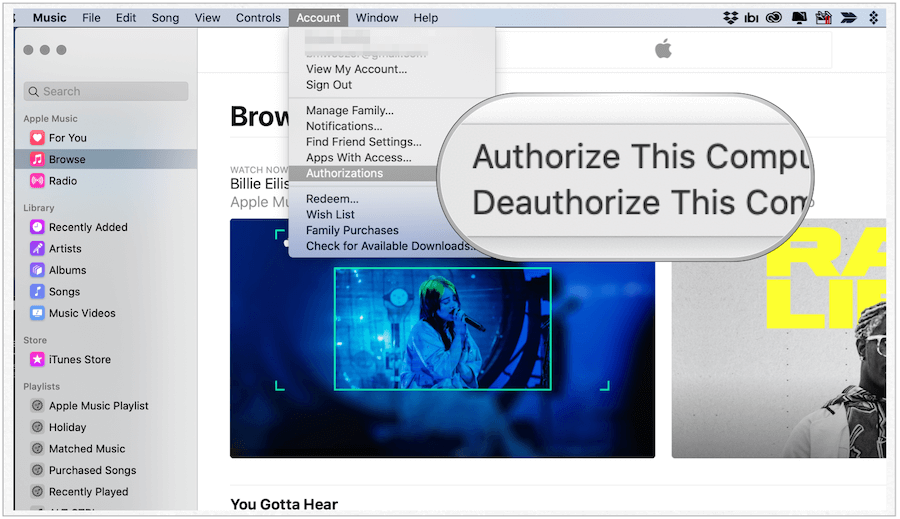
Gegevens verwijderen en vervolgens macOS opnieuw installeren
U heeft een back-up van uw oude computer gemaakt en u afgemeld bij iCloud en andere services. U heeft ook de autorisatie voor de oude computer ingetrokken. De laatste stap in het proces is om de gegevens van de machine te verwijderen en vervolgens macOS opnieuw te installeren. De laatste twee stappen verwijderen de toegang tot uw belangrijke bestanden en bereiden tegelijkertijd de Mac voor op een nieuwe gebruiker.
Uw gegevens verwijderen
- Klik op het Apple-pictogram linksboven op uw computer.
- Selecteer Herstarten.
- Houd ingedrukt Commando (⌘) -R totdat je het Apple-logo ziet.
- Voer uw systeem wachtwoord, indien toepasselijk.
- Selecteer Schijfhulpprogramma vanuit het hulpprogramma-venster in macOS Recovery.
- Klik Doorgaan met.
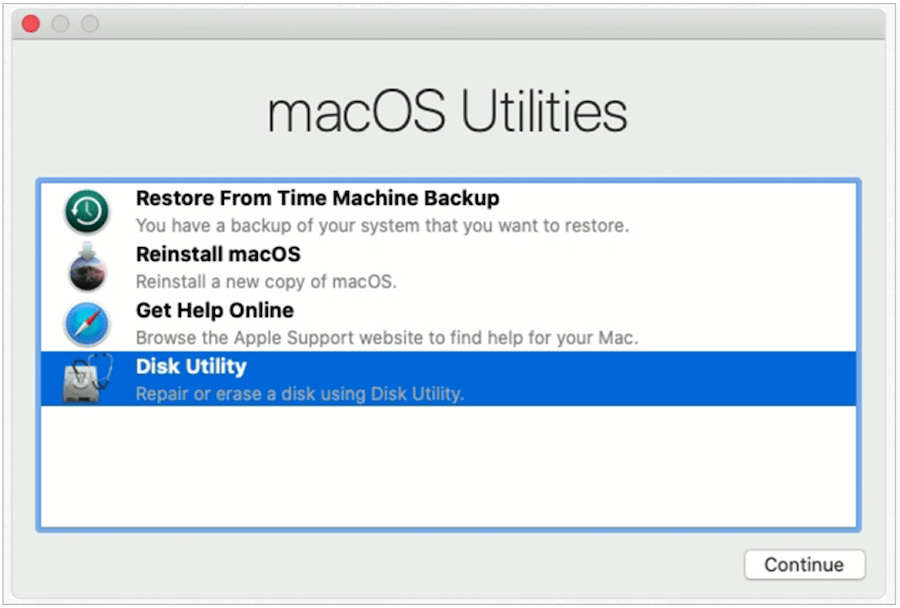
Zoek in Schijfhulpprogramma naar de naam van uw opstartschijf aan de linkerkant van het scherm. Waarschijnlijk heet het Macintosh HD.
- Klik op uw opstartschijf, die de map zou moeten uitvouwen.
- Klik Macintosh HD - gegevens, dat is het volume dat uw gegevens bevat.
- Kiezen Bewerken> APFS-volume verwijderen in de menubalk of klik op de "–”Knop in de werkbalk Schijfhulpprogramma.
- Klik op de Verwijderen knop. Klik niet op Volumegroep verwijderen.
- Als er andere volumes onder de opstartschijf zijn, verwijder die dan ook. VERWIJDER DE OPSTARTSCHIJF NIET.
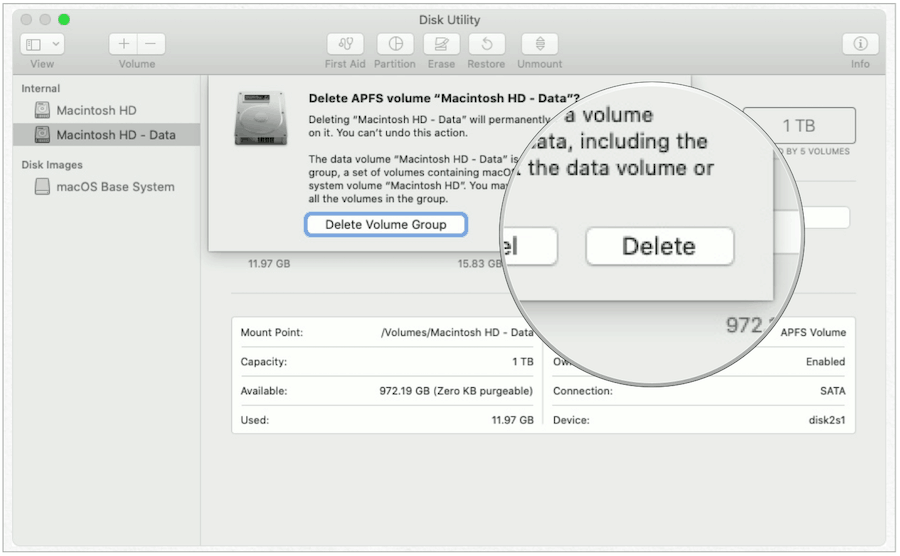
Selecteer vervolgens Macintosh HD in de zijbalk en dan:
- Klik op de Wissen knop.
- Voer in de pop-up de Naam. (Bewaar de standaard, Macintosh HD.)
- Voer in de pop-up de Formaat. (Kies APFS of Mac OS Uitgebreid (Journaled.) Schijfhulpprogramma toont standaard het aanbevolen Mac-formaat.
- Klik Wissen, voer indien nodig uw Apple ID in.
- Wanneer u klaar bent, sluit u Schijfhulpprogramma om terug te keren naar het venster van het hulpprogramma.
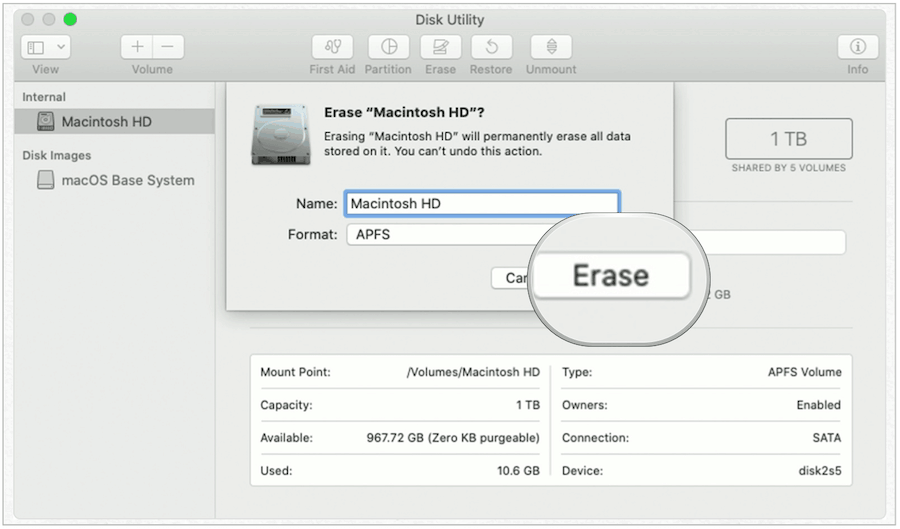
Je hebt je gegevens verwijderd. Eindelijk is het tijd om macOS opnieuw te installeren.
MacOS opnieuw installeren
- Selecteer in het menu Schijfhulpprogramma Installeer macOS opnieuw.
- Klik Doorgaan met.
- Volg de instructies op het scherm.
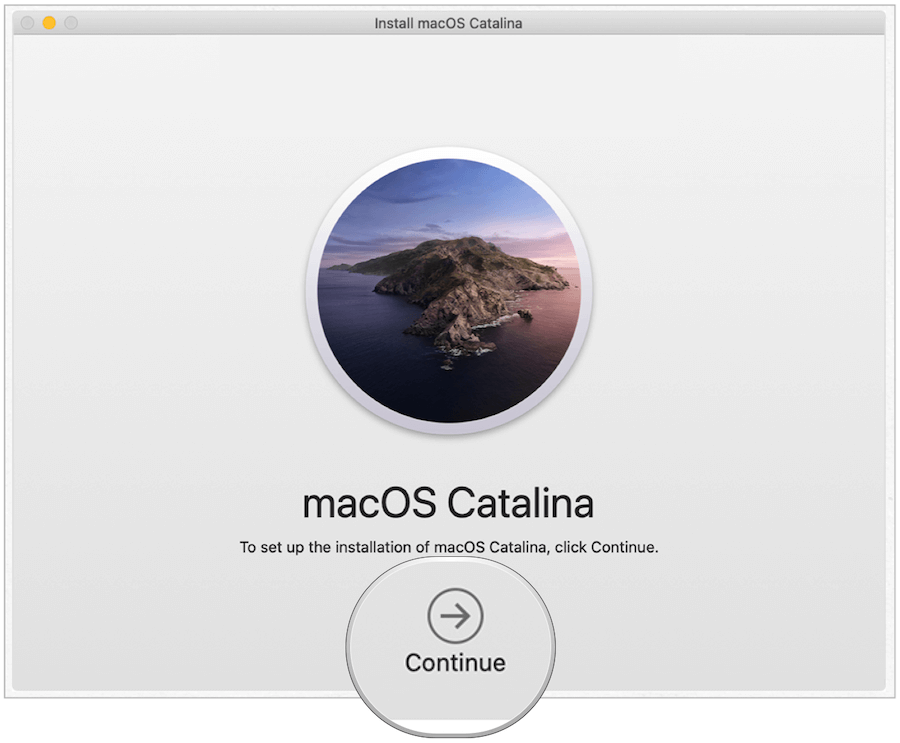
Zodra macOS opnieuw is geïnstalleerd, kunt u uw oude Mac uitschakelen. Het is nu klaar voor een nieuwe eigenaar en u kunt genieten van uw nieuwe computer!