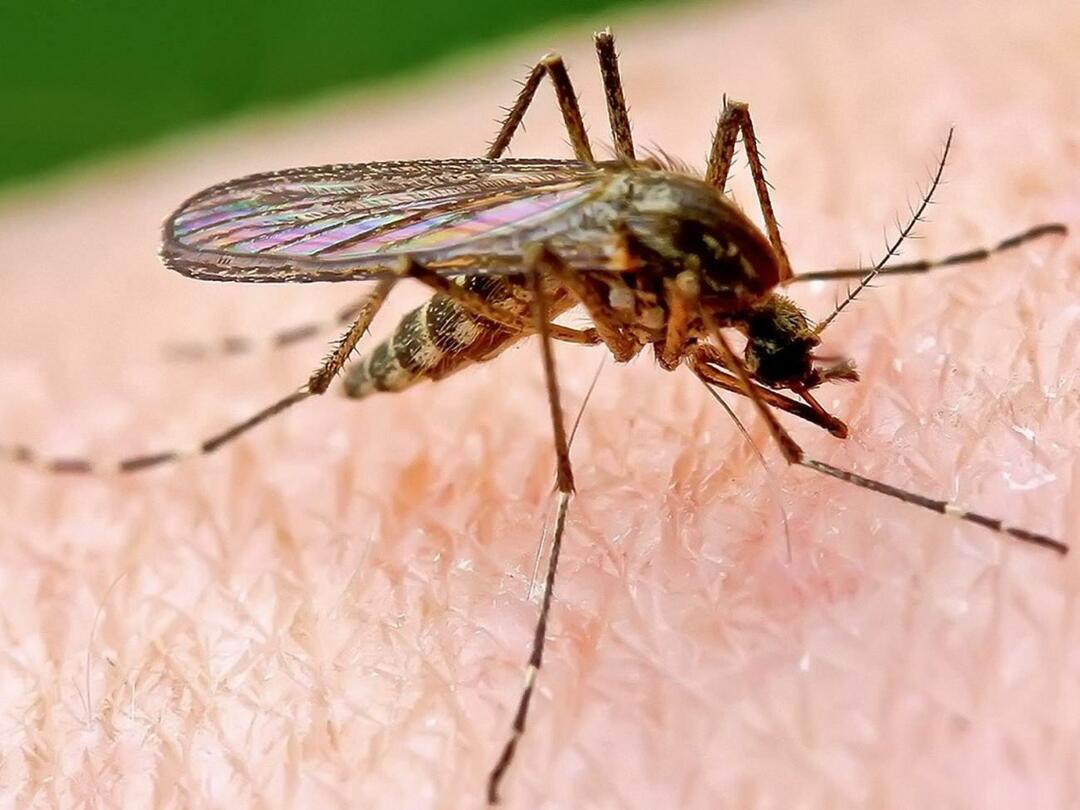Excel-gegevens invoegen in PowerPoint
Microsoft Office Microsoft Power Point Held Uitmunten / / March 19, 2020
Laatst geupdate op

Er zijn een paar manieren om Microsoft Excel-gegevens in een PowerPoint-presentatie in te voegen. Hier is wat je moet doen.
Met alle Microsoft Office-software kunt u inhoud van andere Office-apps combineren. Als u bijvoorbeeld een data-zware PowerPoint-presentatie heeft, wilt u deze misschien ondersteunen met verdere gegevens van Microsoft Excel.
Dit is heel goed mogelijk en er zijn een paar manieren om dit te doen. U kunt een volledig Excel-werkblad invoegen, net zoals u dat zou kunnen voeg pdf's in PowerPoint in. U kunt ook delen van een spreadsheet met uw klembord in een PowerPoint-dia plakken.
Hier leest u hoe u Excel-gegevens met beide methoden in Powerpoint invoegt. Deze instructies zouden moeten werken voor alle recente versies van Microsoft Office, inclusief Office 365 en Online.
Een Excel-spreadsheet invoegen in PowerPoint
De... gebruiken Object invoegen tool, kunt u gegevens uit uw Excel-spreadsheet als object invoegen. Hiermee wordt de inhoud van het meest recent geopende werkblad toegevoegd aan PowerPoint, zodat u het kunt bekijken.
U moet ervoor zorgen dat het werkblad dat u wilt gebruiken, zichtbaar en actief is wanneer u uw Excel-spreadsheet de volgende keer opslaat.
Open om te beginnen uw PowerPoint-presentatie en druk op Invoegen tabblad op de lintbalk.
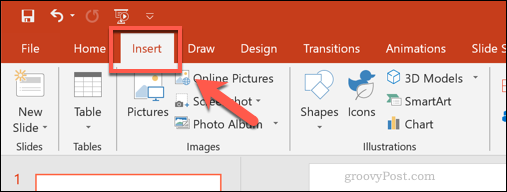
Klik op om uw Excel-gegevens in te voegen Voorwerp knop. Dit kan verschijnen als een groot of klein pictogram, afhankelijk van uw huidige schermresolutie en de grootte van het PowerPoint-venster.
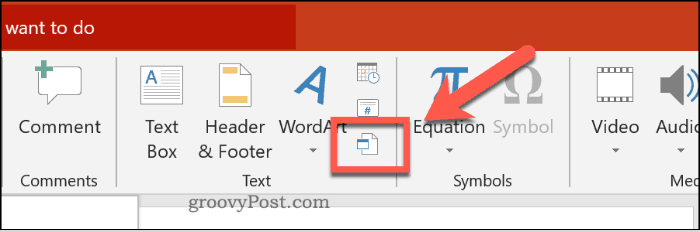
Dit laadt de Object invoegen opties vak. Druk op om uw Excel-gegevens toe te voegen Maak van bestand keuzerondje en druk vervolgens op Bladeren om uw Excel-spreadsheet te vinden en te selecteren.
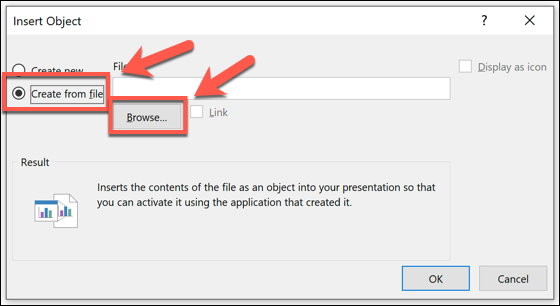
Als u kiest voor de Koppeling optie, worden uw gegevens voortdurend bijgewerkt. Alle wijzigingen die u in Excel aanbrengt, worden weerspiegeld in PowerPoint wanneer u uw Excel-bestand de volgende keer opslaat.
Druk op om uw gegevens aan PowerPoint toe te voegen OK knop.
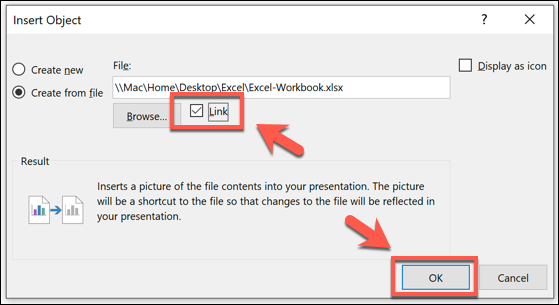
De gegevens worden als een object op uw PowerPoint-dia ingevoegd, die u vervolgens kunt verkleinen en manipuleren.
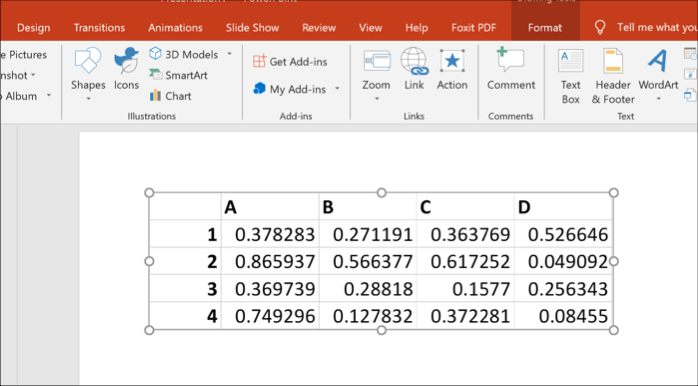
Als u dubbelklikt op het object, wordt het bestand in Excel geladen, zodat u waar nodig verdere wijzigingen kunt aanbrengen.
Excel-gegevens kopiëren naar PowerPoint
Met de krachtige tools voor kopiëren en plakken die Microsoft biedt in zijn Office-suite, kunt u Excel-gegevens rechtstreeks naar PowerPoint kopiëren en plakken. Deze gegevens kunnen op verschillende manieren worden opgemaakt. U kunt het in een tabel opmaken, het als afbeelding plakken of alle opmaak verwijderen en de gegevens in een tekstvak plaatsen.
Open hiervoor uw Excel-spreadsheet en selecteer de gegevens. Druk op om de gegevens te kopiëren Ctrl + C of druk op Home> Kopiëren.
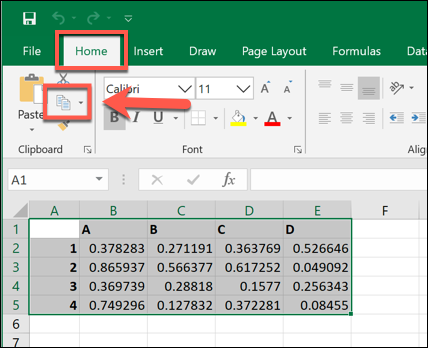
Keer terug naar uw PowerPoint-presentatie en selecteer de dia waar u de gegevens wilt plakken.
In de positie waar u de geplakte gegevens op uw dia wilt plaatsen, klik met de rechtermuisknop en kies een van de Plakken opties.
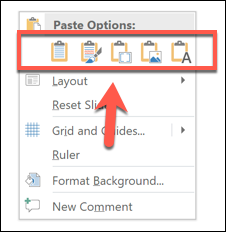
Of druk op Huis tabblad op de lintbalk en druk vervolgens op Plakken knop om de beschikbare opties te zien.
Als u op de klikt Gebruik bestemmingsstijlen (1) optie, dit plakt de gegevens als een tabel en voegt deze samen met de stijl van uw PowerPoint-thema. Kiezen Bewaar bronopmaak (2) plakt het ook als een tabel, maar het behoudt de opmaak van uw Excel-spreadsheet.
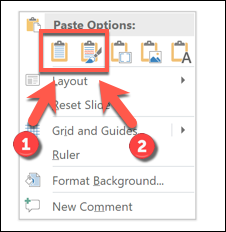
U kunt ook kiezen voor de Integreren (3) optie, die het als een object plakt en u de gegevens later in Excel kunt bewerken. U kunt ook op drukken Afbeelding (4) om de gegevens als afbeelding te plakken, waardoor u deze niet kunt bewerken.
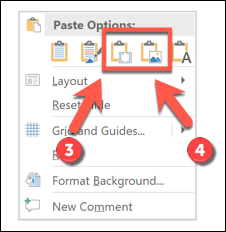
Kies ten slotte als u liever elke vorm van opmaak wilt verwijderen Alleen tekst behouden. Dit plakt de gegevens in een nieuw tekstvak.
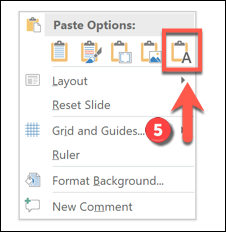
Afhankelijk van de optie die u kiest, worden uw Excel-gegevens op dit moment in PowerPoint geplakt. Je kunt het vervolgens bewerken met de beschikbare opties, afhankelijk van de plakmethode die je kiest.
PowerPoint gebruiken met andere Office-apps
Door Excel-gegevens in PowerPoint in te voegen, maakt u optimaal gebruik van het volledige bereik van de Microsoft Office-suite. Je kunt nog verder gaan het omzetten van een PowerPoint-presentatie naar een Word-document, bijvoorbeeld.
Je kunt er zelfs aan denken het verkleinen van uw PowerPoint-bestandsgrootte als het te groot wordt om te delen. Laat ons je tips weten voor het maken van betere PowerPoint-presentaties in de onderstaande opmerkingen.