Laatst geupdate op
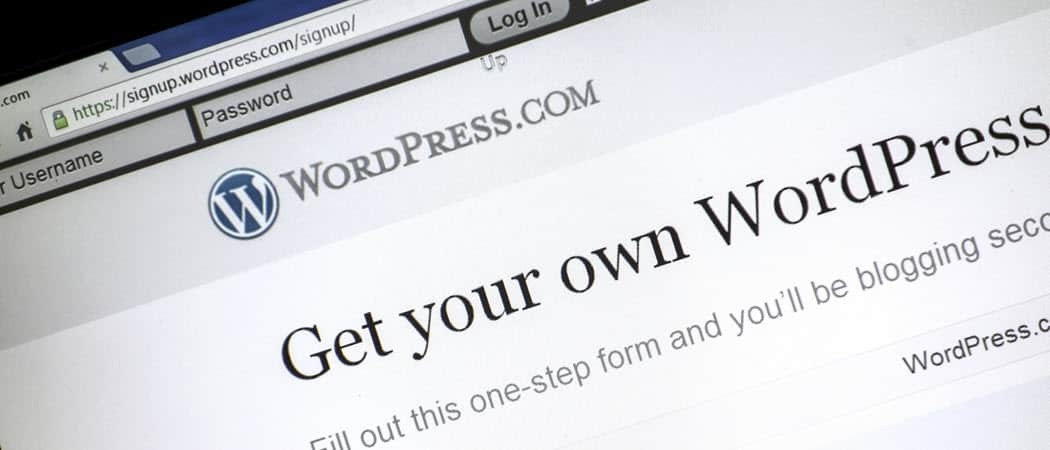
Wat is WordPress? WordPress is een website en blogplatform waarmee u snel en eenvoudig een website kunt bouwen en beheren. Hier leggen we uit wat je moet weten.
Wat is WordPress? WordPress is een website en blogplatform waarmee u snel en eenvoudig een website kunt bouwen en beheren.
Nadat de blogsoftware b2 / cafelog in 2003 werd stopgezet, besloten twee gebruikers - Matt Mullenweg en Mike Little - om een nieuw open-source blogplatform te bouwen om het te vervangen. Op 27 mei 2003 kondigden ze de eerste versie van het WordPress-blogplatform aan.
Sindsdien hebben miljoenen gebruikers het platform over de hele wereld overgenomen. Duizenden ontwikkelaars hebben talloze thema's en add-ons gebouwd om het platform te verbeteren. Tegenwoordig is WordPress overal de meest populaire keuze voor website-eigenaren.
Wat is WordPress?
Er zijn twee manieren om het WordPress-blogplatform te gebruiken. U kunt zich aanmelden voor een gratis website op WordPress.com
Welke methode u ook gebruikt om toegang te krijgen tot het WordPress-platform, de interface ziet er altijd hetzelfde uit.
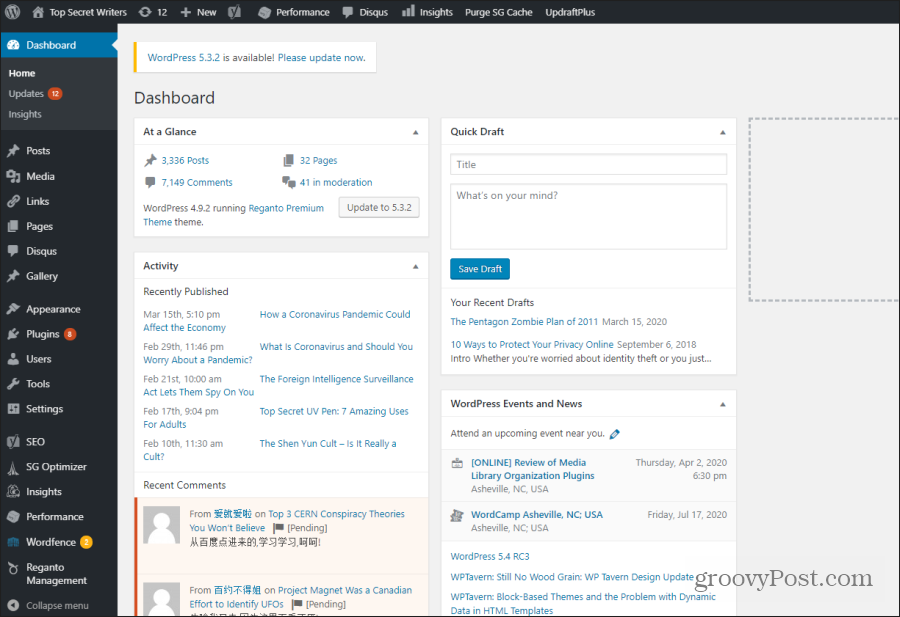 s
s
De opties die u aan de linkerkant van de WordPress-interface ziet, zijn afhankelijk van uw toegangsrechten als WordPress-gebruiker. Als je bent ingelogd als beheerder, zie je alles.
Je ziet ook extra opties in het linkermenu wanneer je installeer nieuwe WordPress-add-ons of plug-ins. Wat zijn WordPress-plug-ins? Het zijn uitbreidingen van de basis WordPress-code die nieuwe functionaliteit aan het platform toevoegen.
Standaardopties in het linkermenu die u kunt verwachten na een nieuwe WordPress-installatie, omvatten al het volgende.
- Berichten: Berichten toevoegen, bewerken of bijwerken. U kunt ook sitecategorieën en tags beheren.
- Media: Dit is uw mediabibliotheek waar u alle afbeeldingen en video's kunt zien die u naar uw site heeft geüpload.
- Links: Beheer een reeks links die op uw website verschijnen wanneer u de Links Widget op uw site gebruikt.
- Pagina's: Webpagina's op uw site toevoegen, bewerken of bijwerken.
- Uiterlijk: Beheer de thema's, widgets, sitemenu's en plug-ins van uw website.
- Plug-ins: Bekijk, activeer of deactiveer add-ons en plug-ins die u op uw site heeft geïnstalleerd.
- Gebruikers: Beheer gebruikersaccounts voor beheerders, redacteuren en schrijvers.
- Gereedschap: Exporteer of importeer gegevens van en naar andere inhoudbeheersystemen.
- Instellingen: Pas uw website aan, inclusief de sitetitel, adres, siteformaat, opmerkingen en de meeste andere functies van uw site.
Wanneer u een WordPress-plug-in installeert, kunnen er nieuwe functies verschijnen in het linkermenu of binnen een van de bestaande menu-opties (meestal het menu Instellingen).
Nieuwe thema's of plug-ins toevoegen
Een van de eerste dingen die mensen gewoonlijk doen nadat ze een nieuwe WordPress-installatie zijn gaan gebruiken, is het toevoegen van een nieuw thema en verschillende belangrijke plug-ins.
Het thema dat u kiest, hangt af van hoe u van plan bent uw WordPress-site te gebruiken. Er zijn thema's op maat gemaakt voor bloggen, online verkoop, portfoliosites en meer.
De eenvoudigste manier om een nieuw thema te installeren, is door te selecteren Uiterlijk in het linkermenu en selecteer vervolgens Thema's. Selecteer Nieuw toevoegen op de top.
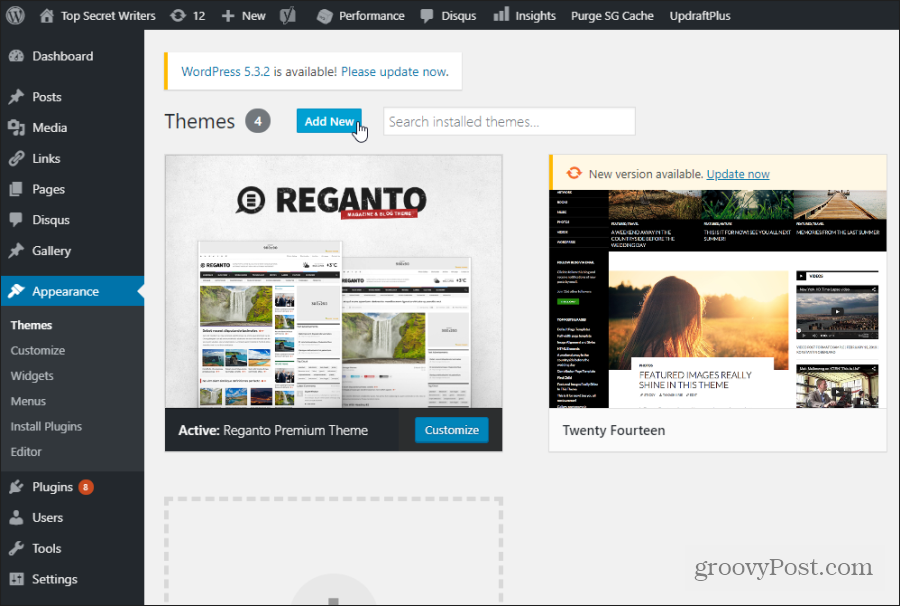
Hier kunt u door alle gratis beschikbare thema's bladeren. U kunt ze allemaal direct installeren door met uw muis over de thema-afbeelding te bewegen en de te selecteren Installeren knop.
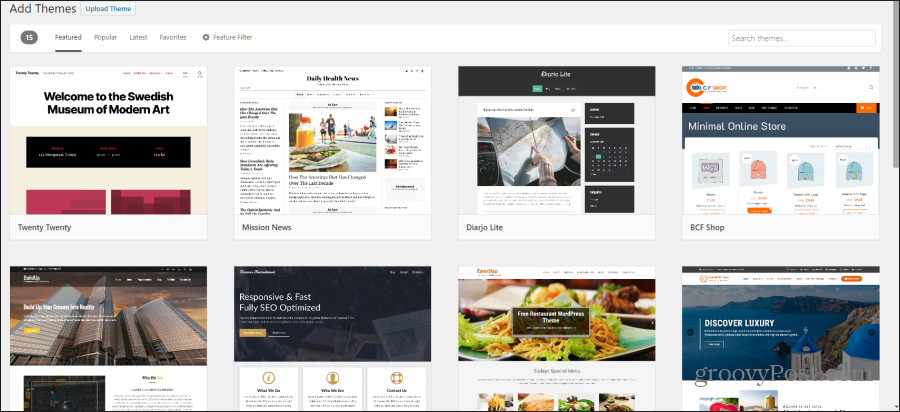
Na installatie zou het thema geactiveerd moeten zijn in het hoofdvenster van Thema's. Als het thema aanpassingsopties bevat, kunt u erover zweven en de selecteren Aanpassen knop.
Als geen van de gratis thema's er goed uitziet, kunt u op de vele websites online zoeken naar gratis of betaalde WordPress-thema's. Wanneer je een thema koopt, ontvang je het als een ZIP-bestand.
Selecteer op dezelfde pagina Thema's toevoegen als hierboven Thema uploadenen blader naar waar u het gedownloade ZIP-bestand hebt opgeslagen. Hiermee installeer je het thema dat je van de externe site hebt gedownload.
Hoe WordPress-berichten te beheren
Berichten beheren in WordPress is heel eenvoudig. Selecteer om te beginnen Berichten vanuit het linker WordPress-menu. Selecteer vervolgens een van beide Alle berichten om uw bestaande berichten te zien en te bewerken, of Nieuw toevoegen om een nieuwe te maken.
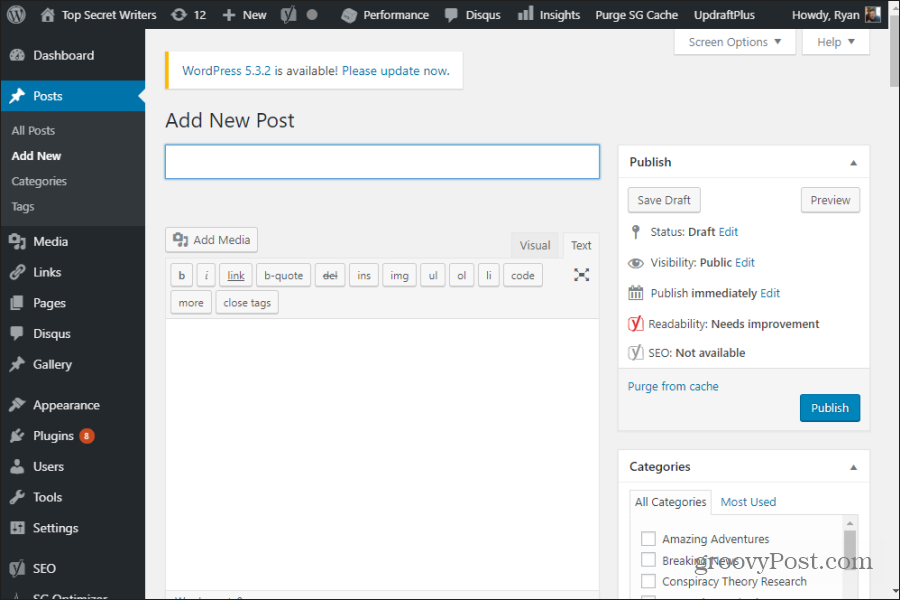
Belangrijke functies waar u op moet letten bij het maken van een nieuw bericht omvat:
- Gebruik de Visueel tabblad om de WordPress WYSIWYG-editor te gebruiken, of Tekst om uw bericht op te maken met HTML-tags.
- De Voeg media toe knop kunt u afbeeldingen overal in uw bericht invoegen.
- Selecteer Concept opslaan om de meest recente versie van je bericht op te slaan, en Voorbeeld om te zien hoe het eruit ziet op de live site.
- Onder Categorieën selecteer aan de rechterkant een categorie om je bericht daar te ordenen, of selecteer Voeg een nieuwe categorie toe om een nieuwe te maken.
- Onder Tags voeg aan de rechterkant woorden of woordgroepen toe die beschrijven waar je bericht over gaat. Tags die je al hebt gebruikt, worden weergegeven, dus probeer zo mogelijk bestaande tags te gebruiken om te voorkomen dat je te veel vergelijkbare tags maakt.
- Selecteer Stel aanbevolen afbeelding in aan de rechterkant om een afbeelding te uploaden die verschijnt als de aanbevolen afbeelding bovenaan je bericht.
- Onder je post zie je een Uittreksel veld waar u een korte samenvatting van uw bericht kunt typen, zodat Google het in zoekresultaten kan gebruiken.
- Je ziet een lijst met widgets onder je bericht, afhankelijk van welke extra add-ons of plug-ins je hebt geïnstalleerd.
WordPress Pages Vs. Berichten
Wanneer u selecteert Pagina's in het linkermenu en selecteer Nieuw toevoegenziet u dat de bewerkingspagina er bijna identiek uitziet als die voor berichten. Dus, wat is het verschil?
U zult op deze pagina ook enkele verschillen opmerken.
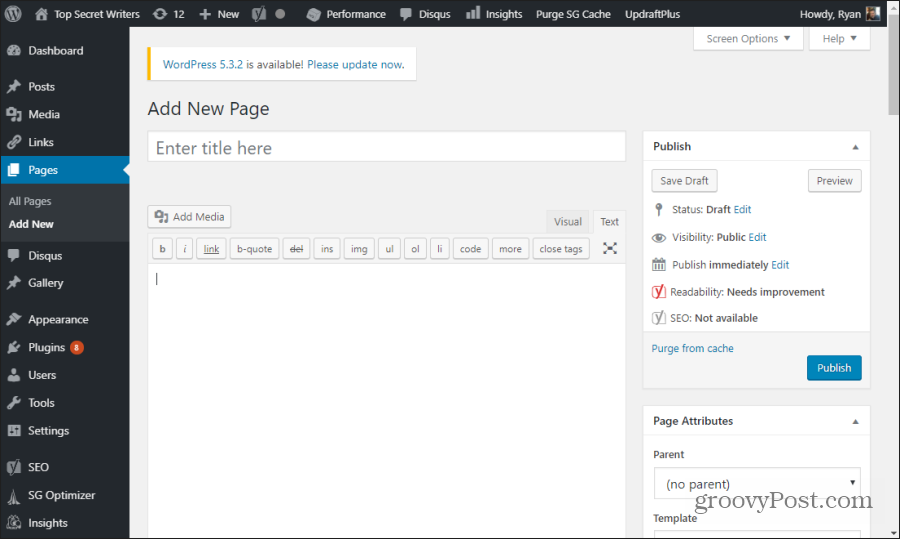
Er ontbreken voornamelijk categorieën en tags. Dit komt omdat websitepagina's, in tegenstelling tot blogposts, niet onder sitecategorieën hoeven te worden georganiseerd. Tags zijn ook niet vereist.
Het belangrijkste verschil tussen een WordPress-bericht en een pagina is dat berichten in omgekeerde chronologische volgorde op uw site worden weergegeven. Dit betekent dat de nieuwste berichten bovenaan de pagina op uw site worden weergegeven met alle blogberichten.
Een pagina maakt daarentegen geen deel uit van een blogroll. Het is een statische, zelfstandige pagina op uw site met een eigen URL. Als uw websitedomein bijvoorbeeld MySite.com is en de titel van uw nieuwe pagina 'Over ons' is, dan is de URL van die statische pagina MySite.com/about-us/
Houd er rekening mee dat u deze URL kunt organiseren met subpagina's die in een hiërarchie onder die bovenliggende pagina zijn georganiseerd. Dit doe je onder Paginakenmerken aan de rechterkant van de pagina Nieuwe post. Stel gewoon de Ouder dropdown naar een bestaande pagina.
Als u bijvoorbeeld een nieuwe pagina met de naam "Mijn naam" maakt en Over ons als bovenliggende selecteert, wordt de URL voor deze nieuwe pagina MySite.com/about-us/my-name/.
WordPress Media beheren
Wanneer u de selecteert Upload media knop wanneer u een bericht of een pagina bewerkt, heeft u de mogelijkheid om een afbeelding naar de pagina te uploaden door de te selecteren Upload bestanden tabblad.
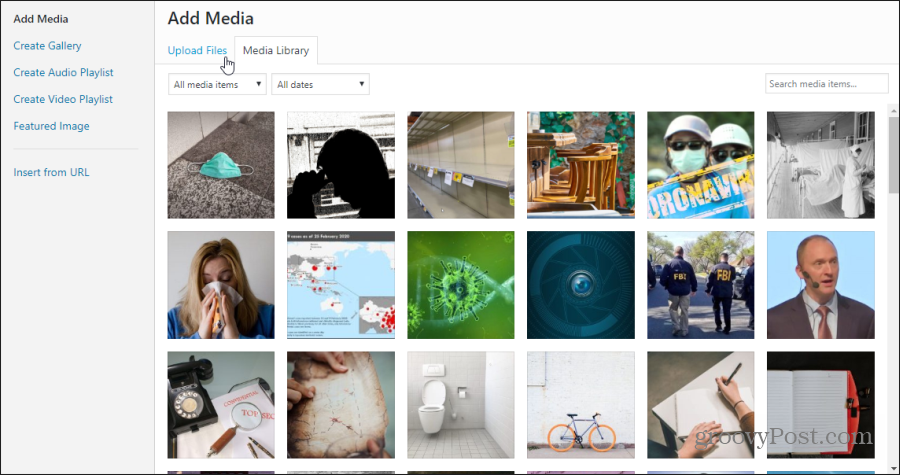
Zodra u deze functie gebruikt om afbeeldingen of video's naar uw site te uploaden. U kunt al deze bestanden openen door de te selecteren Media link in het linkermenu.
Hiermee kunt u kenmerken bekijken en bewerken die betrekking hebben op elke afbeelding op uw site.
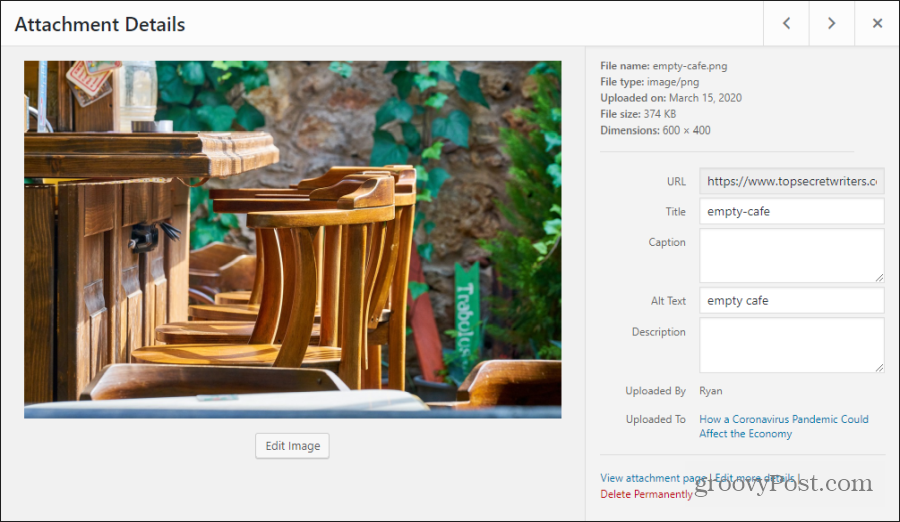
Deze kenmerken zijn onder meer:
- Titel
- Onderschrift
- Alt-tekst
- Beschrijving
Al deze afbeelding is metadata verbonden met de afbeelding. Maar alleen het bijschrift verschijnt op de website als u er een opneemt. De alt-tekst is ook belangrijk om toe te voegen, omdat deze wordt weergegeven voor internetgebruikers met een visuele beperking. Het wordt ook gebruikt door de Google-crawler (en andere webcrawlers) om de inhoud van de afbeelding te identificeren.
Bloginstellingen aanpassen
Wanneer u selecteert Instellingen in het linker WordPress-menu ziet u een lijst met opties die u kunt gebruiken om uw WordPress-site verder aan te passen.
- Algemeen: Stel uw sitetitel, slogan, URL, admin-e-mailadres, standaard gebruikersrol, sitetaal, sitetijdzone en de datum- en tijdnotaties in.
- Schrijven: Stel standaardcategorieën en postindeling in, evenals instellingen voor de mailserver.
- Lezing: Wijs weergave-instellingen op de startpagina toe, een aantal berichten om in de blogroll en feeds weer te geven en om zichtbaarheid aan zoekmachines toe te voegen of te verwijderen.
- Discussie: Configureer standaard artikel- en commentaarinstellingen, e-mailmeldingen, uiterlijk van reacties, moderatie, zwarte lijsten en avatars.
- Media: Standaardinstellingen voor afbeeldingen instellen, zoals formaten en hoe u geüploade bestanden organiseert.
- Permalinks: Configureer de standaard URL-instellingen van de site.
Je ziet extra opties in het gebied Instellingen als je WordPress-add-ons op je site hebt geïnstalleerd. Er zijn een paar WordPress-plug-ins die elke website-eigenaar moet installeren direct na het installeren van WordPress.



