Een Apple iPhone gebruiken als hotspot voor tethering
Mobiel Appel Iphone Held Netwerken / / March 31, 2020
Laatst geupdate op

Als je een internetverbinding nodig hebt, heb je echt een internetverbinding nodig. In dergelijke situaties kun je je iPhone gebruiken als wifi-hotspot.
Net als Android-telefoons, Apple's iPhone ondersteunt het nemen van uw mobiele verbinding en het delen met andere apparaten. Die functie is handig wanneer u niet in de buurt van wifi bent of als uw internet thuis de lading niet helemaal aankan.
Ondersteunt uw plan het?
Hoewel uw iPhone en iOS de functie mogelijk ondersteunen, bepalen uw provider en abonnement of de functie is ingeschakeld of niet. U moet bij uw netwerkaanbieder navragen of deze wordt ondersteund. Mogelijk moet u de plannen wijzigen. Die op de originele AT & T iPhone onbeperkt abonnement kan niet tetheren. Dat is een van de redenen waarom ik dat plan een paar jaar geleden heb uitgeschakeld.
Wat is de toewijzing van uw gegevens?
Ook al heeft uw telefoon mogelijk onbeperkte gegevens, dat betekent niet dat u deze met al uw apparaten kunt delen. Elke provider heeft datalimieten voor het delen van uw internetverbinding. Ik heb bijvoorbeeld een plan dat me onbeperkte gegevens op mijn iPhone geeft (ja!), Maar het beperkt tot 20 Gig tethered (boe!)
Andere plannen kunnen een gegevensverzameling gebruiken die u kunt gebruiken zoals u dat wilt. Dat kan een directe mobiele verbinding of tethering zijn. Het totale gebruik in totaal. Mijn oude plan had dat, maar ik bleef elke maand de limieten halen en betaalde te veel.
Persoonlijke hotspot inschakelen
Ga naar Instellingen vervolgens Persoonlijke hotspot en wisselen Laat anderen meedoen. Kies voor Wi-Fi-wachtwoord een wachtwoord dat moeilijk te raden is, maar gemakkelijk te typen is. Je weet hoe het gaat.
Dat is het. Die verbinding gebruiken is niet veel moeilijker dan verbinding maken met een ander wifi-netwerk.
Delen met apparaten die u bezit
Apple heeft dit gemakkelijk gemaakt. Als je op het apparaat bent ingelogd op je iCloud-account, hoef je alleen maar naar het wifi-pictogram in je menubalk te gaan en je telefoon verschijnt als een persoonlijke hotspot. Maak er verbinding mee en u hoeft het wachtwoord niet eens te onthouden. Deze truc werkt ook op een iPad. Ga gewoon naar Instellingen en dan Wifi en je apparaat verschijnt.
Delen met andere apparaten
Of het nu een andere computer, tablet of zelfs je Roku of Chromecast is, je iPhone verschijnt als gewoon een draadloos netwerk om verbinding mee te maken. Om verbinding te maken, selecteert u de naam van uw telefoon en gebruikt u het eerder ingestelde Wi-Fi-wachtwoord. Dat is het.
Andere manieren om te delen met je iPhone: USB
Hoewel het gebruik van de persoonlijke hotspot via Wi-Fi eenvoudig is, kan interferentie of beveiliging een probleem zijn. De veiligste manier om verbinding te maken met je iPhone is via een USB-kabel. Het is ook de snelste, maar meestal is de wifi-snelheid hoger dan de mobiele verbinding.
Op een Mac sluit je je iPhone aan met een kabel die data ondersteunt. Niet alle Lightning-kabels ondersteunen gegevens, maar degene die Apple bevat, doet dat altijd. Als je de iPhone nog niet eerder op je Mac hebt aangesloten, vraagt je iPhone om de nieuw ontdekte computer te vertrouwen.
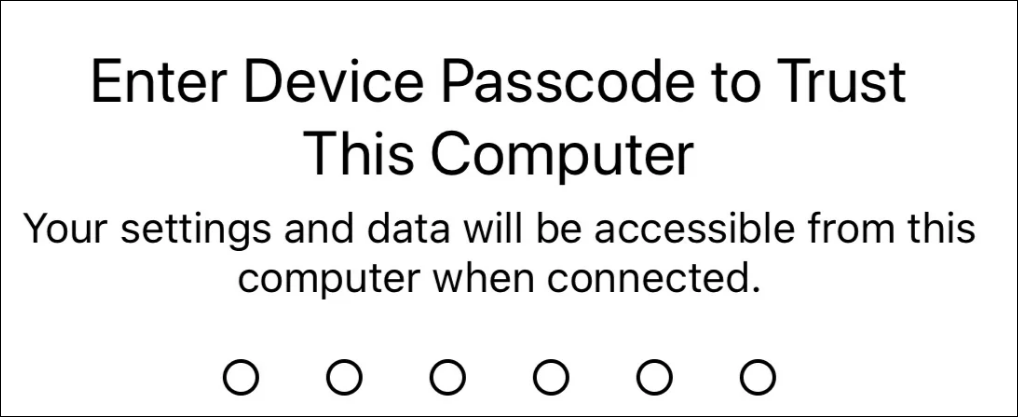
Zodra je de Mac vertrouwt, ben je verbonden.
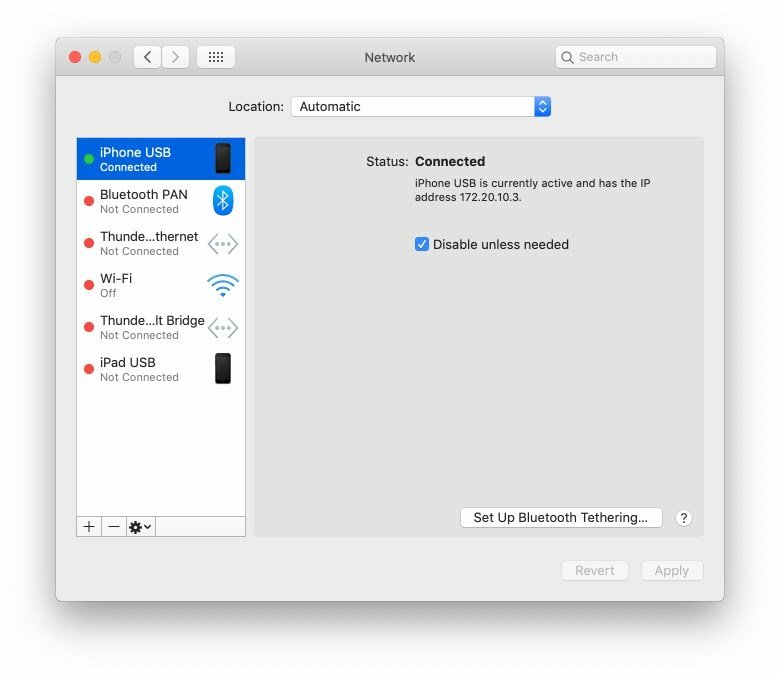
Op een pc moet je ook een datakabel gebruiken en de computer vertrouwen. Als u dan geen andere netwerkverbinding heeft, gebruikt de pc automatisch uw iPhone.
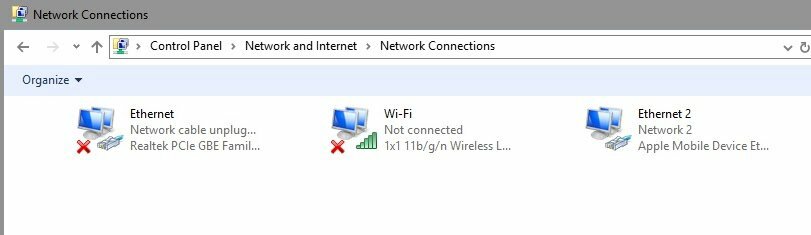
Bluetooth: zeker, maar waarom?
Bluetooth is veiliger dan wifi, maar het is langzamer. Ik kan er geen goede use-case voor vinden, maar als je het wilt gebruiken, ga er dan voor.
Ga op een Mac naar Systeemvoorkeuren en vervolgens naar Bluetooth. Als je iPhone nog niet aan je Mac is gekoppeld, klik je op Verbinden en accepteer je de koppeling op je iPhone. De koppeling is een eenmalig verzoek. Als het eenmaal is gekoppeld, hoeft u dit niet opnieuw te doen.
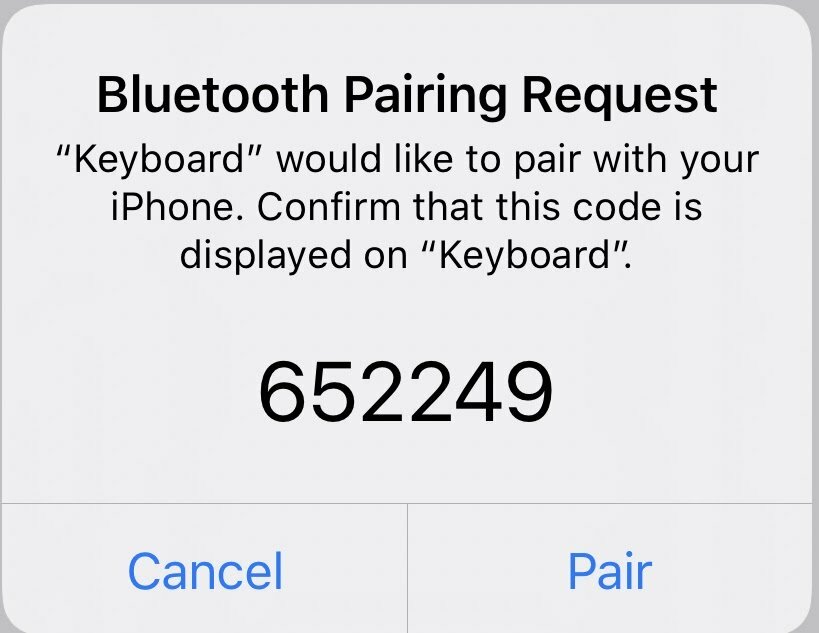
Om de mobiele verbinding te delen, gaat u naar het Bluetooth-pictogram op uw menubalk, selecteert u uw iPhone en vervolgens Verbinden met netwerk.
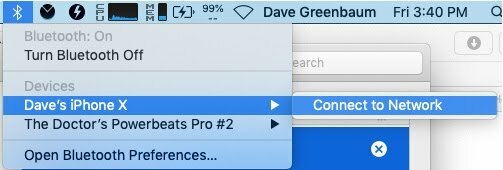
Op een pc is het weer complexer. U moet toegang krijgen tot de Bluetooth-opties in Windows 10 en Lid worden van een persoonlijk netwerk. De eenvoudigste manier om dat te doen is via het Bluetooth-pictogram in het systeemvak.
Vervolgens moet je een apparaat toevoegen en je iPhone selecteren. Koppel het aan uw pc door de koppelingscodes te accepteren, net als elk ander Bluetooth-apparaat.
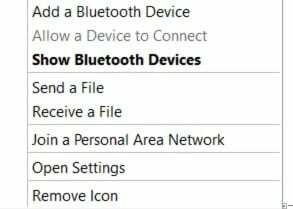
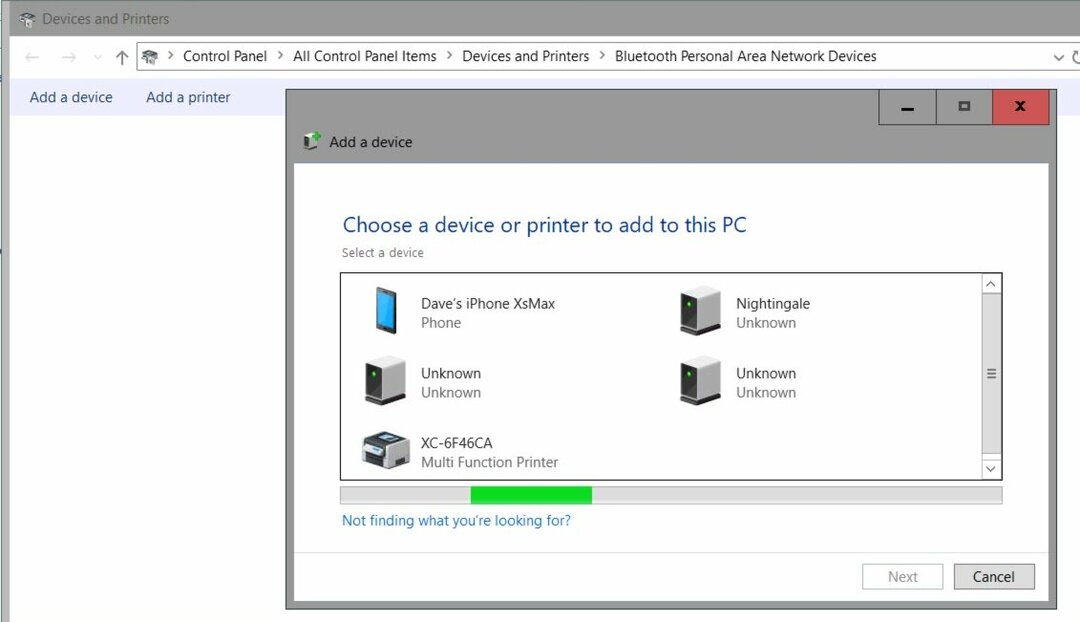
Net als op een Mac hoef je dit na de installatie niet meer opnieuw te doen. Om uw mobiele verbinding te gebruiken, gaat u naar datzelfde Bluetooth-pictogram en wordt u lid van een Personal Area Network. Je iPhone verschijnt. Het enige wat u hoeft te doen is met de rechtermuisknop klikken en vervolgens Verbinden via selecteren en vervolgens Toegangspunt selecteren.
Test het nu, voor het geval dat voor later
Als je een internetverbinding nodig hebt, heb je echt een internetverbinding nodig. Ik kijk naar je supersnelle hotel-wifi. Een deel hiervan vereist een eerste installatie, dus als je het nu doet, kun je het later meteen aansluiten.
Wat is persoonlijk kapitaal? Beoordeling 2019, inclusief hoe we het gebruiken om geld te beheren
Of u nu voor het eerst begint met beleggen of een doorgewinterde handelaar bent, Personal Capital heeft voor elk wat wils. Hier is een blik op de ...



