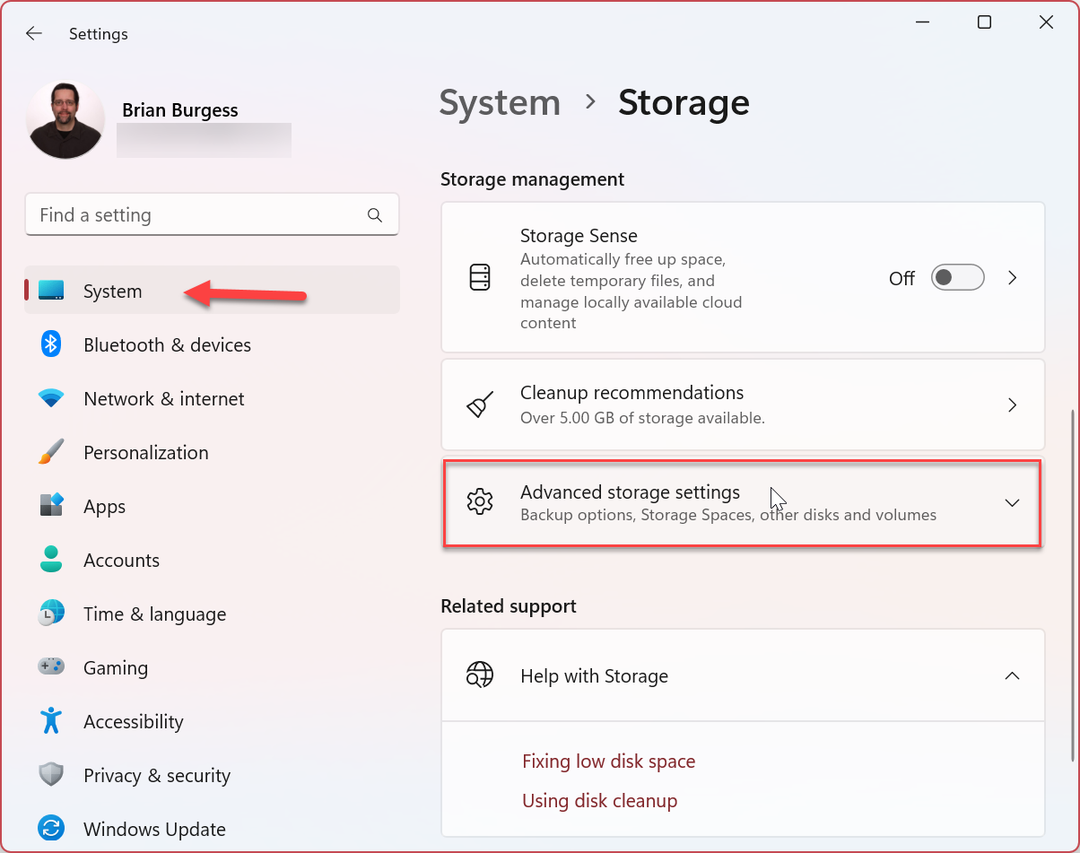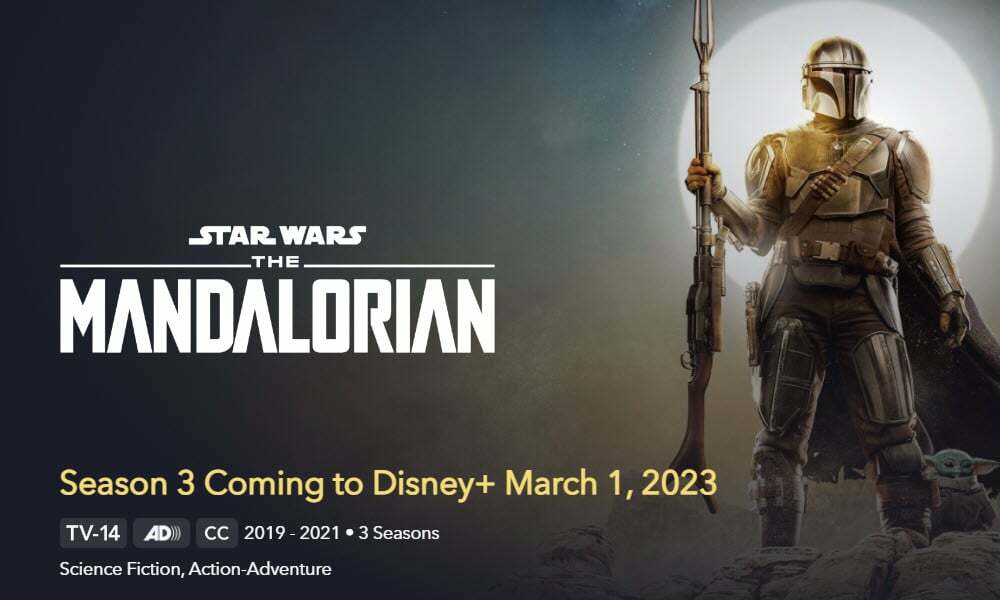Aan de slag met Google Drive
Google Google Drive Online Opslagplaats Android / / March 17, 2020
Google Drive is overal op de nieuwssites verschenen sinds het gisteren officieel is uitgebracht en, als je dat wilt heb je account geactiveerd (de mijne is binnen een paar uur geactiveerd), het is heel gemakkelijk om het goed te gebruiken weg. Ik heb een korte screenshot-tour gedaan om je op weg te helpen.
Google Drive is overal op de nieuwssites geweest sinds het gisteren officieel werd uitgebracht. Als je je account hebt geactiveerd (de mijne is binnen een paar uur geactiveerd), is het heel gemakkelijk om meteen aan de slag te gaan. Ik heb een korte screenshot-tour gedaan om u op weg te helpen met Google Drive.
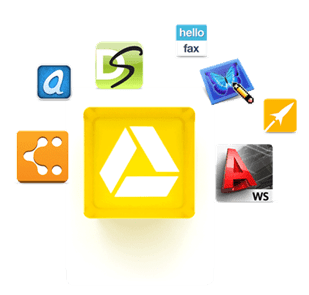
Als je die e-mail hebt ontvangen, ga je gewoon naar de Google Drive-pagina en je krijgt een pagina die er ongeveer zo uitziet als hieronder. Klik nu op Ga naar Google Drive in de rechterbovenhoek van het venster.
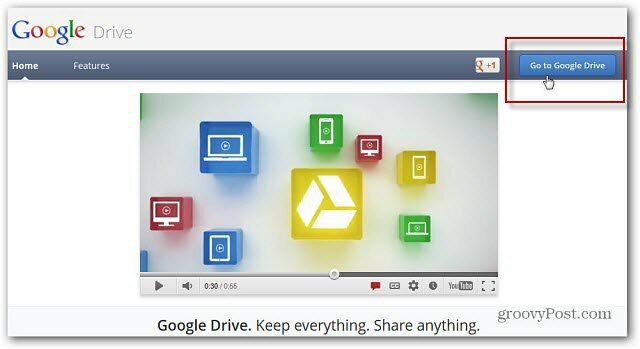
Vervolgens zie je een bericht Welkom bij Google Drive en kun je de promovideo bekijken als je wilt. Klik op Google Drive proberen.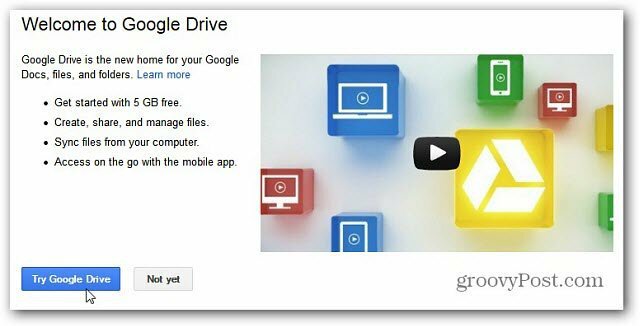
U komt bij uw Google Drive en u zult merken dat al uw Google-documenten al zijn gesynchroniseerd met de service.
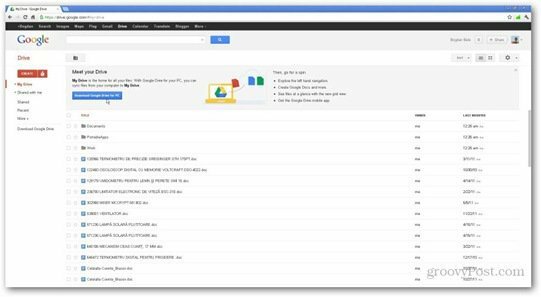
Vanaf hier kunt u nog steeds bestanden bekijken en delen met wie u maar wilt.
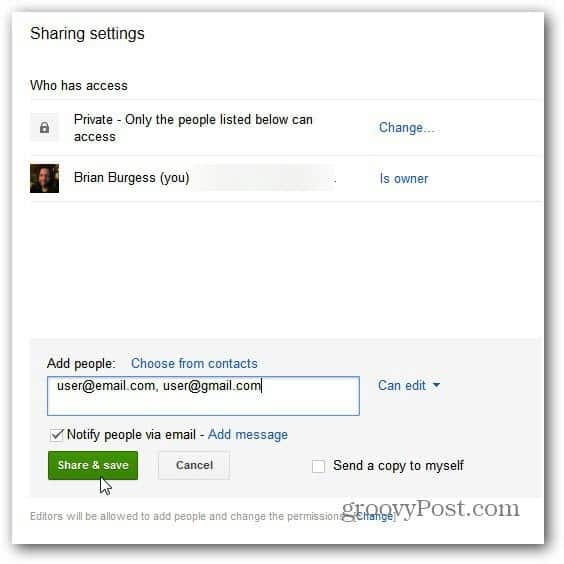
Klik nu op Google Drive downloaden op uw pc om de software te installeren.
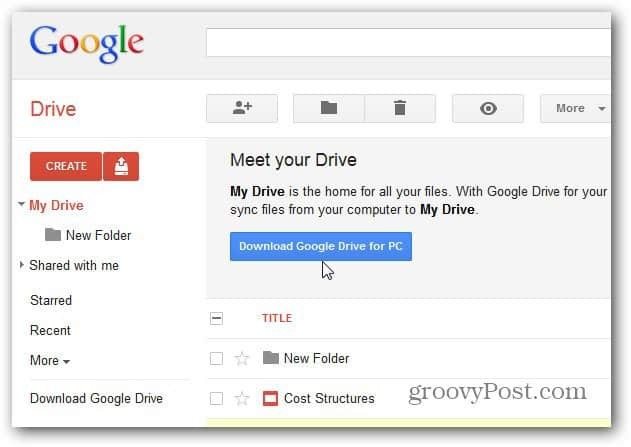
Lees over de Servicevoorwaarden van Google Drive voorzichtig. Er zit een interessante taal in de termen waar je het misschien ook niet mee eens wilt zijn. Ik heb vandaag veel kritiek op de termen in de technische gemeenschap opgemerkt. We zullen daar binnenkort meer over hebben.
U heeft de mogelijkheid om automatisch gebruiksstatistieken en crashrapporten te verzenden. Dit is volledig optioneel, u hoeft hier niet mee akkoord te gaan om Google Drive te gebruiken. Klik op Accepteren en installeren.
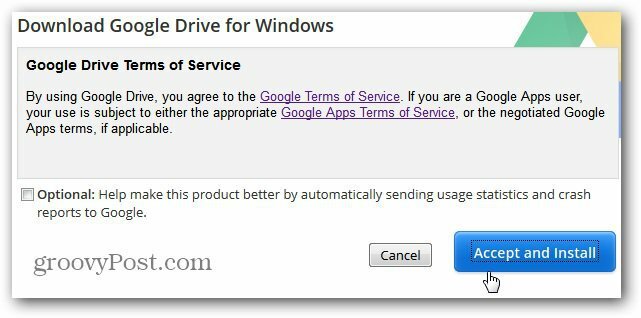
U krijgt een klein bestand van minder dan 1 MB uitvoerbaar bestand dat naar uw systeem is gedownload. Dubbelklik erop om het download- en installatieproces te starten. Het duurt minder dan een minuut.
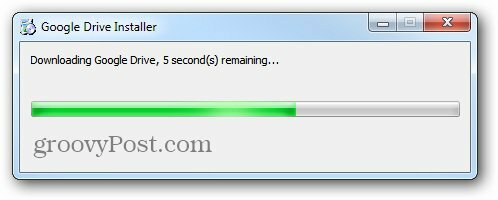
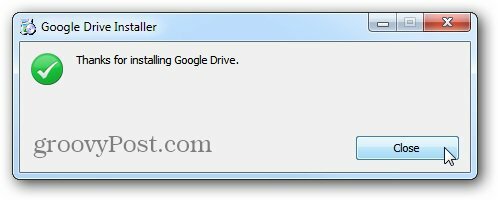
Zodra alles is geïnstalleerd, wordt u gevraagd in te loggen met uw Google-e-mailadres en wachtwoord. Als u de enige bent die de computer gebruikt, raad ik u aan om aangemeld te blijven.
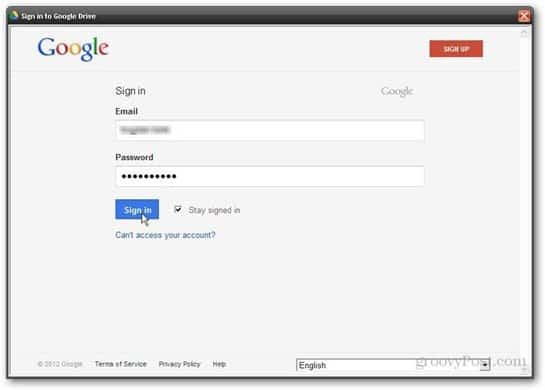
Hier komt het essentiële deel, waar u de manier configureert waarop de software werkt. Klik op Volgende in het eerste scherm om u te laten weten dat er een map op uw computer zal worden aangemaakt.
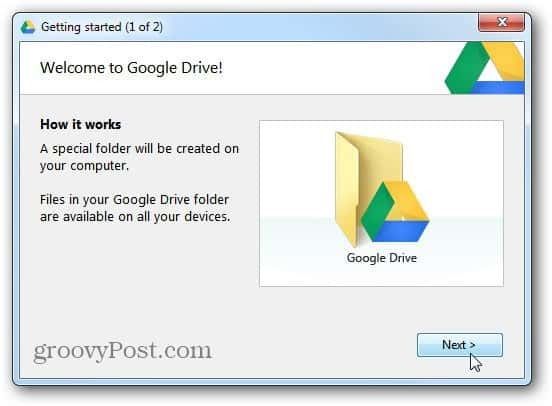
Bij Aan de slag (2 van 2) klikte ik op Geavanceerde instellingen. Ik wil weten van welke gegevens deze software een back-up maakt - in plaats van alleen maar een synchronisatie te starten.
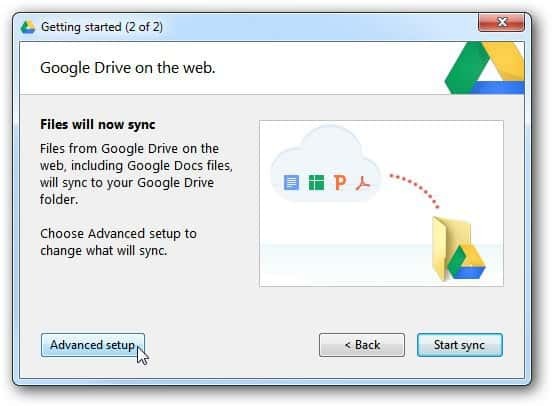
In het volgende venster kunt u selecteren waar uw Google Drive-map op uw computer wordt geplaatst en welke mappen worden gesynchroniseerd. U kunt ook beslissen of Google Docs-bestanden worden gesynchroniseerd. Ook als u de software automatisch wilt starten wanneer uw computercomputer opstart.
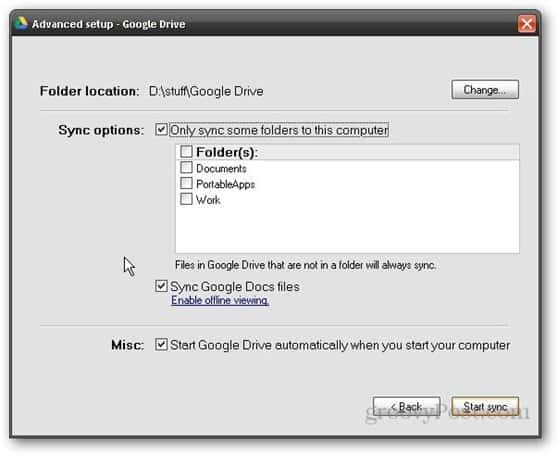
Nadat u op Synchronisatie starten heeft geklikt, worden de bestanden die u in uw Google Drive-map plaatst, naar uw account gesynchroniseerd (tot 5 GB als u een gratis abonnement heeft; als je meer ruimte nodig hebt, hier zijn de prijzen.
Herhaal deze stappen op alle computers die je wilt synchroniseren met Google Drive.
Android-app voor Google Drive
Er is ook een hippe Google Drive Android-app die mijn Google Documenten-app heeft vervangen. Ik raad deze app aan aan iedereen die Google Drive en een Android-apparaat gebruikt. Je kunt het op je Android-apparaat installeren van Google Play, hier.
Het geeft je ook toegang tot al je bestanden en mappen op Google Drive. Selecteer bovendien welke documenten offline beschikbaar zijn voor die zeldzame keren dat u geen internettoegang heeft.
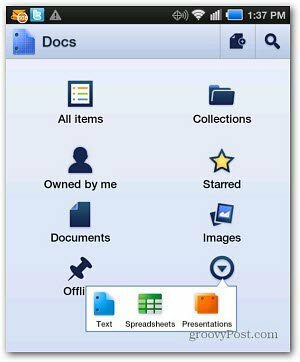
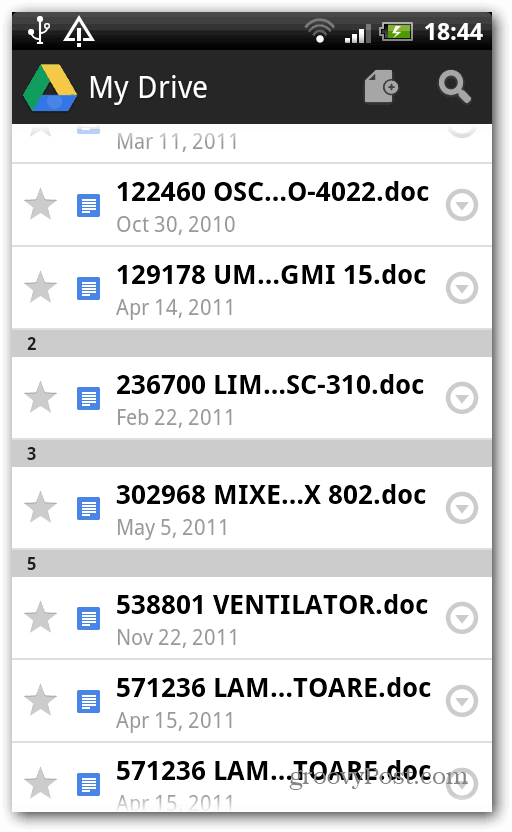
Het instellen van Google Drive is eenvoudig en ik kon het snel gebruiken. Ik merkte dat de uploadsnelheid langzamer was dan Dropbox, maar dat is te verwachten omdat de Google-servers zwaar worden belast.
Dit komt al lang voor Android- en Google-gebruikers. Als u liever Microsoft-producten gebruikt, kijk dan eens naar Windows SkyDrive-app voor Windows, Mac en mobiel.