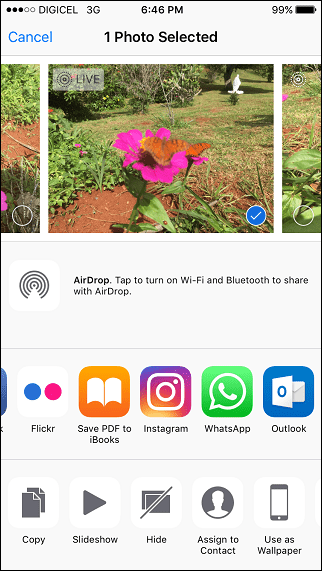Het aanpassen van de werkbalk Snelle toegang van Microsoft Office
Microsoft Office Microsoft Word Microsoft Excel Held / / March 17, 2020
Laatst geupdate op

Door vaak gebruikte opdrachten aan de werkbalk Snelle toegang in Microsoft Office toe te voegen, wordt u productiever. Je bent ook niet beperkt tot basisacties.
Door veelgebruikte opdrachten aan de werkbalk Snelle toegang in Office toe te voegen, bespaart u tijd en kunt u productiever zijn. U bent niet alleen beperkt tot de basisacties op de werkbalk Snelle toegang, zoals Opslaan, Ongedaan maken of Snel afdrukken. Hier leest u hoe u het echt kunt aanpassen met vrijwel alle opdrachten die beschikbaar zijn in Office-programma's.
Hoewel de onderstaande instructies de stappen in Word demonstreren, werkt het aanpassen van de werkbalk Snelle toegang ook in Excel, PowerPoint, Outlook en Access.
Voeg een opdracht toe aan de werkbalk Snelle toegang
We gaan de toevoegen Opslaan als commando naar de werkbalk Snelle toegang. Normaal gesproken moet u op de klikken het dossier tabblad en klik vervolgens op Opslaan als. Door de opdracht aan de werkbalk Snelle toegang toe te voegen, hebben we er met één klik toegang toe.
Klik op de pijl-omlaag aan de rechterkant van de werkbalk Snelle toegang en selecteer Meer opdrachten.
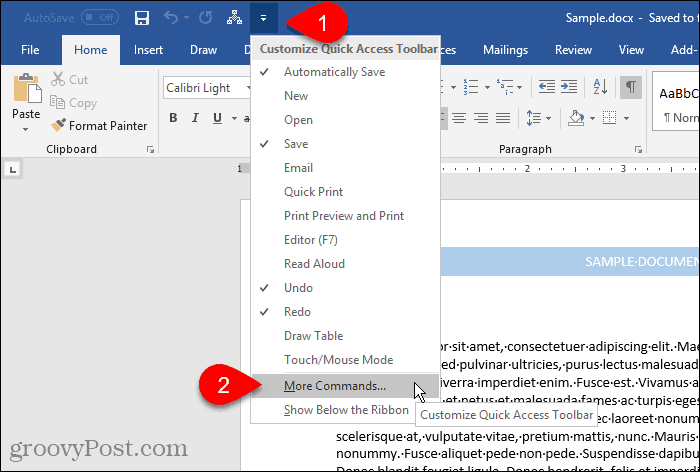
U kunt ook met de rechtermuisknop op het lint klikken en selecteren Pas de werkbalk Snelle toegang aan.
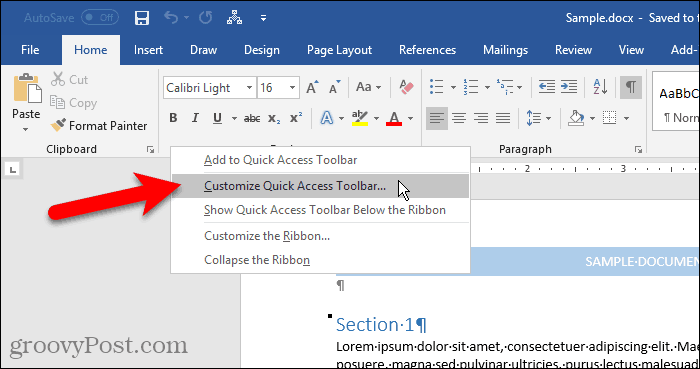
De Opties dialoogvenster wordt geopend voor de Pas de werkbalk Snelle toegang aan scherm.
Al de Populaire opdrachten worden standaard links weergegeven. Als u een opdracht wilt toevoegen die niet in de Populaire opdrachten lijst, selecteer een andere optie in de Kies opdrachten uit vervolgkeuzelijst, zoals Commando's niet in het lint of Alle opdrachten.
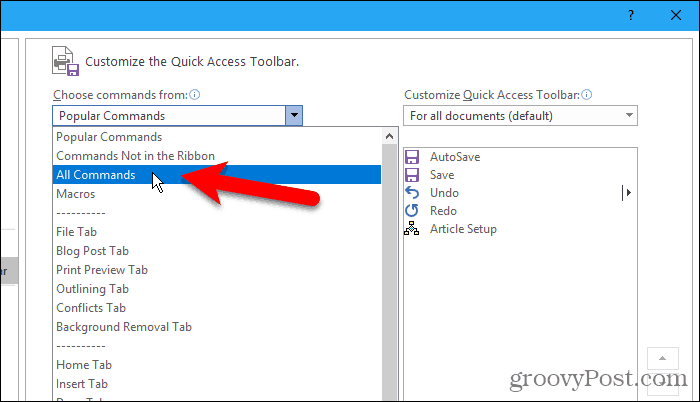
De lijst aan de rechterkant toont alle opdrachten die momenteel op de werkbalk Snelle toegang staan.
Als u een opdracht aan de werkbalk wilt toevoegen, bladert u door de lijst met opdrachten aan de linkerkant en selecteert u degene die u wilt toevoegen. Dubbelklik vervolgens op de opdracht of klik op Toevoegen om het toe te voegen aan de lijst aan de rechterkant.
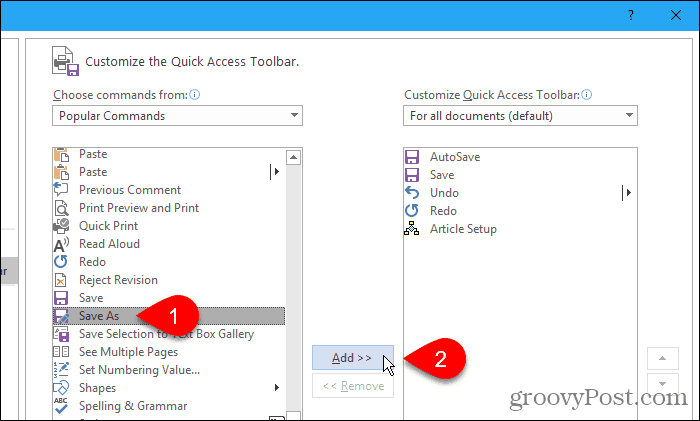
Commando's opnieuw rangschikken en verwijderen op de werkbalk Snelle toegang
U kunt de volgorde van de opdrachten op de werkbalk Snelle toegang wijzigen.
Als u een opdracht wilt verplaatsen, selecteert u deze in de lijst aan de rechterkant. Klik vervolgens op de pijl omhoog of omlaag rechts van de lijst om deze omhoog of omlaag door de lijst te verplaatsen.
Om een opdracht van de werkbalk Snelle toegang te verwijderen, selecteert u de opdracht en klikt u op Verwijderen.
Klik OK nadat u de gewenste opdrachten heeft toegevoegd en ze in de gewenste volgorde hebt gerangschikt.
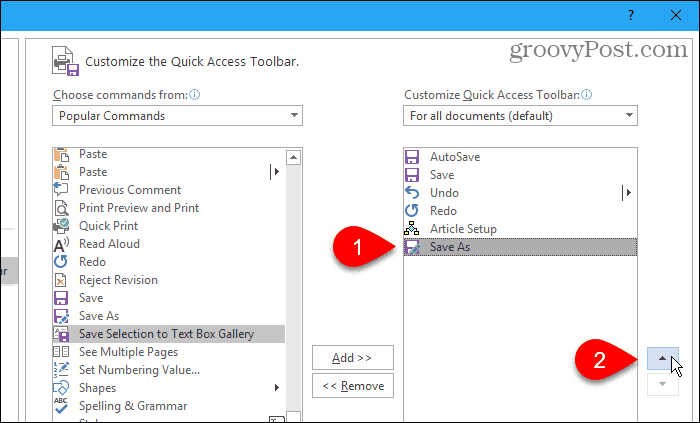
De opdracht die u hebt toegevoegd, is nu beschikbaar op de werkbalk Snelle toegang.
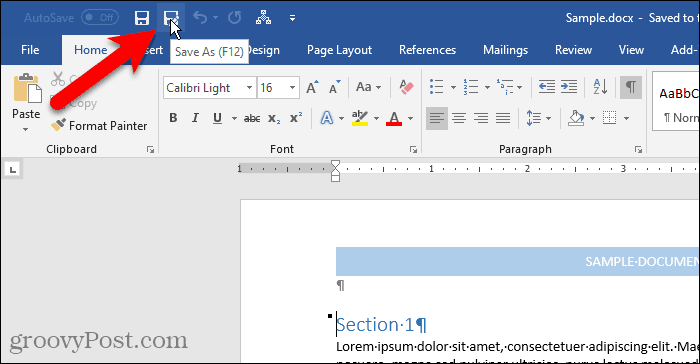
Voeg snel een opdracht van het lint toe aan de werkbalk Snelle toegang
We hebben het erover gehad het aanpassen van het lint, inclusief het maken van een nieuw, aangepast tabblad waar u opdrachten die u gebruikt kunt toevoegen vanaf verschillende tabbladen op één plek.
U kunt de werkbalk Snelle toegang op dezelfde manier gebruiken, door opdrachten van verschillende tabbladen toe te voegen voor snelle toegang met één klik. We voegen bijvoorbeeld de Pauzes commando (pagina-einden, sectie-einden, etc.) van de Pagina layout tabblad naar de werkbalk Snelle toegang.
Klik met de rechtermuisknop op de opdrachtknop op het lint en selecteer Toevoegen aan werkbalk Snelle toegang. Voor opdrachten met vervolgkeuzemenu's moet u mogelijk twee keer met de rechtermuisknop klikken om het pop-upmenu te openen. De eerste rechtsklik opent over het algemeen het menu.
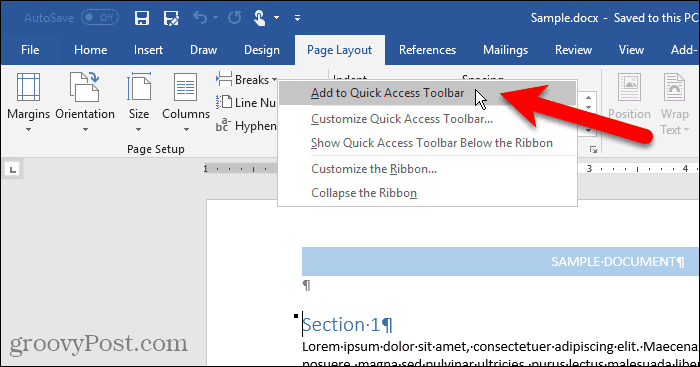
Verwijder een opdracht uit de werkbalk Snelle toegang
Als u een opdracht van de werkbalk Snelle toegang wilt verwijderen, klikt u met de rechtermuisknop op de opdrachtknop en selecteert u Verwijderen uit werkbalk Snelle toegang.
Nogmaals, voor opdrachten met vervolgkeuzemenu's moet u mogelijk twee keer met de rechtermuisknop klikken om het pop-upmenu te openen.
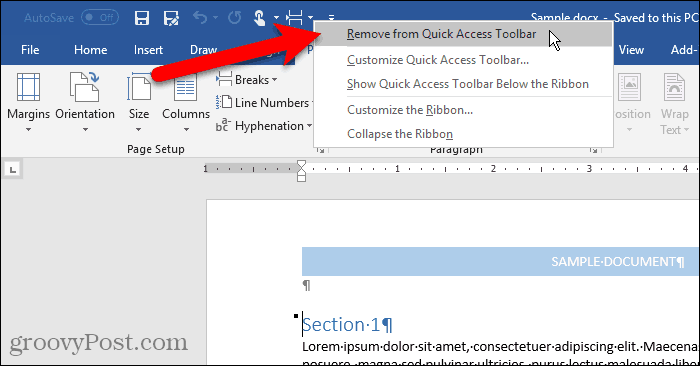
Stel de werkbalk Snelle toegang opnieuw in
Als u de werkbalk Snelle toegang hebt aangepast en wilt terugkeren naar de standaardinstellingen, kunt u dat doen zonder elke opdracht handmatig te verwijderen.
Om de Pas de werkbalk Snelle toegang aan scherm op de Opties dialoogvenster klikt u op de pijl-omlaag aan de rechterkant van de werkbalk Snelle toegang.
Klik op de Reset knop in de rechterbenedenhoek van het dialoogvenster en selecteer Alleen de werkbalk Snelle toegang resetten.
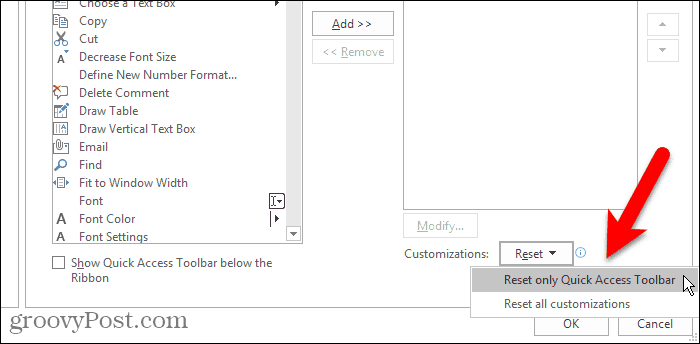
Klik Ja in het bevestigingsdialoogvenster om terug te keren naar de standaard Quick Access Toolbar setup.

Met één klik toegang tot opdrachten en meer
Je kan ook macro's toevoegen naar de werkbalk Snelle toegang voor toegang met één klik tot taken die u vaak uitvoert.
Gebruik je de werkbalk Snelle toegang? Welke commando's heb je eraan toegevoegd? Geeft u de voorkeur aan de werkbalk Snelle toegang boven of onder het lint? Deel uw mening en ideeën met ons in de onderstaande opmerkingen!