Hoe de levensduur van de batterij te maximaliseren met de nieuwe Power Throttling-functie in Windows 10
Windows 10 Prestatie / / March 17, 2020
Laatst geupdate op

Er is een nieuwe batterijbesparingsfunctie in Windows 10 genaamd Power Throttling en het helpt je om meer uit je meest gebruikte apps te halen. Leer hoe u het kunt instellen.
Er is een nieuwe batterijbesparingsfunctie in Windows 10 die begint met de Fall Creators Update. Het heet Power Throttling en het werkt door automatisch te detecteren welke apps belangrijk voor je zijn en welke de CPU 'efficiënter' op de achtergrond kunnen gebruiken. Het beoogde resultaat is dat u iets meer sap uit uw batterij haalt zonder uw vermogen om onderweg te multitasken op te offeren. Dit werd vermeld in onze top 25 nieuwe functies in Windows 10 1709, en het wordt automatisch ingeschakeld. Maar als u Power Throttling in actie wilt zien en het misschien een beetje wilt aanpassen, lees dan verder.
Gebruik Power Throttling om de prestaties van de batterijduur in Windows 10 te optimaliseren
Power Throttling wordt automatisch ingeschakeld wanneer u Windows 10 Fall Creators Update installeert, zolang u een ondersteunde CPU heeft. Vanaf nu omvat dat Intel 6e en 7e generatie processors zoals Skylake en Kaby Lake. Microsoft is van plan de ondersteuning in de toekomst uit te breiden naar andere processors.
Dus, hoe weet je of het werkt?
De eerste plaats om te kijken is uw taakbalkmeldingsgebied. Wanneer je op batterijvoeding werkt, zie je een stroomschuifregelaar wanneer je op de batterij in de taakbalk klikt. Er zijn vier modi: Batterijbesparing, Betere batterij, Betere prestaties en Beste prestaties. Batterijbesparing heeft het grootste vermogensbeperkende effect. Best Performance schakelt het uit. Als u uw computer aansluit op een stroombron, wordt ook stroombeperking uitgeschakeld.
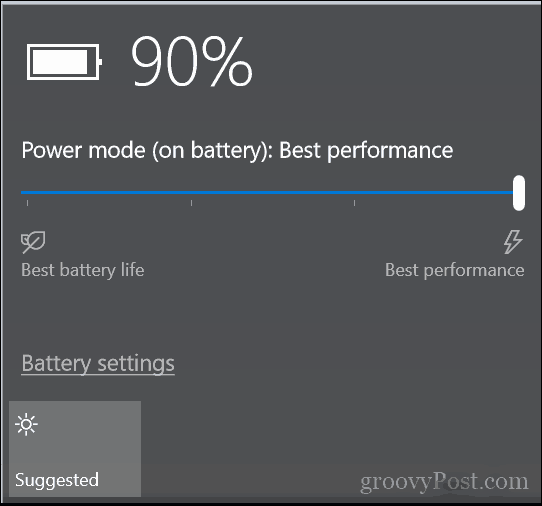
Dat is alles.
Hoe u kunt zien welke apps worden bekrachtigd
Als je nieuwsgierig bent, kun je zien welke apps worden beïnvloed door Power Throttling door de kolom Power Throttling toe te voegen aan Taakbeheer. Dit is handig als u denkt dat Power Throttling prestatieproblemen veroorzaakt of meldingen of andere achtergrondprocessen verstoort.
Druk op Windows-toets + X en klik vervolgens op Taakbeheer. Selecteer het tabblad Details, klik met de rechtermuisknop op een kolom en klik vervolgens op Kolommen selecteren.

Scroll naar beneden, selecteer Power Throttling en klik vervolgens op OK.

In Taakbeheer ziet u de Power Throttling-status voor elke app. Al mijn apps worden uitgeschakeld weergegeven, deels omdat ik geen ondersteunde CPU gebruik. Sommige apps worden ingeschakeld weergegeven wanneer u ertussen schakelt of ze minimaliseert. Power Throttling is echt een automatische pilootfunctie, het is niet echt bedoeld om te worden gewijzigd. Windows 10 doet al het werk om te bepalen welke apps volgens hem CPU-bronnen kunnen opgebruiken.

Opmerking: zie je helemaal geen Power Throttling-apps? Uw CPU kan de reden zijn. Power Throttling werkt alleen met de nieuwste Intel CPU's. Deze omvatten processors van de 6e en 7e generatie, zoals Skylake en Kabylake.
Als u merkt dat Power Throttling ongewenste effecten heeft op uw toepassingen, kunt u Power Throttling per geval uitschakelen. We hebben dit behandeld in ons vorige artikel over meldingen ontvangen in Windows 10 terwijl hij op batterijvoeding werkt. Dit kan ook van invloed zijn op welke apps worden beperkt door Windows 10.
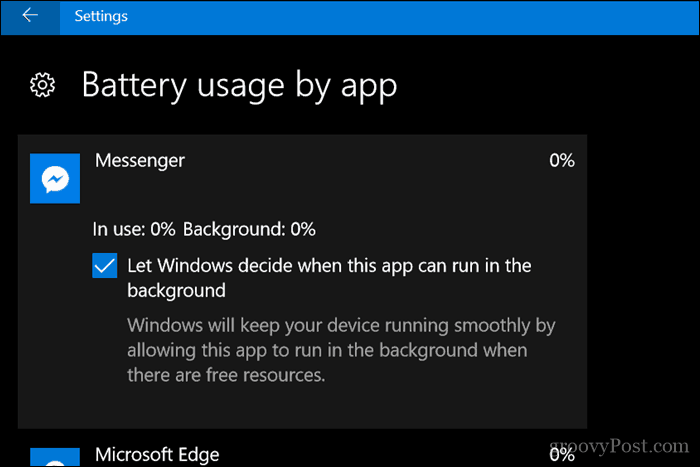
Dat is ongeveer alles wat u kunt doen met Power Throttling. Het is bedoeld als automatische pilootfunctie die intelligent op de achtergrond werkt. Uw aantal kilometers kan variëren. Laat het ons weten als u het nuttig vindt!
Heeft u een upgrade uitgevoerd naar Windows 10 1709 en profiteert u van de nieuwe functies en functies? We horen graag uw mening in de reacties.



