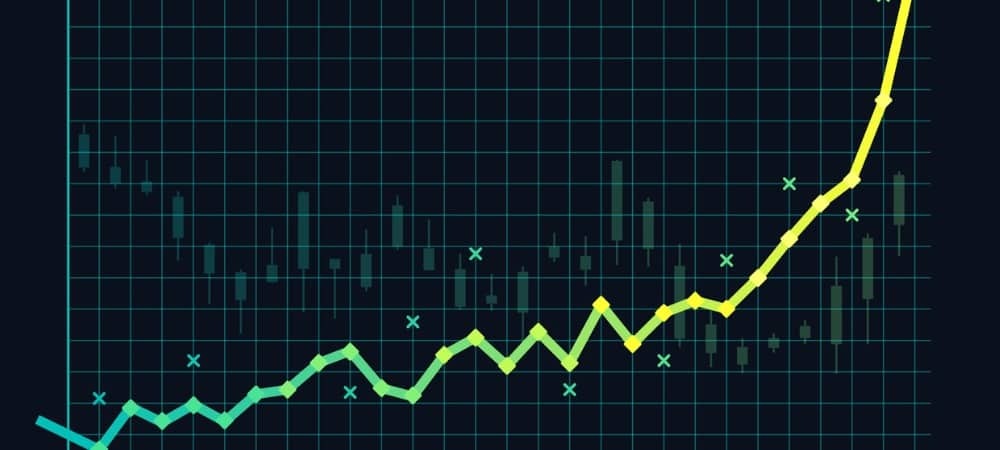Maak uw eigen aangepaste PowerPoint-sjabloon in Office 2013
Microsoft Office Power Point / / March 17, 2020
De ingebouwde sjablonen in Office 2013 zijn absoluut een grote stap voorwaarts voor Office. Maar wat als u er zelf een moet maken? Hier zijn twee manieren om dit te doen.
Microsoft Office 2013 heeft een heleboel nieuwe sjablonen waaruit u kunt kiezen. Hoewel veel van hen goed zijn, is het soms nodig om uw eigen speciale toets toe te voegen, zoals uw bedrijfslogo, lettertypestijl, enz. Deze handleiding laat zien hoe u uw eigen PowerPoint-sjabloon kunt maken en deze kunt opslaan voor later gebruik.
Maak een aangepaste PowerPoint-sjabloon op de snelle manier
Als u hiermee zo snel mogelijk klaar wilt zijn en met minimale tijdverspilling, zou de snelle manier u moeten helpen om uw sjabloon in een mum van tijd te maken.
Begin met het openen van PowerPoint en maak een nieuwe presentatie op basis van de Blanco sjabloon.
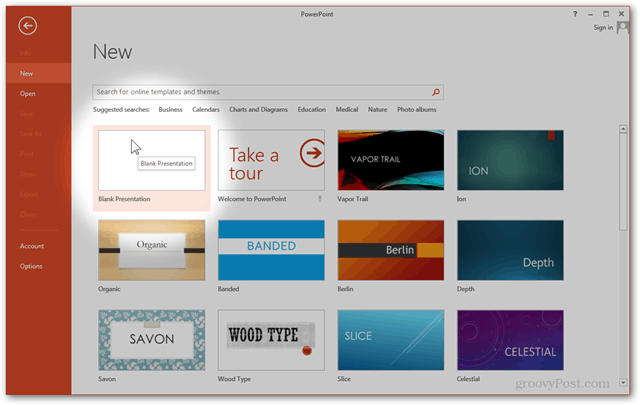
Van de Ontwerp Klik op de knop die het meest rechts staat: Achtergrond opmaken
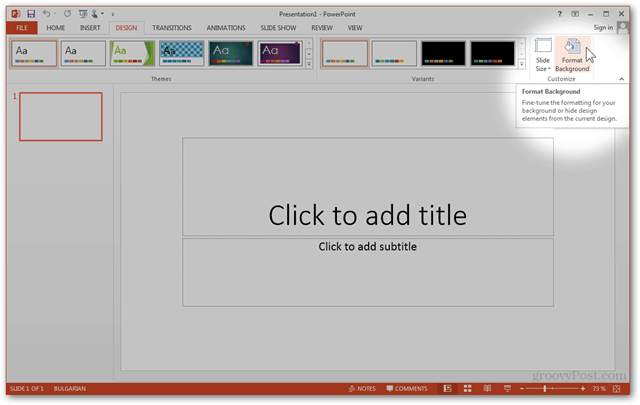
Het zijpaneel dat verschijnt nadat u op de knop hebt geklikt, kan u helpen bij het aanpassen van de achtergrond. Vanaf hier kunt u de ingebouwde opties gebruiken, zoals Effen, Verloop en Patroonvulling.
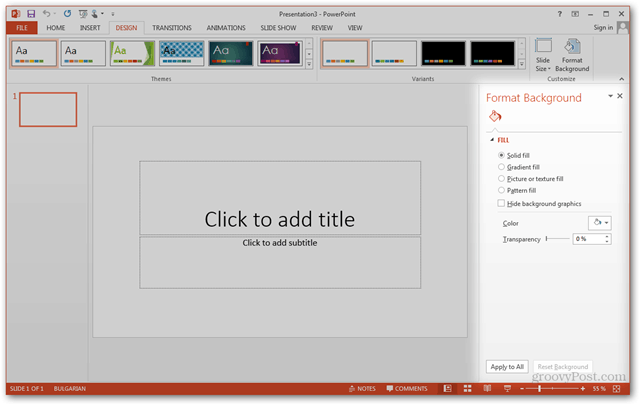
Hoogstwaarschijnlijk wilt u echter een aangepaste achtergrond importeren. Om dit te doen, kunt u beide gebruiken Foto importeren uit> Klembord als je je foto eerder hebt gekopieerd, ofFoto importeren uit> Bestand om een bestandsbrowser te openen, zodat u het bestand kunt lokaliseren en gebruiken.
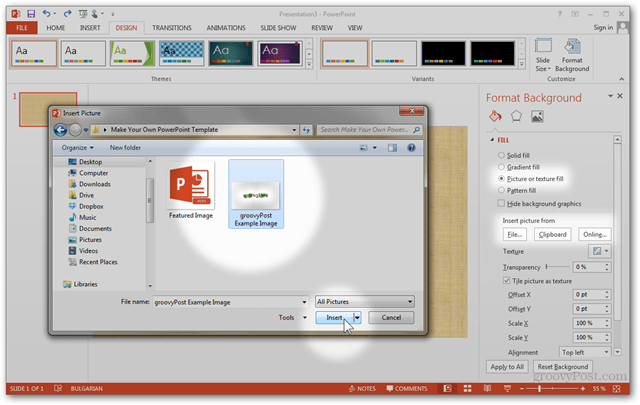
De afbeelding die u importeert, wordt gebruikt als titeldia-afbeelding voor de sjabloon.
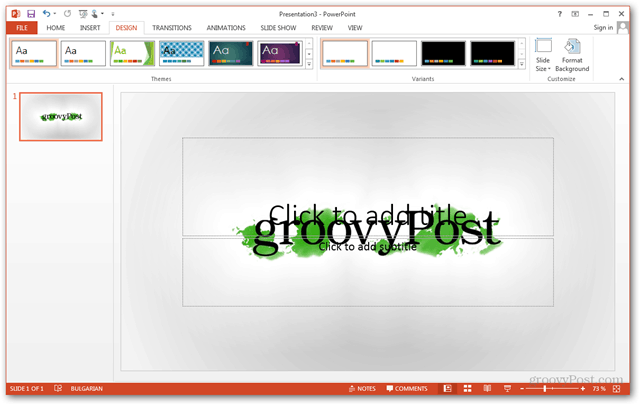
Om ook een aangepaste afbeelding voor uw andere dia's te kiezen, maakt u een nieuwe dia aan met Invoegen> Nieuwe dia of Ctrl + M.
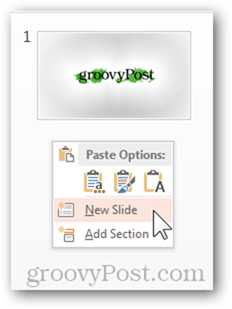
Gebruik makend van Achtergrond opmaken nogmaals, u kunt nog een aangepaste foto importeren om als achtergrond voor al uw normale dia's te gebruiken.
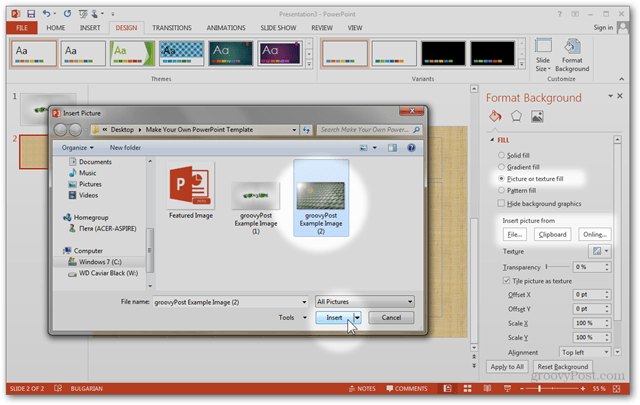
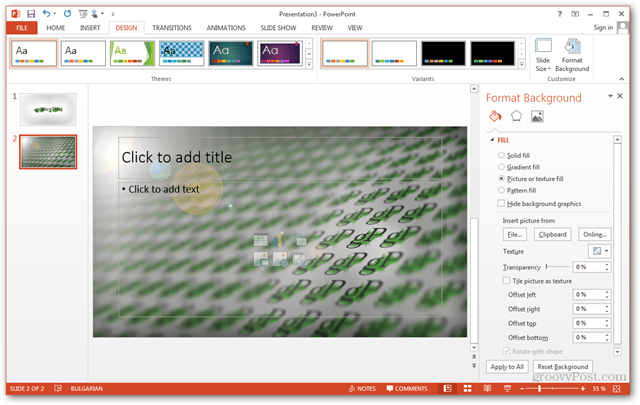
Zelfs na het importeren van uw foto's kunt u nog enkele laatste aanpassingen doen voordat u uw sjabloon opslaat. Als u naar het deelvenster Afbeeldingen gaat, kunt u die aanpassingen snel en gemakkelijk uitvoeren.
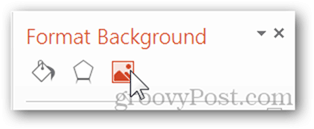
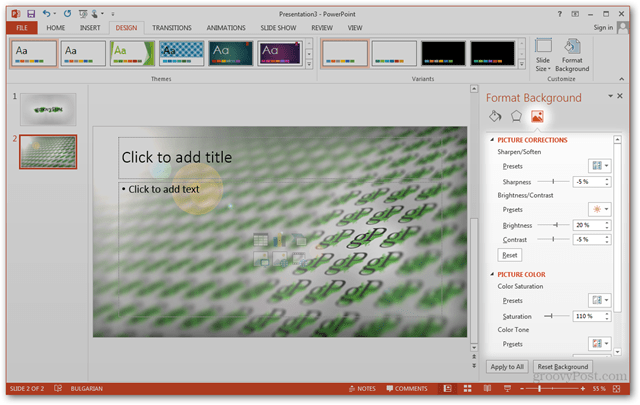 Hier is mijn voor en na:
Hier is mijn voor en na:
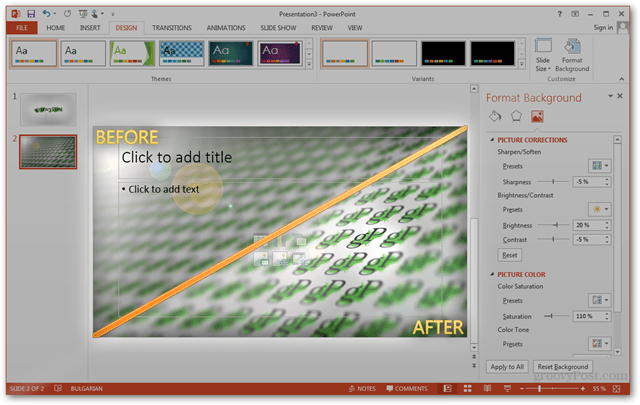
Ga naar om af te sluiten Bestand> Opslaan alsof gebruik Ctrl + S.
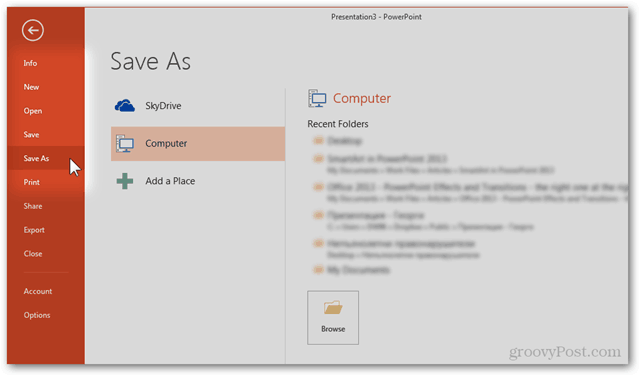
Kies een locatie en wijzig het bestandsformaat in PowerPoint-sjabloon (.potx). Dan verandert PowerPoint automatisch uw opslaglocatie in Documenten> My Office-sjablonen. Ik raad je aan om de locatie hetzelfde te houden, tenzij je al een aangepaste directory hebt gemaakt voor je sjablonen.
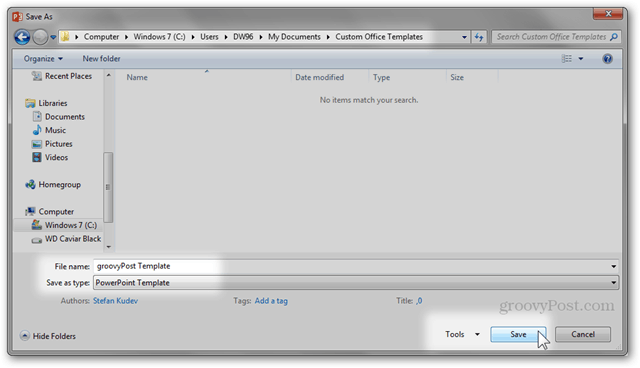
Na het opslaan is uw sjabloon klaar voor gebruik. De volgende keer dat u PowerPoint opent, klikt u gewoon op Persoonlijk categorie sjablonen om te kiezen uit een sjabloon die u zelf hebt gemaakt.
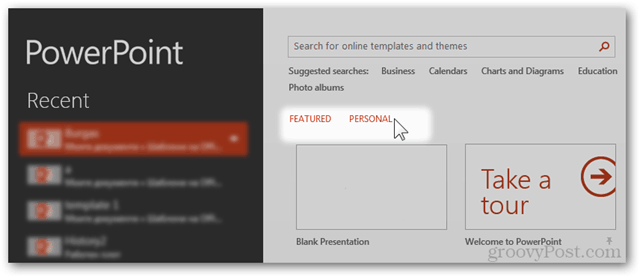
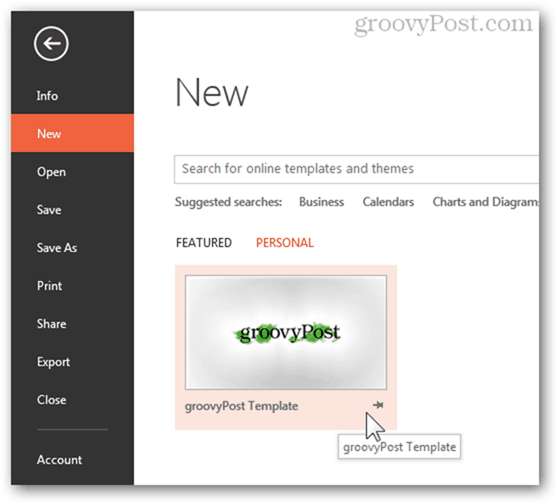
Vervolgens maakt u op professionele wijze een PowerPoint-sjabloon.
Pagina's: 12