Hoe te werken met ScreenTips in Microsoft Word
Microsoft Office Held Woord / / March 17, 2020
Laatst geupdate op

ScreenTips in Word bieden snelle hulp voor opdrachten op het lint en u kunt uw eigen aangepaste ScreenTips maken in uw documenten. We laten je zien hoe.
Word geeft kleine pop-upvensters weer met de naam ScreenTips wanneer u uw muis over een knop of opdracht op het lint beweegt. ScreenTips bieden korte beschrijvingen die aangeven wat de knop doet en kan ook de sneltoets voor die opdracht weergeven.
U kunt de hoeveelheid details die op ScreenTips worden weergegeven, regelen en uitschakelen als u ze niet wilt zien. U kunt ook uw eigen aangepaste ScreenTips maken voor inhoud in uw document om nuttige informatie over tekst of afbeeldingen weer te geven.
Vandaag laten we u zien hoe u ScreenTips kunt in- en uitschakelen, verbeterde ScreenTIps kunt weergeven, sneltoetsen kunt weergeven of verbergen in ScreenTips en een aantal manieren om uw eigen aangepaste ScreenTips te maken.
Schakel ScreenTips in en uit of toon verbeterde ScreenTips
De ingebouwde ScreenTips die worden weergegeven voor knoppen op het lint zijn ingeschakeld en worden standaard verbeterd (functiebeschrijvingen weergegeven). Maar u kunt aanpassen wat de ScreenTips weergeven of ze volledig uitschakelen.
Ga naar om de stijl van de ScreenTips aan te passen Bestand> Opties en zorg ervoor Algemeen is geselecteerd in het rechterdeelvenster. De Functiebeschrijvingen tonen in ScreenTips is geselecteerd in de ScreenTip-stijl drop-down lijst standaard en toont verbeterde ScreenTips met beschrijvingen van wat elke knop doet.
Selecteer om ScreenTips weer te geven zonder de functiebeschrijvingen Geef geen beschrijvingen van functies weer in ScreenTips.
Selecteer om ScreenTips volledig uit te schakelen Laat geen ScreenTips zien.
Klik OK.
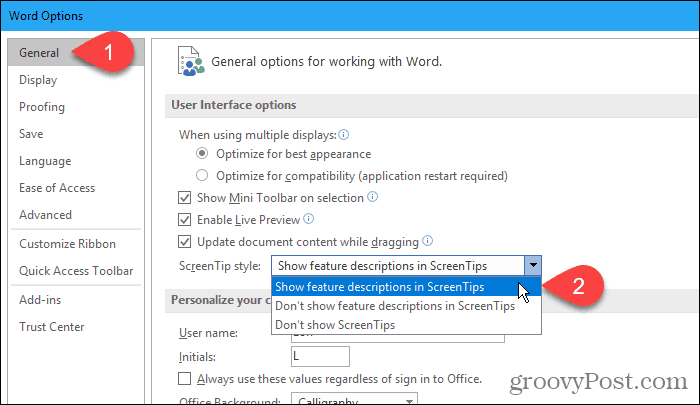
Deze instellingen hebben geen invloed op aangepaste ScreenTips die u maakt op tekst of afbeeldingen in uw document.
Toon of verberg de sneltoetsen in de ingebouwde schermtips
Als je graag sneltoetsen gebruikt, maar de neiging hebt ze te vergeten, kun je de ingebouwde ScreenTips gebruiken om de sneltoetsen voor de knoppen op het lint te bekijken. Of als je de sneltoetsen niet wilt zien, kun je ze verbergen.
Standaard toont Word sneltoetsen in de ScreenTips op het lint. Ga naar om de snelkoppelingen te verbergen Bestand> Opties en klik op Geavanceerd in het rechterdeelvenster van het dialoogvenster Woordopties.
Schakel vervolgens het selectievakje uit Toon sneltoetsen in ScreenTips vak in de Scherm sectie. Klik OK.
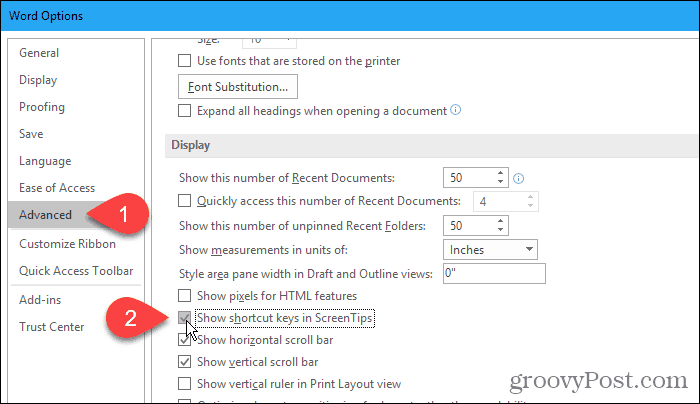
Nu zie je de sneltoetsen in de ScreenTips voor knoppen op het lint (die sneltoetsen hebben) wanneer je je muis over de knoppen beweegt.
Deze instelling is alleen van toepassing op de ScreenTips die in Word zijn ingebouwd.
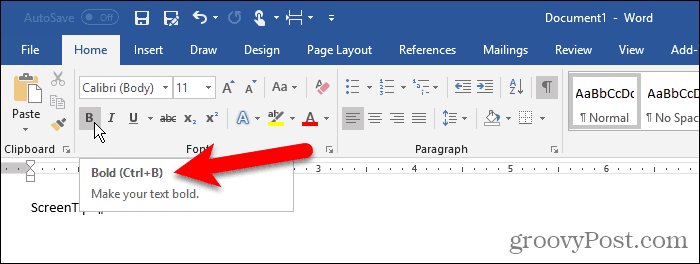
Maak een aangepaste scherminfo in uw document
U kunt een aangepaste ScreenTip maken op tekst of afbeeldingen in uw document met een bladwijzer en een hyperlink of met een eindnoot.
Elke methode heeft voor- en nadelen.
Wanneer u een bladwijzer en een hyperlink gebruikt:
- U kunt ScreenTips toevoegen aan zowel tekst als afbeeldingen.
- Word voegt automatisch een hint toe over het volgen van de link, wat niet nodig is.
- Je kunt een ScreenTip niet rechtstreeks bewerken. Je moet de Voeg hyperlink in dialoog venster.
- Hyperlinks worden automatisch opgemaakt met blauwe tekst en onderstreept, dus u moet de opmaak wijzigen als u niet wilt dat de tekst eruitziet als een hyperlink.
- Je kunt geen ScreenTip-tekst afdrukken.
Wanneer u een eindnoot gebruikt:
- U kunt de ScreenTip gemakkelijk bewerken door de eindnoot te bewerken.
- U kunt de eindnoot afdrukken, dat is de ScreenTip-tekst.
- Er zijn geen hints over het klikken op een hyperlink.
- Je kunt ScreenTips niet aan afbeeldingen toevoegen.
- U moet de opmaak van het eindnootcijfer wijzigen om het te verbergen als u niet wilt dat het zichtbaar is in uw tekst.
- Als u niet wilt dat de eindnoot wordt afgedrukt, moet u deze met een pagina-einde op een eigen pagina plaatsen.
Op basis van de bovenstaande lijsten kunt u beslissen welke methode u wilt gebruiken.
Een bladwijzer en een hyperlink gebruiken
Voor deze methode gaan we een bladwijzer maken en vervolgens een hyperlink maken op dezelfde tekst die rechtstreeks teruggaat naar de bladwijzer, wat betekent dat de link nergens heen gaat.
Klik op de Invoegen tabblad en klik op Bladwijzer in de Links sectie. Als uw Word-venster niet breed genoeg is om het geheel weer te geven Links sectie, klik op de Links knop en klik vervolgens op Bladwijzer.
Wanneer je over de Bladwijzer knop, ziet u mogelijk een verbeterde ScreenTip als u de ScreenTip-stijl op de standaardinstelling hebt laten staan die we hebben besproken in het gedeelte "ScreenTIps in- en uitschakelen of Verbeterde schermtips weergeven" hierboven.
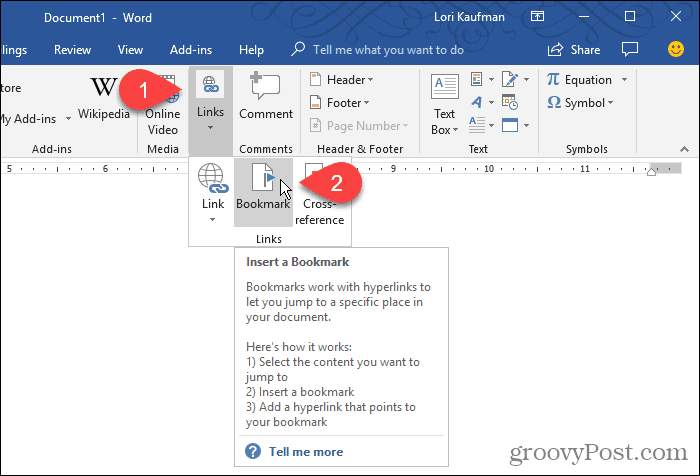
Op de Bladwijzer dialoogvenster, voer een naam in zonder spaties in de Bladwijzernaam doos.
Klik Toevoegen. Word voegt de bladwijzer toe aan de geselecteerde tekst en sluit de Bladwijzer dialoog venster.
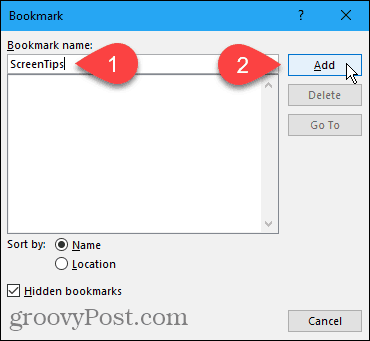
Nu gaan we een hyperlink toevoegen aan de bladwijzertekst.
Laat de tekst geselecteerd en druk op Ctrl + K om de Voeg hyperlink in dialoog venster.
Klik Plaats in dit document in de Link naar vak en klik op de bladwijzer die je hebt gemaakt Bladwijzers in de Selecteer een plaats in dit document doos. Als je je bladwijzer niet ziet, klik je op het plusteken links van Bladwijzers.
Dan klikken ScreenTip.
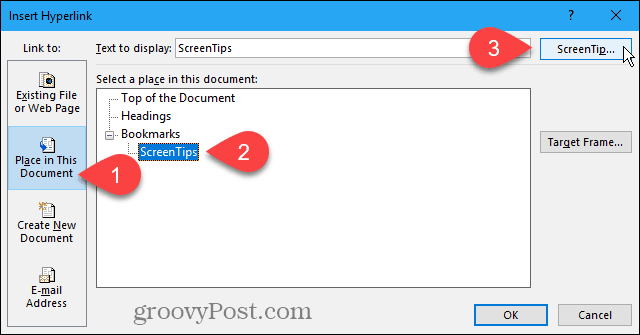
Typ uw tekst voor de ScreenTip op de Stel Hyperlink ScreenTip in dialoogvenster en klik op OK.
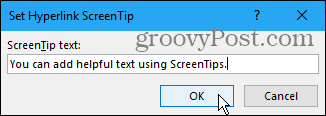
Klik OK op de Voeg hyperlink in dialoog venster.
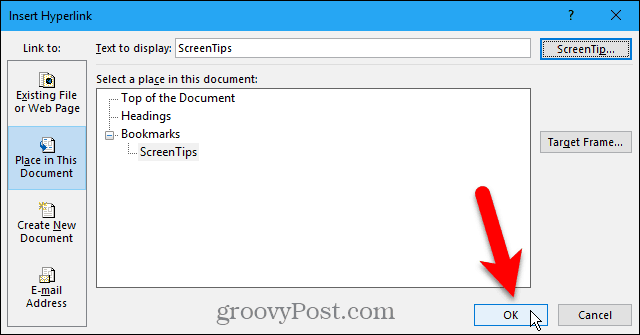
Wanneer u uw muis over de tekst beweegt waarop u ScreenTip hebt toegepast, wordt er een pop-up weergegeven met uw aangepaste tekst.
U kunt deze methode gebruiken om een ScreenTip aan een normale hyperlink toe te voegen zonder eerst een bladwijzer te maken om naar te linken. De ScreenTip bevat uw eigen tekst en tekst naar Ctrl + klik om de link te volgen.
Je kunt de instructies voor het volgen van de link niet volledig verwijderen. Maar als u een normale link maakt, kunt u deze wijzigen zodat u u hoeft niet op Ctrl te drukken wanneer u op de link klikt om deze te volgen.
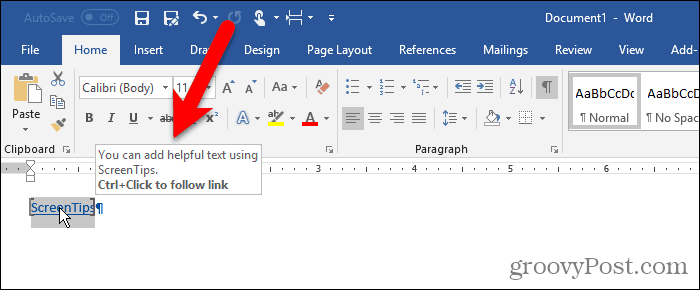
Word maakt de tekst op als een typische hyperlink met blauwe, onderstreepte tekst. Als u de hyperlink wilt laten lijken op de rest van de tekst eromheen, kunt u de opmaak wijzigen.
Selecteer de tekst en gebruik de tekstkleurknop in de Lettertype sectie van de Huis tabblad om de kleur van de tekst te wijzigen. Klik vervolgens op de Onderstrepen knop om de onderstreping te verwijderen.
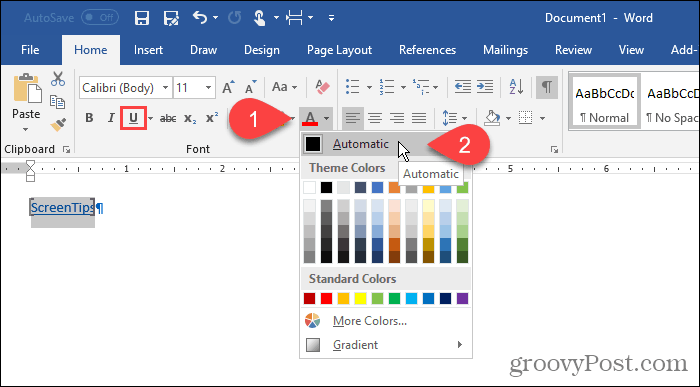
U kunt ook de haakjes van Word plaatsen rond tekst met bladwijzers verwijderen.
Ga naar Bestand> Opties en klik Geavanceerd in het linkerdeelvenster op de Woordopties dialoog venster. Schakel het selectievakje uit Bladwijzervak weergeven in de Documentinhoud weergeven sectie om de bladwijzerhaakjes te verbergen. Vink het vakje opnieuw aan om ze te tonen.
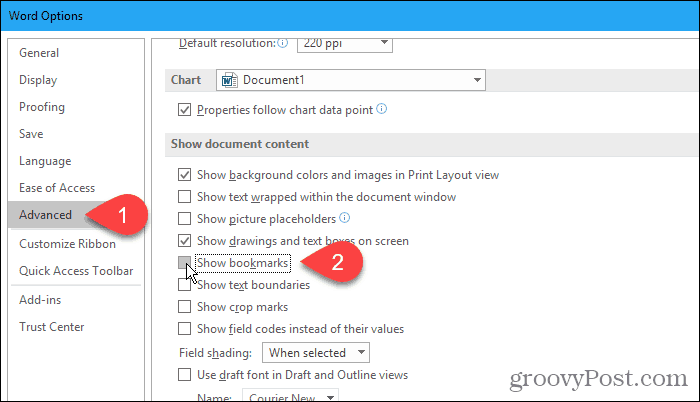
Hier is de tekst met de aangepaste ScreenTip.
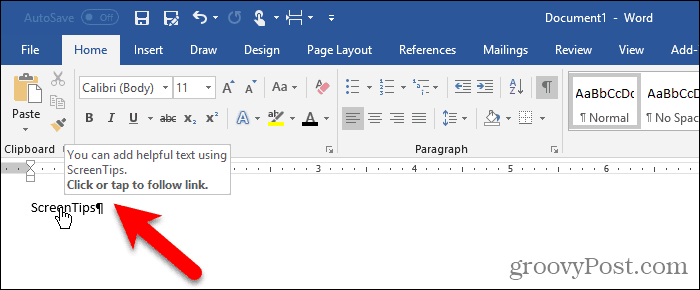
Een eindnoot gebruiken
U kunt ook een aangepaste ScreenTip maken met een eindnoot.
Plaats de cursor achter de tekst waar u de ScreenTip wilt laten verschijnen. Klik vervolgens op de Endnote invoegen in de Voetnoten sectie op de Referenties tabblad.
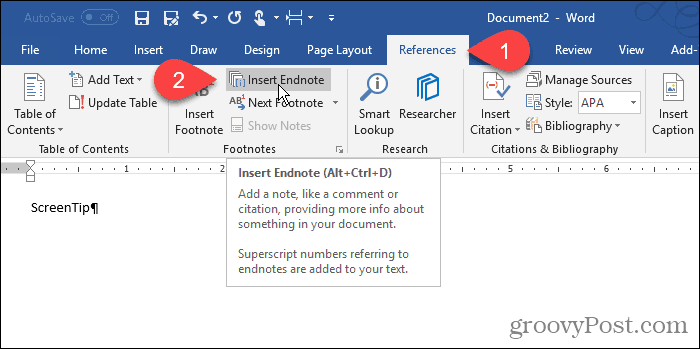
Word voegt een klein Romeins cijfer (of kleine letter "i") toe waar de cursor stond en zet de cursor in de eindnoot.
Typ de tekst die u op de ScreenTip wilt weergeven in de eindnoot.
Wanneer u uw muis over het cijfer beweegt, wordt uw ScreenTip weergegeven.
Om de ScreenTip te bewerken, dubbelklikt u op het cijfer om naar de eindnoot te springen en de tekst te wijzigen.
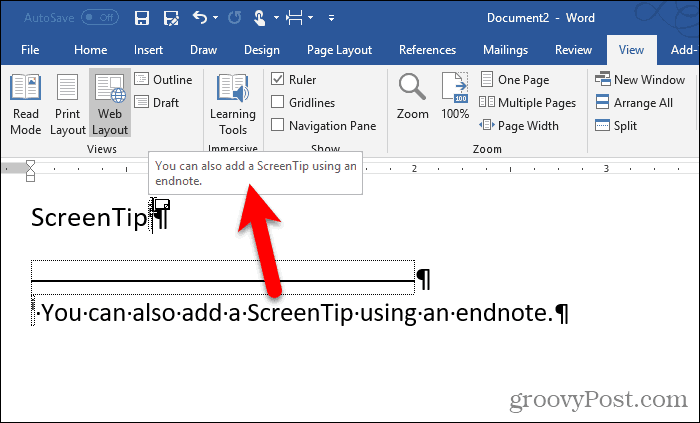
Als je het cijfer in je tekst wilt verbergen, selecteer je het en klik je er met de rechtermuisknop op.
Wijzig op de miniwerkbalk de kleur van het cijfer in wit of in overeenstemming met de achtergrondkleur in uw document. U kunt ook de tekstkleurknop in de gebruiken Lettertype sectie op de Huis tabblad om de kleur te wijzigen.
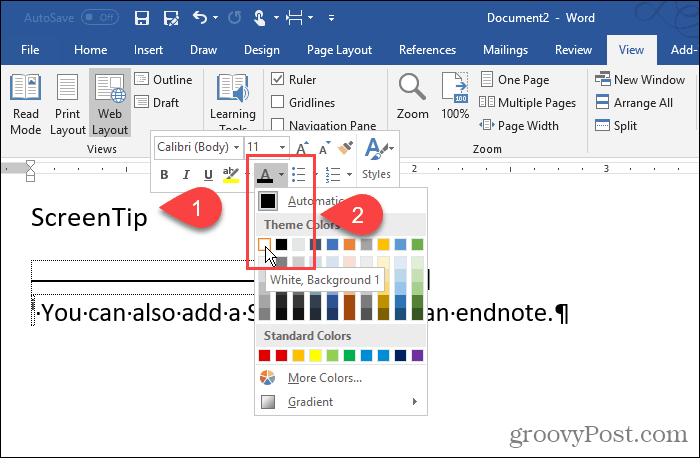
We hebben de kleur van het cijfer veranderd in wit, zodat het opgaat in de achtergrond.
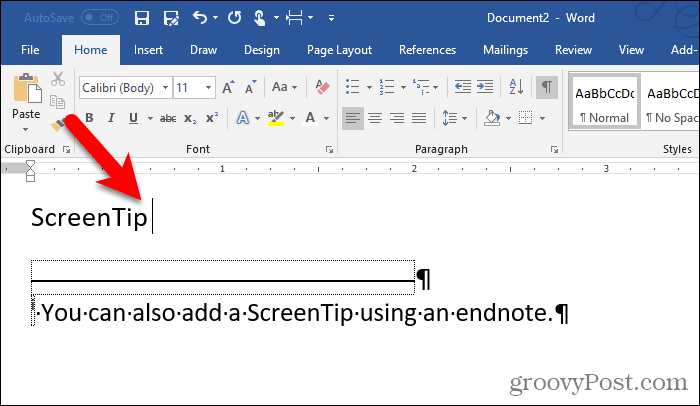
U kunt het cijfer op de eindnoot ook handmatig wijzigen. Of u kunt de opmaakwijziging toepassen op de Eindnootreferentie stijl en laat het automatisch toepassen op alle eindnootcijfers.
Klik op om de stijl te wijzigen Stijlen knop in de Stijlen sectie op de Huis tabblad.
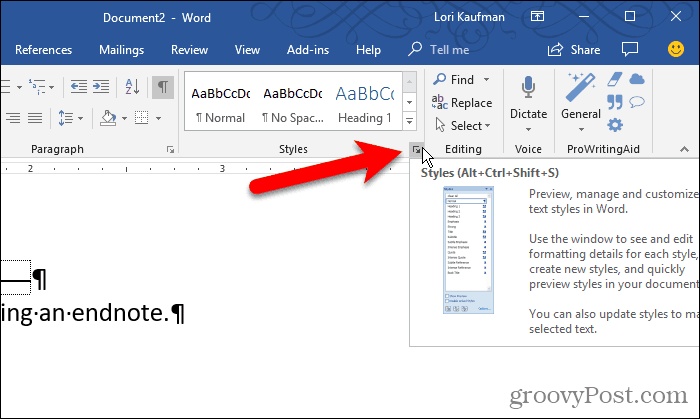
Op de Stijlen deelvenster ziet u mogelijk het Eindnootreferentie stijl in de lijst. Zo niet, klik dan op Opties onderaan de ruit.
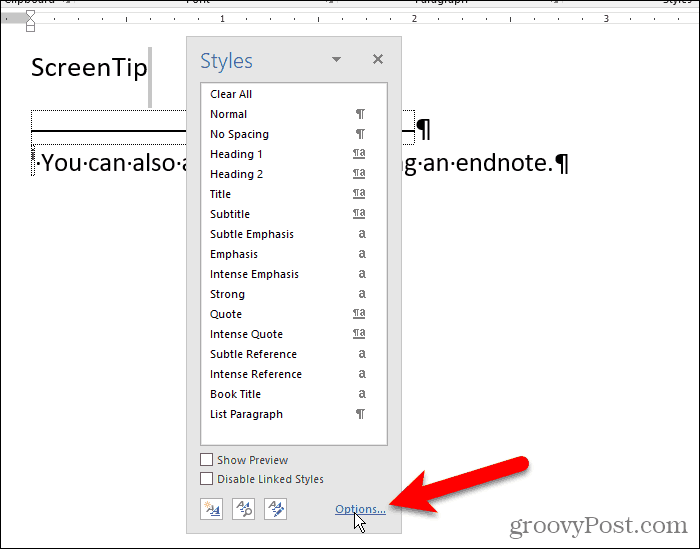
Selecteer Alle stijlen van de Selecteer stijlen om weer te geven vervolgkeuzelijst en klik op OK.
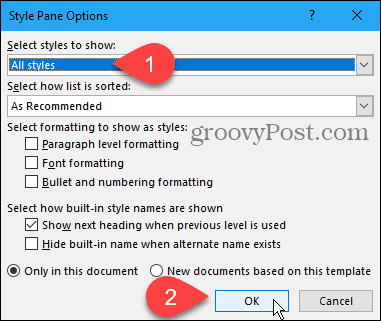
Vind de Eindnootreferentie stijl in de lijst op de Stijlen tabblad. Beweeg uw muis over de stijl om de vervolgkeuzepijl te zien. Klik op de pijl en selecteer Werk Endnote Reference bij naar Match Selection.
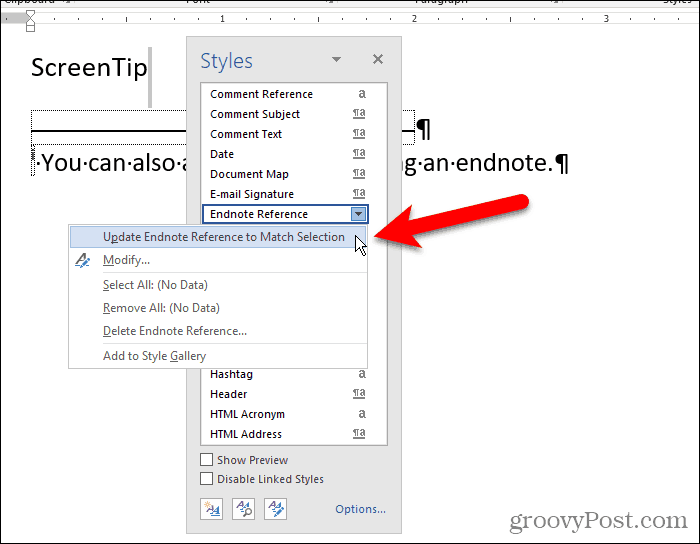
Nu verschijnt het cijfer verborgen in de tekst en in de eindnoot.
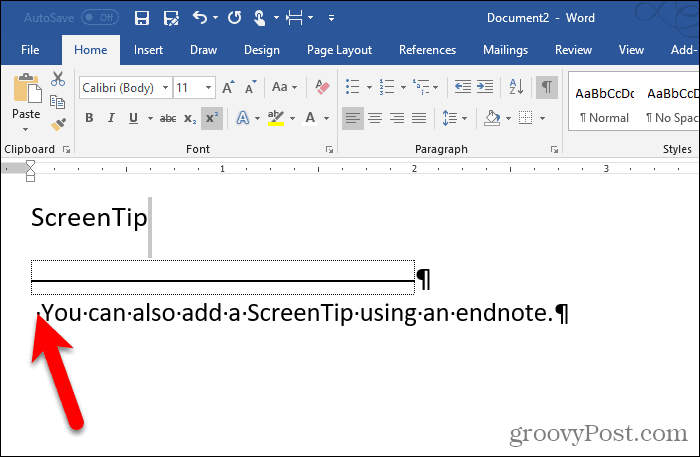
U kunt de eindnoot 'verbergen' door deze op een aparte pagina te plaatsen vanaf de laatste pagina van uw document.
druk op Enter na de laatste regel. Dan klikken Pauzes in de Pagina instellingen sectie van de Pagina layout tabblad.
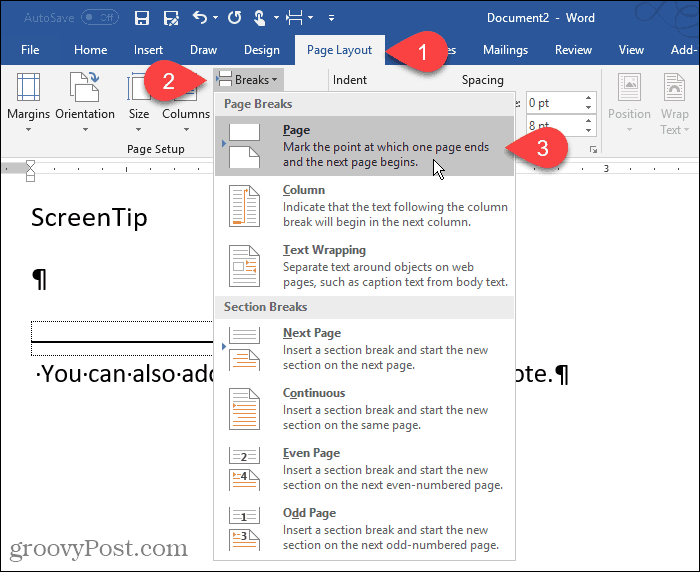
Voeg nuttige tips toe aan uw documenten
Aangepaste schermtips zijn handig om nuttige tips te geven aan anderen die uw document lezen zonder de inhoud aan het document zelf toe te voegen.
