Eenvoudig sleutels opnieuw toewijzen in Windows 10 met SharpKeys
Windows 10 / / March 16, 2020
Laatst geupdate op

Als je wilt dat de toetsen op je toetsenbord iets anders zijn dan normaal, lees dan hoe je ze opnieuw kunt toewijzen in Windows 10 met behulp van het gratis SharpKeys-hulpprogramma.
De meesten van ons zijn blij met een toetsenbord in de out-of-the-box-staat. En als we dat niet zijn, verdragen we meestal de eigenaardigheden en ongemakken. Deze kunnen variëren van toegankelijkheidsproblemen tot regionale onverenigbaarheden en natuurlijk gewoon een oude voorkeur. Maar voor degenen onder ons die niet kunnen tolereren dat onze toetsenborden inefficiënt of onjuist zijn, is er een oplossing: SharpKeys.
SharpKeys 3.6 is een ander juweeltje dat ik bij velen op de Github-website heb gevonden, zoals de HOST-bestandseditor, wat het gemakkelijker maakt om uw Windows Host-bestand te bewerken zonder al het gedoe. Net als de HOST-bestandseditor, gebruikt SharpKeys een functionaliteit die in Windows 10 bestaat - het opnieuw toewijzen van uw toetsenbordtoetsen - maar maakt het de gewone gebruiker gemakkelijk genoeg om het meteen te doen. Met SharpKeys kunt u uw klaviertoets snel en gemakkelijk opnieuw toewijzen aan een andere toets of er een snelkoppeling van maken om een applicatie te starten of een andere Windows-functie uit te voeren. Ik laat je zien hoe je kunt beginnen.
Gebruik SharpKeys 3.6 om te wijzigen wat toetsen doen
Wat doet SharpKeys allereerst? Met SharpKeys kunt u veelgebruikte toetsen op uw toetsenbord opnieuw toewijzen voor andere functies. U kunt er bijvoorbeeld voor zorgen dat uw Caps Lock-toets uw nieuwe Shift-toets wordt en vice versa. Dit hulpprogramma onthult een verborgen functie die al in Windows is ingebouwd; SharpKey maakt het voor u en mij eenvoudig om met een paar simpele klikken te wijzigen welke sleutel we willen gebruiken. Voordat we beginnen, is het belangrijk om op te sommen wat het wel en niet kan doen. Dit is wat de beschrijving van de site zegt:
Dingen die SharpKeys zullen Doen:
- Wijs een hele sleutel toe aan een andere sleutel, bijvoorbeeld u kunt Caps Lock opnieuw toewijzen aan een Shift-toets
- Wijs meer dan één sleutel opnieuw toe aan één enkele sleutel, bijv. je zou elke toets op een toetsenbord opnieuw kunnen toewijzen aan de letter Q
- Dwingen u te zoeken naar de linker of rechter ALT-toets in de lijst met beschikbare toetsen, omdat Type Key niet naar ALT kan scannen
Dingen die SharpKeys zal niet Doen:
- Sta toe dat u twee sleutels met elkaar verwisselt - b.v. u kunt geen Q- en Z-ruilplaatsen hebben omdat de code voor opnieuw toewijzen in de war zou raken
- Wijs meerdere toetsaanslagen toe aan één toets, bijv. het ondersteunt geen poging om Ctrl + C opnieuw toe te wijzen aan de F5-toets
- Wijs muisklikken toe aan een willekeurige toets
- Ondersteuning van bepaalde hardwaresleutels die nooit in Windows terechtkomen, bijvoorbeeld Volumeknoppen van Logitech of de meeste Fn-toetsen
- Ondersteuning van meerdere toewijzingen voor verschillende gebruikers - de Windows-sleutel die wordt aangepast, is voor een hele machine
- Bescherm uzelf tegen uzelf - als u uw DEL-toets uitschakelt en niet kunt inloggen omdat Ctrl + Alt + Del nu niet werkt, moet u opnieuw formatteren Bron
Enkele echt goede punten om in gedachten te houden bij het gebruik van SharpKeys. Wordt er niet gek van. SharpKeys 3.6 is een kleine download, minder dan 600 KB. Het MSI-installatieprogramma zorgde ervoor dat ik binnen enkele seconden aan de slag kon.
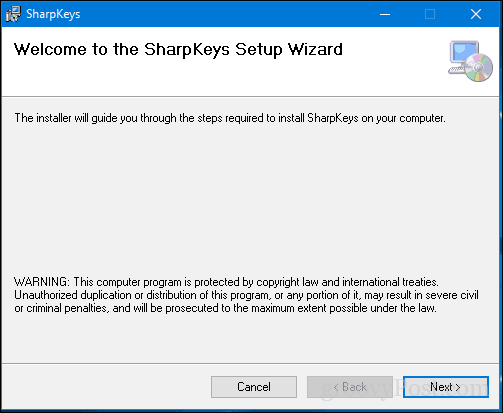
Start na de installatie Start en klik vervolgens op SharpKeys onder Recent toegevoegd of kijk onder de S-groep in Alle apps.
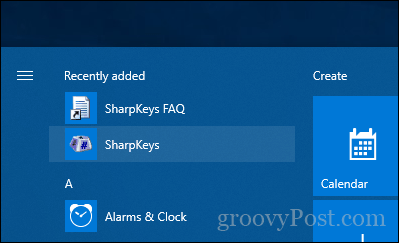
SharpKeys begroet je met een kleine opmerking om gebruikers eraan te herinneren dat de app versies al in Windows 2000 ondersteunt (voor het geval je gek genoeg bent om nog steeds Windows 2000 te gebruiken ...).
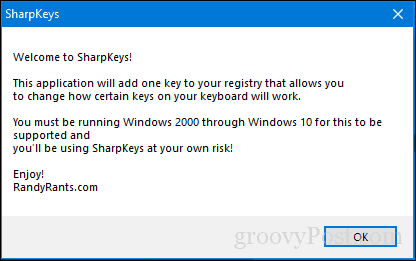
De interface is niet bijzonder intuïtief, maar als je erachter komt, is het vrij eenvoudig. Klik om te beginnen op de knop Toevoegen, die een andere gebruikersinterface zal openen.
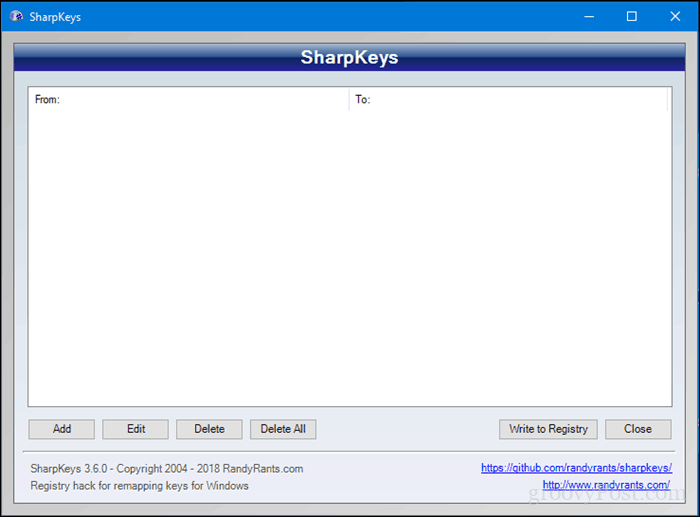
Selecteer een sleutel in het linkerdeelvenster die u aan een andere sleutel, app of venster wilt toewijzen. Ik wil bijvoorbeeld dat mijn Shift-toets Mijn computer opent. Klik in het rechterdeelvenster, scrol omlaag naar Deze computer en selecteer die optie. Klik op OK om de wijzigingen te bevestigen.
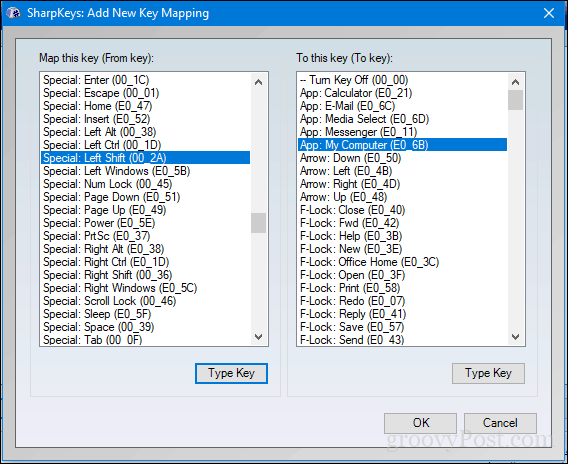
Klik op Naar register schrijven om wijzigingen te bevestigen. U wordt gevraagd uit te loggen of opnieuw op te starten om de wijzigingen te voltooien. Toen ik SharpKeys gebruikte, was uitloggen en weer inloggen voldoende om de wijzigingen te schrijven.
Dus, hoe deed het programma?
Ja, het werkt en ik moet zeggen dat het een wereld van verschil toevoegt aan de manier waarop je je toetsenbord gebruikt om dingen sneller te doen. In plaats van meerdere toetsen aan te raken of de muis te pakken, bespaart u tijd.
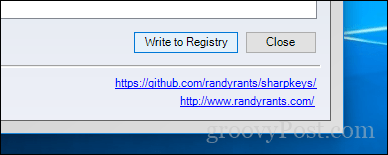
Als u de aangebrachte wijzigingen op enig moment wilt verwijderen, activeert u SharpKeys opnieuw, selecteert u de toegewezen sleutel en klikt u vervolgens op Verwijderen.
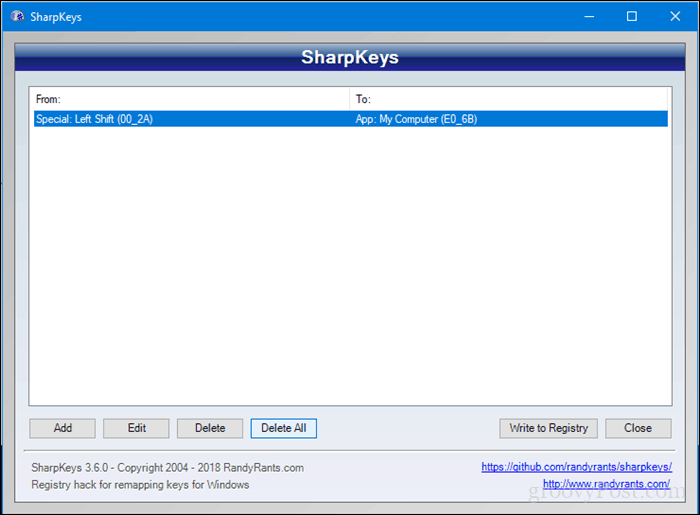
Een andere sleutel die ik nuttig vond om opnieuw toe te wijzen, was de citaat sleutel op mijn laptop, die oorspronkelijk voor het VK is vervaardigd. De @ symbool werd toegewezen aan een locatie tussen de qwerty-toetsen om welke reden ik niet weet. Maar dankzij SharpKeys kon ik het terugzetten naar een meer natuurlijke locatie. Dus, als je een toetsenbord hebt dat je tegenhoudt, geef dit dan een draai en laat ons weten hoe het gaat.
Onthoud dat je niet te gek wordt en jezelf buitensluit, en altijd een recente back-up behouden of systeemherstelpunt voor het geval er iets misgaat.



