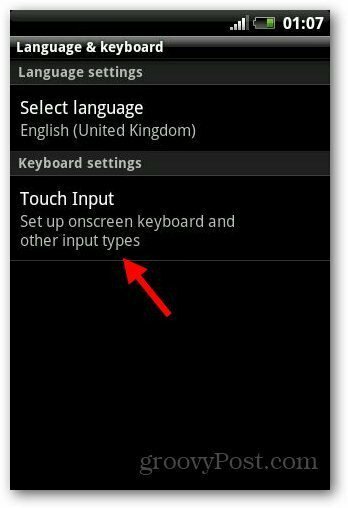Afbeeldingen converteren en wijzigen met de Snagit Batch Image Conversion Wizard
Productiviteit Fotografie Foto Editor Snagit Techsmith / / March 17, 2020
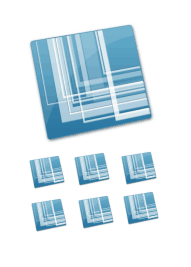 TechSmith's Snagit is elke cent waard. Ik gebruik het nu ongeveer twee jaar en ik ben nog steeds manieren ontdekken om mijn leven gemakkelijker te maken. Voorbeeld: de Snagit Batch Image Conversion Wizard.
TechSmith's Snagit is elke cent waard. Ik gebruik het nu ongeveer twee jaar en ik ben nog steeds manieren ontdekken om mijn leven gemakkelijker te maken. Voorbeeld: de Snagit Batch Image Conversion Wizard.
Als je op mij lijkt en SnagIt uitsluitend gebruikt voor zijn primaire functie:vastleggen en annotaties van screenshots- dan heb je nog nooit de Snagit Batch Image Conversion Wizard gebruikt. Ik heb het opgemerkt in mijn contextmenu met de rechtermuisknop in Windows Verkenner, maar ik heb het altijd verdoezeld. Maar voor iedereen die regelmatig met meerdere afbeeldingsbestanden werkt, is de Snagit Batch Image Conversion Wizard een krachtpatser die erop wacht om te worden afgeluisterd. Met behulp van dit verborgen juweeltje dat bij Snagit voor Windows wordt geleverd, kun je:
- Converteer meerdere bestanden naar een ander formaat - .png, .bmp, .jpg, .gif, .pdf, .tif, .img, .ico, .wpg, .psd - om er maar een paar te noemen.
- Pas de grootte van een batch afbeeldingen aan op een percentage van de maximale hoogte of breedte
- Voeg watermerken toe aan een reeks afbeeldingen
- Roteer afbeeldingen
- Voeg schaduwen, randen, bijschriften, randeffecten en praktisch al het andere dat Snagit kan doen toe
- Afbeeldingen automatisch hernoemen
- Afbeeldingen bijsnijden
- Tweak kleurdiepte, kleurcorrectie en kleurvervanging
- Verbeter SEO door betekenis toe te voegen aan de naam van uw afbeeldingen!
In wezen kan de Snagit Batch Image Conversion repetitieve beeldbewerkingstaken uitvoeren, converteren afbeeldingen in webvriendelijke formaten en bestandsgroottes en maken het werken met afbeeldingsbestanden veel, veel sneller en makkelijker. Als voorbeeld laat ik je zien hoe je een groep .JPEG-bestanden neemt en deze voorbereidt op een groovyPost-achtige blogpost. Dit zijn enkele screenshots die ik met mijn iPhone heb gemaakt. Wat ik wil doen is ze converteren naar .PNG, een slagschaduw toevoegen, het formaat wijzigen en ze een SEO-vriendelijke bestandsnaam geven. Deze taken één voor één uitvoeren 15 verschillende afbeeldingsbestanden zouden normaal genomen zijn voor altijd. Maar niet met de Snagit Batch Image Conversion Wizard!
(Eigenlijk slaat de iPhone standaard screenshots op als .PNG, maar omwille van de demonstratie gebruik ik .JPG-bestanden.)
Stap een
Voeg afbeeldingsbestanden toe aan de batchconversiewizard door ze te selecteren en Rechtsklikken hen. Kiezen Snagit> Batch Converteer afbeeldingen.
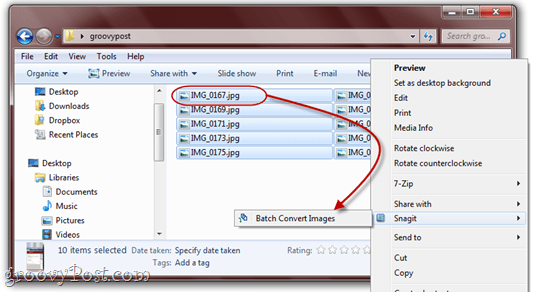
Zoals je hier kunt zien, heb ik verschillende nogal onopvallende bestandsnamen in .JPG-indeling. Dat zal snel veranderen.
Stap twee
In het volgende scherm heb je de mogelijkheid om meer bestanden toe te voegen of bestanden te verwijderen die je al hebt geselecteerd. Als je tevreden bent met wat je hebt geselecteerd, KlikDe volgende.
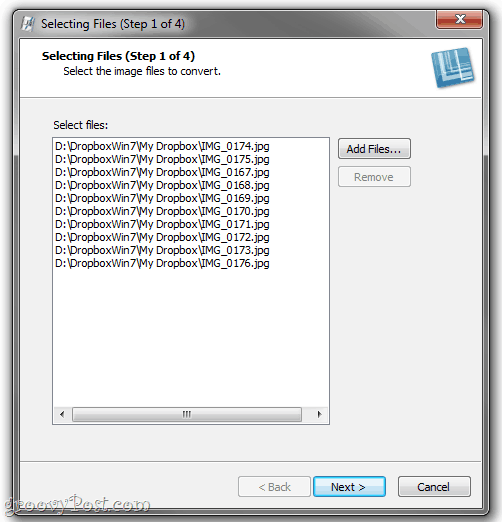
Stap drie
Dit volgende scherm is waar de magie gebeurt. Hier kunt u conversiefilters toevoegen door Klikken de Aanpassen vervolgkeuzemenu en keuze uit een groot aantal conversiefilters. Deze beeldeffecten en aanpassingen zouden u bekend moeten zijn vanuit Snagit Editor.
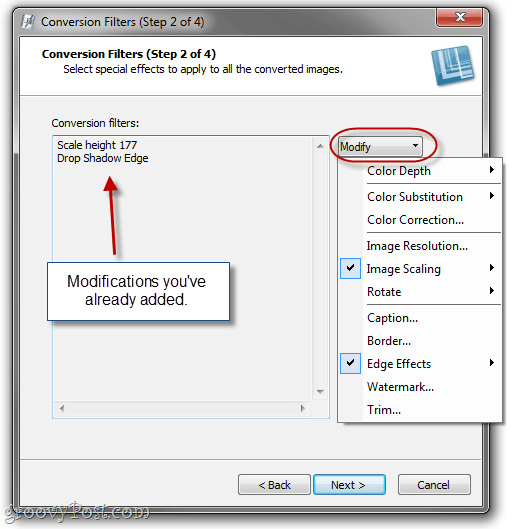
Opmerking: als u niets aan de afbeeldingen wilt veranderen, kunt u deze stap overslaan en doorgaan naar het uitvoerbestandsformaat.
Stap vier
De meeste conversiefilters hebben enkele geavanceerde opties om uit te kiezen. Nogmaals, u moet weten wat u met deze effecten van Snagit Editor moet doen. Ter illustratie, de Batch Conversion Wizard zal uw effecten weergeven (een per keer) op een Snagit-logo.
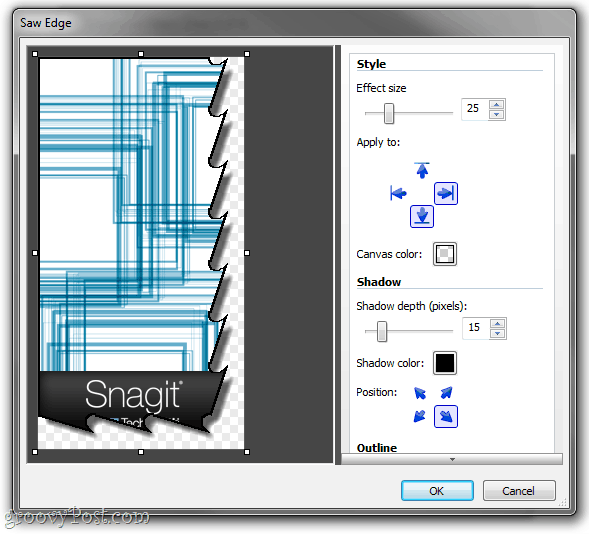
Voeg zoveel conversiefilters toe als je wilt en KlikDe volgende.
Stap vijf
In het venster Uitvoeropties kunt u de map kiezen waarin u de geconverteerde bestanden wilt opslaan en in welke bestandsindeling u ze wilt opslaan. Persoonlijk plaats ik mijn geconverteerde afbeeldingen graag in een andere map dan de originelen, alleen om te voorkomen dat ze door elkaar worden gehaald.
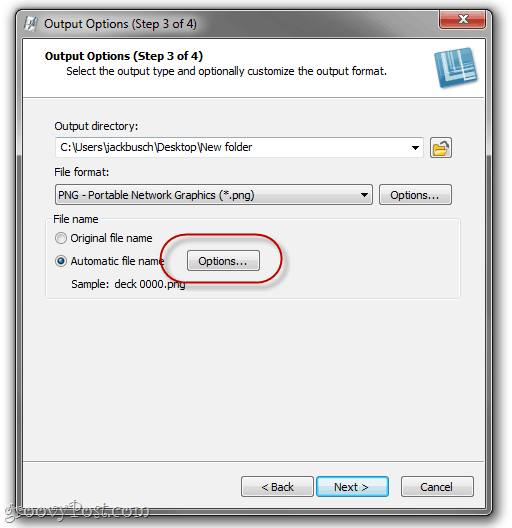
Je kunt de originele bestandsnamen gebruiken als je er tevreden mee bent, maar het is handiger om een automatische bestandsnaam in te stellen. SelecteerAutomatische bestandsnaam en KlikOpties om dit te doen.
Stap zes
Als je ooit hebt gewerkt met muziekbibliotheek-software, zoals Windows Media Player of iTunes, zal dit volgende scherm je bekend voorkomen. Begin uw automatische bestandsnaam door willekeurige willekeurige tekst in te typen. Dit wordt opgenomen in al uw bestandsnamen. Voeg vervolgens andere bestandsnaamcomponenten toe, zoals de originele bestandsnaam, de systeemdatum of een automatisch nummer. Hier heb ik het ingesteld om bestandsnamen te genereren met de datum, gevolgd door de woorden "snagit tutorial'En vervolgens een automatisch oplopend nummer.
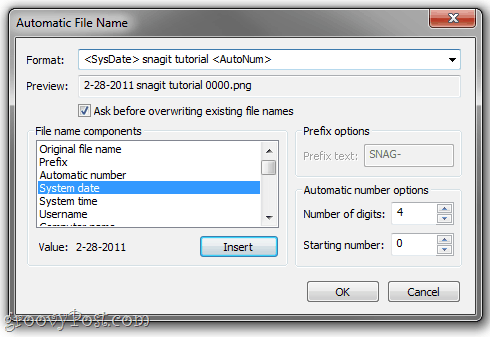
Klik OK als je klaar bent en dan KlikDe volgende.
Stap zeven
Alles ziet er goed uit? Groovy. Klik Af hebben.
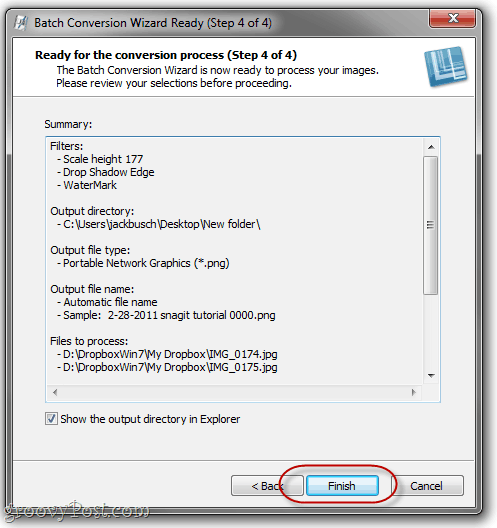
Stap acht
Geniet van uw batch geconverteerde afbeeldingen.
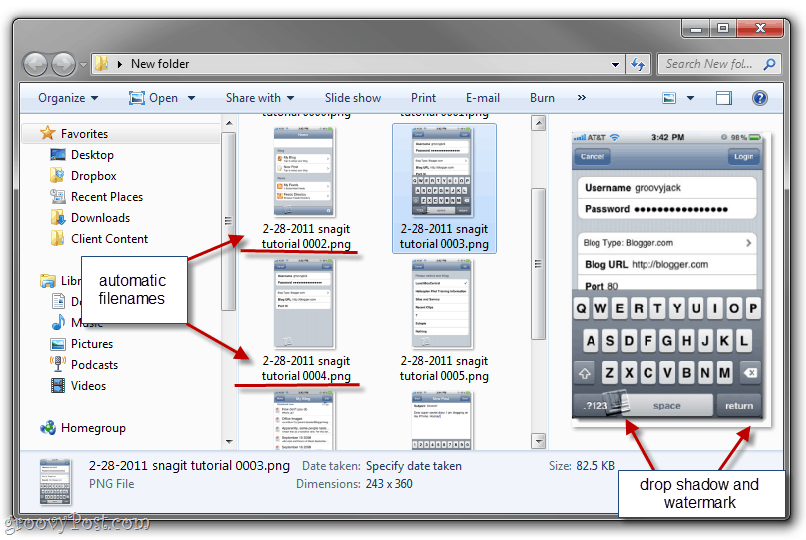
Zoals je kunt zien, zijn mijn mish-mashed-afbeeldingsbestanden nu geconverteerd naar een webvriendelijk formaat en bestandsgrootte, gegeven een logische bestandsnaam om ze te groeperen, gedateerd en met een slagschaduw en watermerk. Ze zijn klaar om in een blogpost op te nemen - en het kostte me maar een paar seconden, in plaats van de hele middag.
Conclusie
Dit is slechts één toepassing van de uitstekende Snagit Batch Image Conversion Wizard. Je kunt het ook gebruiken om afbeeldingen massaal te roteren, afbeeldingen naar PDF te converteren, afbeeldingen massaal te verkleinen, afbeeldingen massaal te hernoemen, afbeeldingen massaal watermerk te maken en al het andere dat je regelmatig met afbeeldingen doet voordat je ze gebruikt. En het beste van alles is dat het helemaal gratis is als je Snagit al hebt. Praat over een bonus!
Heb je geen exemplaar van Snagit? Klik hier om een kopie te pakken of laat de proefversie eerst spelen.