Een oude Apple Mighty Mouse of Magic Mouse koppelen in Windows 10
Windows 10 Appel / / March 17, 2020
Heb je een oude Apple Bluetooth-muis rondslingeren? Goed nieuws, het werkt in Windows 10!

Ik was onlangs door dozen in mijn kelder aan het graven en heb een begraven schat opgegraven: mijn oude Apple Mighty Mouse. Mijn korte periode als Mac-gebruiker eindigde meer dan vijf jaar geleden en dus had mijn eens zo vertrouwde Bluetooth-muis van Apple-merk stof verzameld. Ik was verrast om te zien dat het bij het inschakelen tot leven knipperde. Ik besloot om te kijken of het zou werken op mijn Windows 10-pc. En het deed, met een beetje overredend.
Hier leest u hoe u de uwe ook kunt laten werken.
Apple Mighty Mouse- of Magic Mouse-stuurprogramma's installeren in Windows 10
Als uw computer Bluetooth heeft, is dat de helft van de vergelijking. Chauffeurs zijn de tweede helft.
Ik gebruik de beëindigde Apple Mighty Mouse, model A1197.

Apple maakt officiële Windows-stuurprogramma's voor hun randapparatuur, waaronder de Mighty Mouse en Magic Mouse. Ze zijn gebundeld met Boot Camp, waarmee je Windows op je Mac kunt opstarten.
Normaal gesproken krijg je deze stuurprogramma's als onderdeel van het installatieproces van Boot Camp Assistant. Maar als je geen Mac-gebruiker meer bent, kun je ze vastlopen via de ondersteuningspagina's van Apple. Ik vond de chauffeur in de Boot Camp-ondersteuningssoftware 5.1.5769 (Augustus 2015) zip-bestand.
Ga je gang en download dit bestand en pak het uit. Binnen om door de map BootCamp> Drivers> Apple te navigeren. Daarin vind je een bestand met de naam applewirelessmouse64.exe. Voer het uit om uw Magic Mouse-stuurprogramma's of Mighty Mouse-stuurprogramma's te installeren.
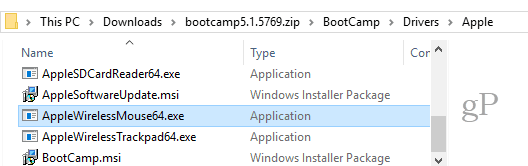
(Opmerking: als u een Apple Magic Trackpad gebruikt, probeer dan de AppleWirelessTrackpad64.exe stuurprogramma's.)
Ga door met de Device Driver Installation Wizard.

Klik Af hebben wanneer je klaar bent.
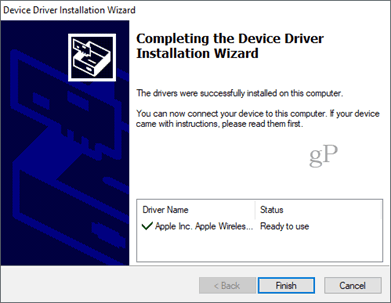
Mighty Mouse of Magic Mouse koppelen in Windows 10
Nu u de stuurprogramma's heeft, is de volgende stap het koppelen van de muis. Het was zo lang geleden dat ik mijn Mighty Mouse gebruikte dat ik was vergeten hoe ik hem moest koppelen. Er is geen paarknop, alleen een aan / uit-schakelaar aan de onderkant die over de optische sensor aan de onderkant schuift.
Om het te laten koppelen, ga je naar je Bluetooth-instellingen in Windows 10. Zet je muis uit en klik Voeg Bluetooth of een ander apparaat toe en kies Bluetooth.

Wanneer Windows nu op zoek gaat naar het apparaat, schakelt u uw muis in terwijl u de linkermuisknop ingedrukt houdt. Blijf de linkermuisknop ingedrukt houden totdat het groene lampje aan de onderkant begint te knipperen.

Je Apple-muis zou in de lijst met apparaten moeten verschijnen. Klik Het. Als u om een wachtwoord wordt gevraagd, probeer dan 0000 of 1111.

Zodra je verbinding hebt, zal Windows 10 het instellen voltooien.
Dat is het! Je zou moeten werken.
Ik heb dit alleen op mijn Apple Mighty Mouse geprobeerd. Maar ik geloof dat het zou moeten werken met elke draadloze muis van Apple. Als je het op je Windows 10-pc probeert, laat het me dan weten in de reacties over je succes of falen.
PS Een opmerking over de functieafbeelding. Deze is genomen door Feureau (eigen werk) [CC BY-SA 3.0 of GFDL], via Wikimedia Commons. Ik had een foto van mijn eigen Mighty Mouse kunnen maken, maar het is smerig. Als ik zeg dat ik het heb afgestoft, bedoel ik dat figuurlijk ...



