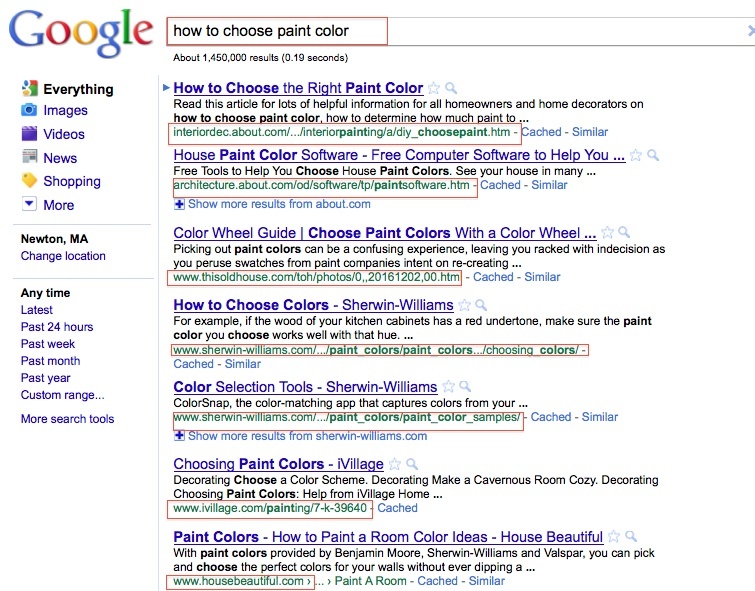Start een fysieke Windows 10-harde schijf op met een Mac
Windows 10 Appel / / May 10, 2020
Laatst geupdate op

Wilt u toegang tot uw oude Windows 10-pc zonder uw laptop in de buurt te houden? Het is supergemakkelijk met een Mac en VirtualBox.
Ik ben al geruime tijd een Windows-man, maar een paar jaar geleden kocht ik een Mac Mini voor mezelf. Met de meeste apps die ik gebruik om naar webgebaseerde of mobiele platforms te verhuizen, was de overgang verrassend onopvallend. Dat gezegd hebbende, eenmaal in een blauwe maan, start ik mijn oude Windows 10-laptop op om dat ene programma te gebruiken dat in Windows moet worden uitgevoerd.
In een poging om de hoeveelheid fysieke dingen die ik heb te verminderen, dacht ik: wat als ik gewoon mijn Windows 10-laptop zou kunnen meenemen, de harde schijf zou kunnen verwijderen en hem op mijn Mac Mini zou kunnen opstarten? Ik heb het niet over installeren Windows 10 op een Mac met Boot Camp of een nieuwe installeren Windows 10 VM op een Mac. Wat ik wilde doen, was mijn harde schijf op mijn Mac aansluiten, opstarten en het is alsof ik voor mijn oude laptop zit, maar weet je, ik hoef mijn oude laptop niet rond te houden.
Het was makkelijker dan ik dacht. Ik zal je laten zien hoe je het moet doen.
(Een korte waarschuwing: hoewel het proces eenvoudig is, is er altijd een risico wanneer u een harde schijf verwijdert en deze elders monteert. Klik op de verkeerde knop, verwijder deze onveilig van een computer of laat er koffie op vallen - er kunnen dingen gebeuren. Zorg ervoor dat u een back-up maakt van kritieke gegevens voordat u doorgaat met dit project!)
Verwijder de harde schijf van uw laptop
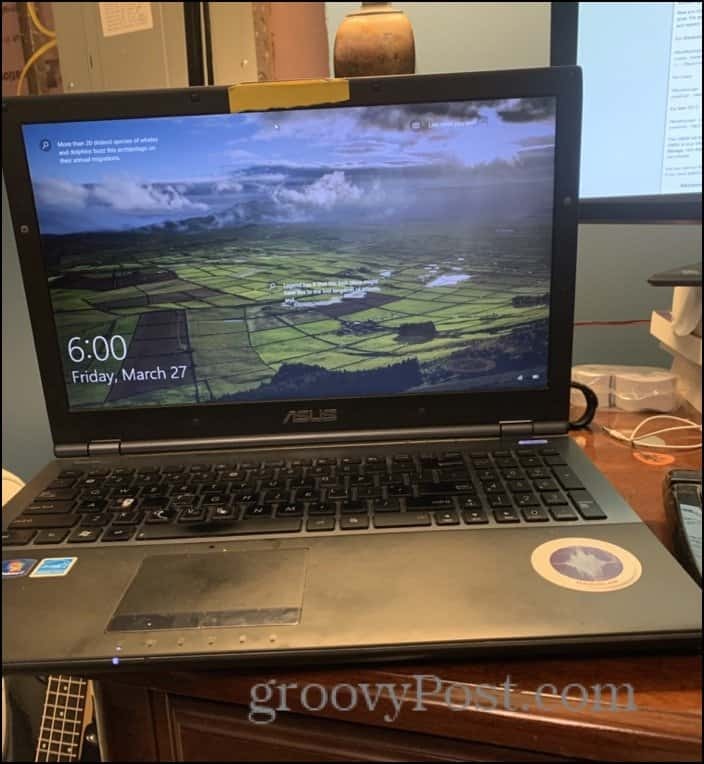
Dit is het makkelijke of het moeilijke deel, afhankelijk van wat voor soort laptop je hebt en je comfortniveau met kleine schroevendraaiers. De exacte stappen zullen voor u variëren, maar voor mij was het net zo eenvoudig als het omdraaien en één paneel losschroeven.
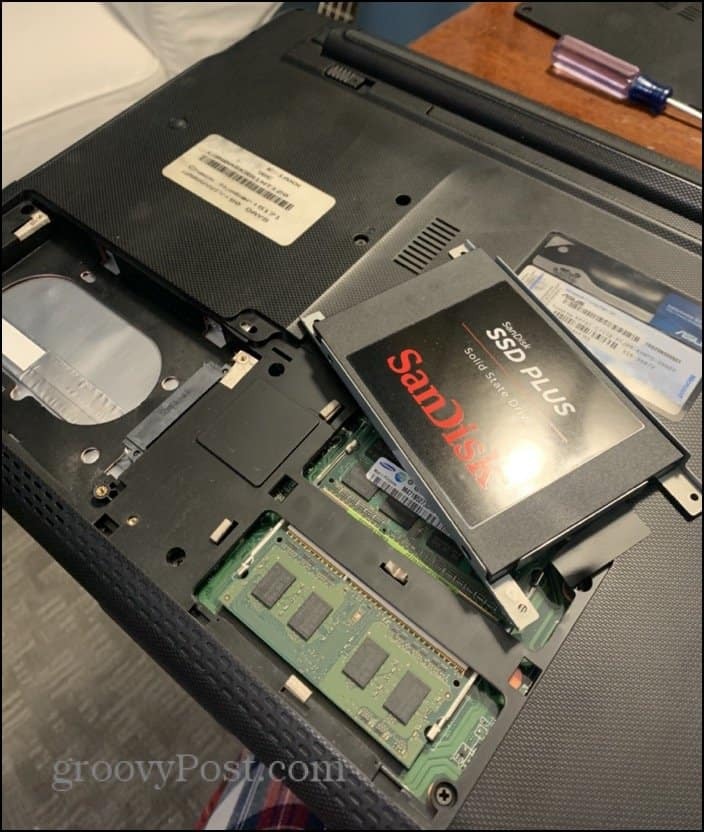
Mijn harde schijf (technisch gezien is het een solid-state schijf, zoals je kunt zien) is helemaal uitgeschoven. Ik moest het kleine frame erop verwijderen. Toen ik dat eenmaal had uitgeschakeld, heb ik het op mijn USB-harde-schijfstation aangesloten.
USB harde-schijfstation of harde-schijfbehuizing
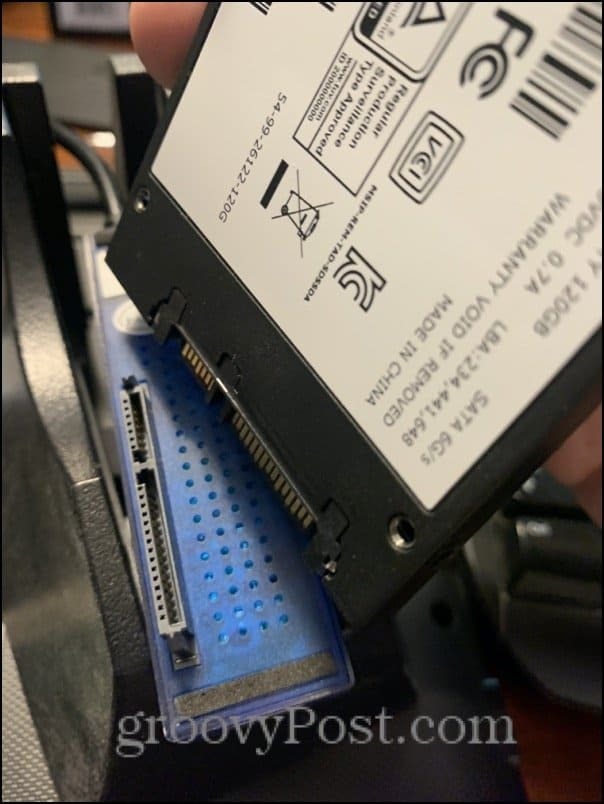
Wat is een USB-harde-schijfstation? Het is een eenvoudige adapter waarmee u een SATA-harde schijf via USB op een andere computer kunt aansluiten. De mijne is vrij eenvoudig, het is slechts een adapter die in een standaard schuift en er zijn 2,5-inch of 3,5-inch harde schijven voor nodig. Je kunt een dockingstation krijgen zoals ik of een USB-harde-schijfbehuizing voor minder dan $ 20.
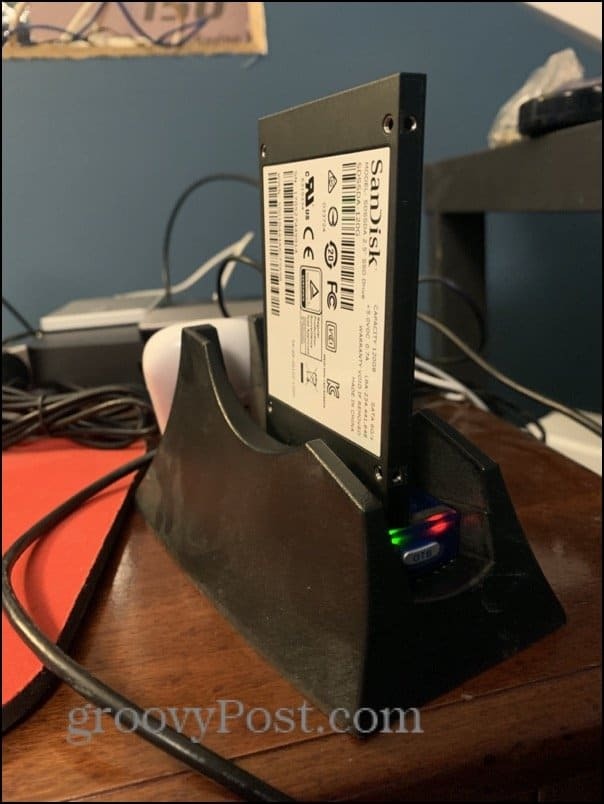
VirtualBox op macOS
Zodra je je harde schijf fysiek op je Mac hebt aangesloten, ga je een kopie van jezelf pakken VirtualBox. Het is gratis!
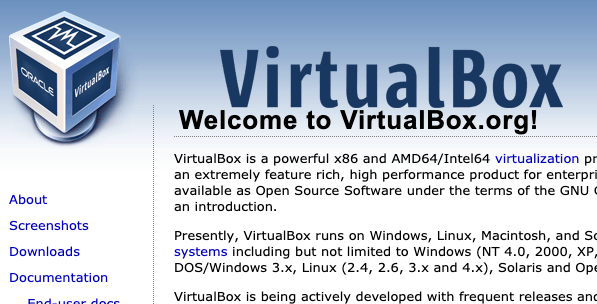
Maak een Raw Disk VMDK
Nu wilt u uw fysieke harde schijf nemen en VirtualBox deze laten behandelen als een virtuele-machineschijf.
Begin met het vinden van het bevestigingspunt van uw harde schijf.
Doe open Schijfhulpprogramma. Druk op Command + Space en typ Schijfhulpprogramma als u het niet kunt vinden.
Zoek uw harde schijf en klik er met de rechtermuisknop op. Kiezen Ontkoppelen. Zorg ervoor dat je dat doet niet uitwerpen. Ontkoppel het gewoon.
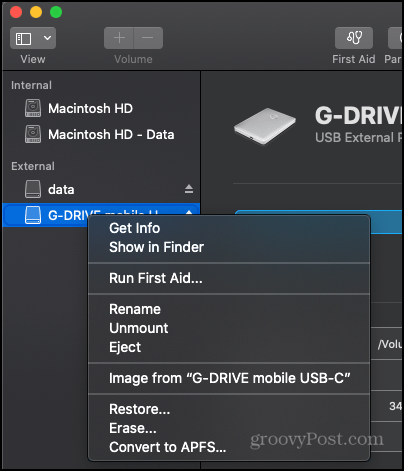
Open vervolgens Terminal. Voer de volgende opdracht in:
diskutil lijst
Kijk door de lijst voor uw harde schijf. U moet het herkennen aan het type, de grootte en eventuele indicaties dat er Windows_NTFS op staat. Let op het bevestigingspunt. Het zal zoiets zijn als / dev / disk #
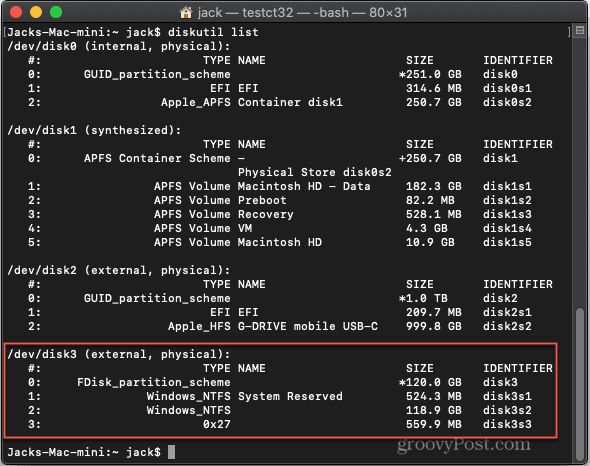
Type:
sudo VBoxManage internalcommands createrawvmdk -filename "/Users/Jack/Desktop/Win10Laptop.vmdk" -rawdisk / dev / disk3
En, natuurlijk, vervang de "/ dev / disk3" door wat je harde schijf is en "/ Users / Jack" door wat je gebruikersnaam ook is.

U zou een bericht moeten krijgen met de melding "Raw host disk access VMDK-bestand [wat dan ook] succesvol aangemaakt."
Voordat u Terminal verlaat, start u VirtualBox met beheerdersrechten. Typ hiervoor:
sudo /Applications/VirtualBox.app/Contents/MacOS/VirtualBox.
Maak een virtuele Windows 10-machine in VirtualBox
Nu u VirtualBox als beheerder heeft gelanceerd, maakt u een nieuwe virtuele machine. Kies onder de opties voor de harde schijf "Geen virtuele harde schijf toevoegen".
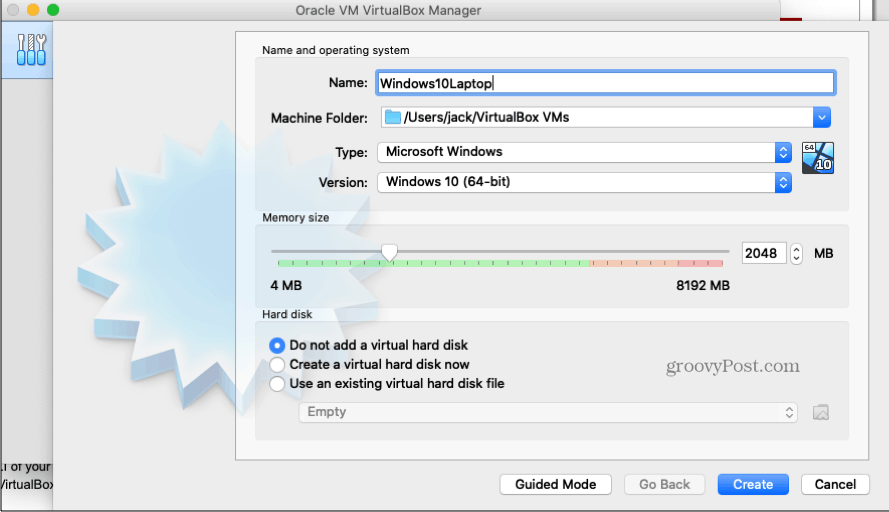
Nadat uw machine is gemaakt, opent u de Instellingen voor de VM en kies Opslag. Klik onderaan op de knop Toevoegen en kies Harde schijf.
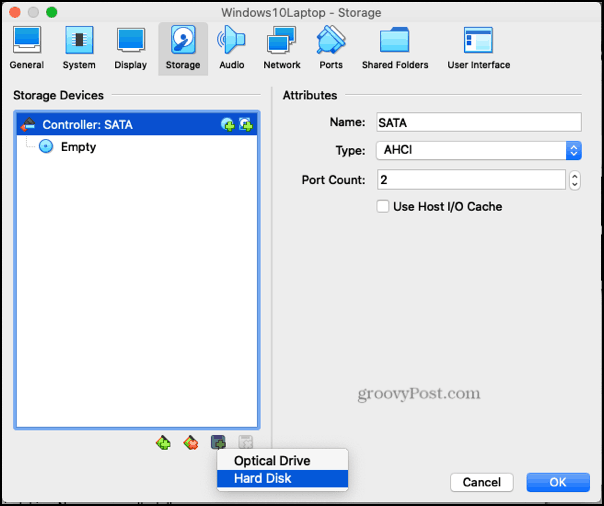
Voeg op het volgende scherm het .vmdk-bestand toe dat u zojuist in Terminal hebt gemaakt.
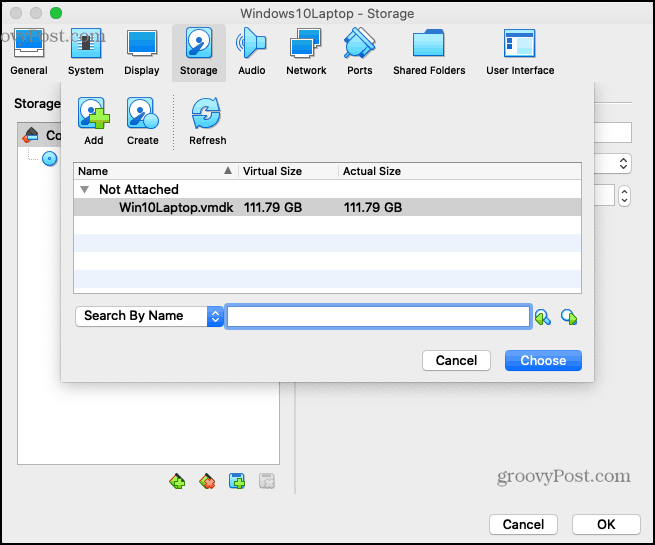
Nadat dat is gebeurd, zou je helemaal klaar moeten zijn. Steek je vingers over en start je virtuele machine ...
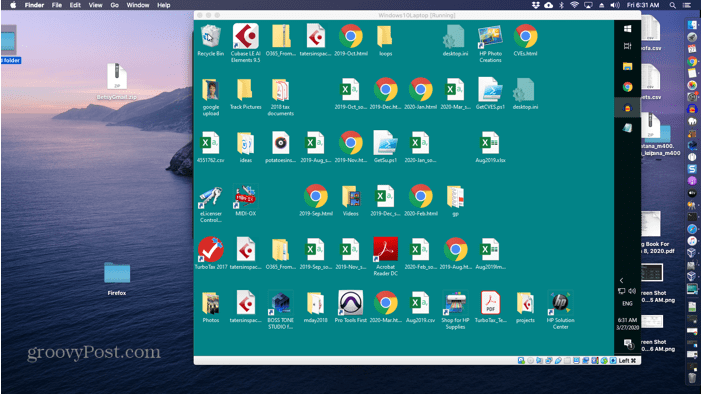
Als alles goed gaat, zou je je Windows 10-desktop op je VM moeten zien, net zoals je de originele machine had opgestart.
Nu hebt u toegang tot uw oude Windows 10-installatie zonder een hele andere computer te hebben. Als je deze opstelling beu bent (het is een beetje langzamer ...), kun je hem altijd weer in je laptop stoppen.
Probleemoplossen
Terwijl ik door dit proces ging, kwam ik een paar haken en ogen tegen. Hier zijn enkele mogelijke foutmeldingen en oplossingen:
- "Toegang geweigerd" of "VERR_RESOURCE_BUSY" - Zorg ervoor dat uw schijf is ontkoppeld in Schijfhulpprogramma. Mogelijk moet u de schijf opnieuw ontkoppelen, zelfs als u dit al hebt gedaan.
- "Toestemmingsprobleem bij het openen van het bestand voor het medium (VERR_ACCESS DENIED) VBOX_E_FILE_ERROR (0x80BB0004)" - Zorg ervoor dat u VirtualBox start met sudo-privileges.
- 'Kan de onbewerkte schijf ‘/ dev / disk3’ niet openen: VERR_ACCESS_DENIED ’- Zorg ervoor dat de schijf is ontkoppeld in Schijfhulpprogramma
- "Foutcode VERR_FILE_NOT_FOUND op /Users/vbox/tinderbox/mac-rel/src/VBox/Storage/VMDK.cpp (3402) in functie int vmdkCreateRawImage (PVMDKIMAGE, const PVDISKRAW, uint64_t)" of "Kan de onbewerkte schijf VMDK: VERR_FILE_NOT_FOUND niet maken ”- Zorg ervoor dat uw bestemmingsopslagpad bestaat. Vervang uw gebruikersnaam voor "Jack" in mijn voorbeeld hierboven.
Wat is persoonlijk kapitaal? Beoordeling 2019, inclusief hoe we het gebruiken om geld te beheren
Of u nu voor het eerst begint met beleggen of een doorgewinterde handelaar bent, Personal Capital heeft voor elk wat wils. Hier is een blik op de ...