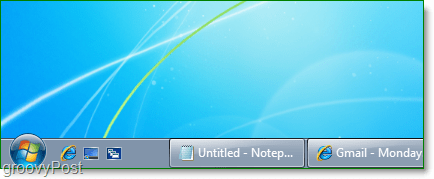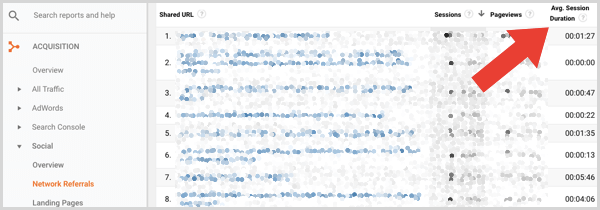De taakbalk van Windows 7 combineert de functionaliteit van de Snelstartbalk met die van gewone knoppen op de taakbalk. Gekoppeld aan de nieuwe Windows Search of zelfs RocketDock (MrGroove's favoriete tool), zijn de meeste gebruikers MEER DAN GELUKKIG. Ik ben echter niet de meeste mensen, omdat ik de Quick Launch-balk nog steeds mis.
Waarom? Als u met de oude snelstartbalk een nieuw exemplaar van een programma wilde openen, hoefde u slechts één keer op het betreffende snelstartpictogram te klikken. Met de nieuwe Windows 7 "vastgezette" pictogrammen, vereist het programma, als het programma al actief is, een extra stap door met de rechtermuisknop op het pictogram te klikken om een nieuw exemplaar te openen (shift + klik werkt ook zoals Linkermuisknop Slide Mouse Up.) Ik weet zeker dat ik zal wennen aan de nieuwe vastgezette taakbalk en Jump Lists, maar voor nu, hier is hoe u de snelstart opnieuw toevoegt Bar.
Hoe de snelstartbalk terug te brengen in Windows 7
1. Klik met de rechtermuisknop de Taakbalk. In het contextmenu KlikWerkbalken> Nieuwe werkbalk
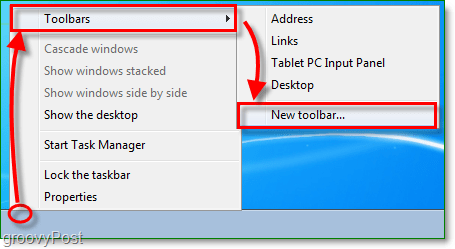
2. In de pop-up, Type% appdata% MicrosoftInternet ExplorerSnel starten in de adresbalk. druk op Enter of om naar die locatie te bladeren.
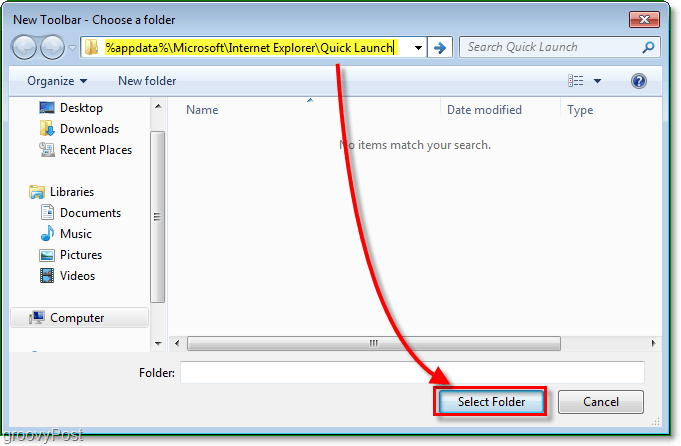
3. Deze stap is belangrijk genoeg om zijn eigen stap te verdienen: zorg ervoor dat u de juiste locatie voor u bent KlikSelecteer map.

4. Nu zie je de snelstartbalk verschijnen naast de lade aan de rechterkant van je taakbalk. Om de look goed te krijgen, moet je hem verplaatsen. Maar eerst moeten we het ontgrendelen. Klik met de rechtermuisknop de Taakbalk, en toen KlikVergrendel de taakbalk.
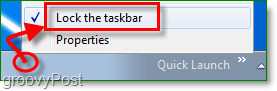
5. Nu de taakbalk is ontgrendeld, kunt u vrijuit Slepen de Snelle start balk helemaal naar links.
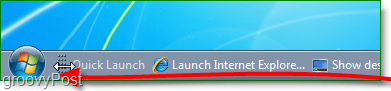
6. Om het de traditionele snelstart-look te geven, moet je Klik met de rechtermuisknop de Snelle start bar, en dan UitschakelenTekst weergeven, en Laat de titel zien. Wanneer klaar, Klik Vergrendel de taakbalk af te maken.
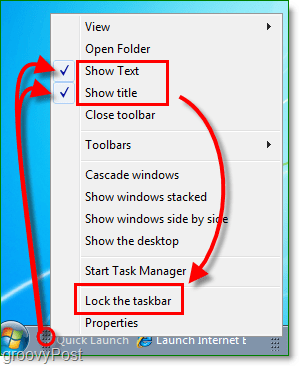
Gedaan!
Nu heb je de snelstartbalk van Good Ole weer in actie. Als je dit combineert met de andere techniek voor Klassiek uiterlijk inschakelen in Windows 7 je kunt het echter laten lijken op Vista of zelfs XP... Ik weet niet zeker waarom je dat zou willen doen. :)