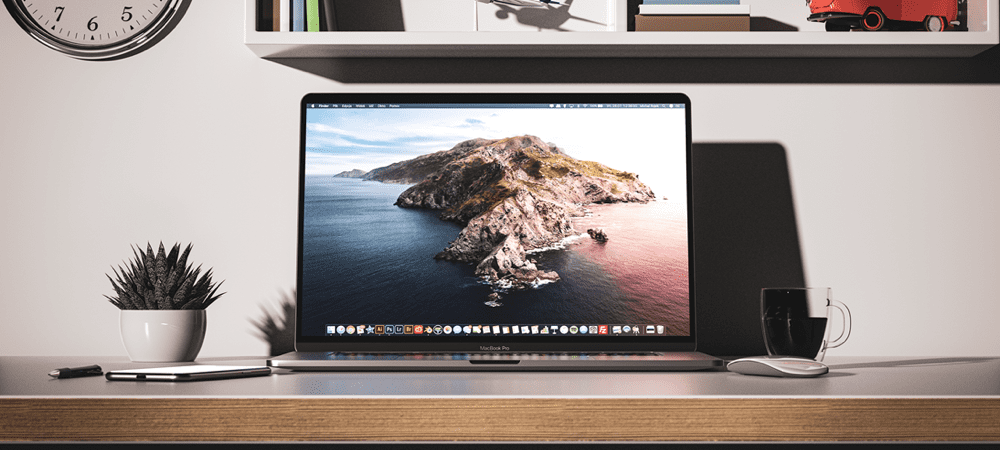GroovyPost leert Photoshop: technieken voor het werken met wolken in Photoshop CS5
Screencast Adobe Basisprincipes Van Photoshop Cs5 Photoshop / / March 17, 2020
 Sommige dagen terwijl ik tijdens mijn fotografie door de stad loop, zijn enkele van de beste foto's die ik vind recht omhoog! Ik ben altijd verbaasd hoe prachtig wolken kunnen zijn op een zonnige dag. Onlangs was ik op een van deze wandelingen toen een gedachte in mijn hoofd opkwam - "Zou het geen groovy beeld zijn als ik omhoog kon reiken en raak de wolken aan! "Nou, vandaag laat ik je zien hoe je dat kunt doen met een beetje hulp van mijn favoriete app - Photoshop CS5.
Sommige dagen terwijl ik tijdens mijn fotografie door de stad loop, zijn enkele van de beste foto's die ik vind recht omhoog! Ik ben altijd verbaasd hoe prachtig wolken kunnen zijn op een zonnige dag. Onlangs was ik op een van deze wandelingen toen een gedachte in mijn hoofd opkwam - "Zou het geen groovy beeld zijn als ik omhoog kon reiken en raak de wolken aan! "Nou, vandaag laat ik je zien hoe je dat kunt doen met een beetje hulp van mijn favoriete app - Photoshop CS5.
Wat je nodig zult hebben:
- Een foto van hoge kwaliteit van de lucht en de wolken
- Een foto van jou, je hand of een ander object dat je in de lucht wilt Photoshop
- Photoshop CS3 / CS4 / CS5
- Een verbeelding
- Wat geduld
- Net zoinschrijving op groovyPost.com! (grapje)
Laten we, om te beginnen, eens kijken naar een groovy video die ik heb gemaakt en die de onderstaande stappen realtime bekijkt. Na de video zal ik de stappen ook stapsgewijs bekijken.
Tips voor fotografie:
Voor het maken van een foto van de lucht:
Doen:
-
Maak meerdere foto's - Van het beeld dat je probeert vast te leggen. Ik neem meestal een paar dozijn om er zeker van te zijn dat ik de foto krijg die ik zoek.
- Gebruik een statief (indien mogelijk) - Dit verkleint de kans op onscherpte of vlekken op de uiteindelijke foto, vooral in situaties met weinig licht waar je je ISO hebt verlaagd om ruis in je foto te minimaliseren, maar je sluitertijd hebt vertraagd om genoeg binnen te laten licht.
- Probeer verschillende witbalansmodi - De meeste camera's worden geleverd met een bewolkte, zonnige daglicht- en schemerwitbalansmodus. Probeer ze allemaal uit om erachter te komen welke het beste bij u past.
- Visualiseer hoe de finale eruit zal zien - Probeer tijdens het maken van een foto te visualiseren hoe u wilt dat uw finale eruit ziet en of dat mogelijk is met de huidige foto of niet.
- Download een afbeelding van de lucht van internet - Als je niet goed bent in het maken van foto's of als je denkt dat je camera niet goed genoeg is. Elke afbeelding werkt prima zolang het hi-res is en het werkt voor uw specifieke geval. Zorg ervoor dat u toestemming vraagt als de afbeelding niet is gelabeld als royaltyvrij / open source.
Niet:
- Schiet direct op de zon (tenzij je een professionele camera hebt en je de weg kent in fotografie) - Als u rechtstreeks op een wolkenscène schiet met de zon erin, wordt uw afbeelding te donker, omdat uw camera dat wel zal doen probeer de helderheid automatisch te verlagen om de beelddetails te behouden, om nog maar te zwijgen van de zonnevlam die dat zou kunnen resultaat.
- Schiet wolken die niet dik genoeg zijn en zijn semi-transparant. Hoewel het mogelijk is om iets tussen twee doorkijkwolken te photoshoppen, zul je het vaak vinden jezelf raken Ctrl + Z elke keer dat je een kleine fout maakt en dit zal frustrerend en verwarrend worden al de lagen en selecties die je moet doen.
- Gebruik een telefoon - Tegenwoordig hebben smartphones echt goede camera's, maar de meeste stellen nog steeds teleur in vergelijking met een richt-en-schietcamera. Schiet je afbeelding alleen met een telefoon als het je enige keuze is en je hebt niemand om een camera van te lenen.
Voor het maken van een foto van jezelf (of je item):
Doen:
- Schiet in een goed verlichte omgeving - Zelfs als de lucht waaraan je gaat werken donker is, is het beter om in een lichte kamer te fotograferen, zodat je meer details kunt behouden. Wat betreft de lucht - u kunt de helderheid en tint van uw afbeelding later in Photoshop afstemmen.
- Gebruik macro- en macrolens voor close-ups (als dat mogelijk is) - Als je je item van dichtbij gaat fotograferen (overal van 15 cm tot 9 mm en minder) macro gebruiken - het focust objecten dichtbij mooi en als resultaat krijg je een scherp beeld van hoge kwaliteit.
- Probeer je object te scheiden van je achtergrond - Hoe groter het kleurverschil tussen uw object en de achtergrond, hoe minder u hoeft te knippen in Photoshop (minder werk). Probeer een groen scherm of een felgekleurd oppervlak of doek te gebruiken om het proces voor u te vergemakkelijken.
Niet:
- Schiet je object onder een hoek - Als je schuin fotografeert, ziet je afbeelding er nep uit en dat wil je niet, of wel... Als je dat bent als je onder een hoek gaat fotograferen, zorg er dan voor dat het bijna perfect overeenkomt met de hoek van de wolken in je foto.
- Actie - Als u uw arm of object beweegt, wordt de foto onscherp, tenzij u een erg hoge sluitertijd instelt. Als je echter een goed verlichte kamer hebt, zou je daar in orde moeten zijn. Waarschijnlijk beter om gewoon stil te staan en een vriend te halen om te helpen met de opname.
De technieken:
1 - Knip de achtergrond van het object uit voordat het in de lucht plaatsen afbeelding:
Dit zal u veel helpen, omdat u ook een PNG van uw object afzonderlijk kunt opslaan voor het geval er iets misgaat.
Tips:
- Gebruik de Verfijn Edge dialoog venster. De Refine Edge-functie van Photoshop is je vriend en kan je alleen maar naar een beter resultaat duwen.
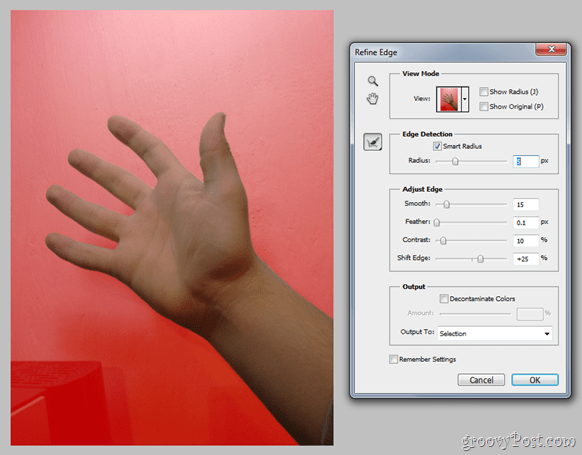
Alle lassogereedschappen en de spotherstelborstel zijn ook uw belangrijkste vertrouwde metgezellen voor deze klus - gebruik ze verstandig en misschien doet u gewoon iets beters dan verwacht.
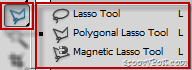

2 - Verplaats het object nadat je het hebt geplaatst en pas het formaat aan zodat het precies in het gebied past dat je wilt:

Dit is niet bepaald een techniek, maar eerder een correctere benadering van hoe we de taak zouden willen volbrengen.
3 - Gebruik alle bekende selectiegereedschappen om wolken in de afbeelding te markeren die het object moeten overlappen:
Makkelijk toch? Misschien niet - het is misschien zelfs het moeilijkste deel. Neem hier de tijd - hoe beter u deze selectie maakt, hoe beter het eindresultaat.
Tips:
- Selecteer> Kleurbereik kan u letterlijk minuten saaie selecties besparen. Markeer gewoon wit als uw primaire kleur en kijk hoe alle wolken in een fractie van een seconde worden geselecteerd. Oh, en die wolken die niet in de selectie mogen zitten? - Pak gewoon een lasso-tool en trek ze af van de selectie, of probeer je kleurbereik opnieuw met gelokaliseerde kleurclusters.
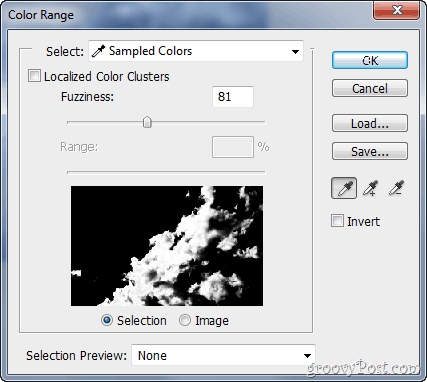
4 - Kopieer de geselecteerde wolken en plak ze op een nieuwe laag boven de laag met het object:
Laatste en gemakkelijkste stap, maar de echte echte sleutel tot het uiteindelijke resultaat.
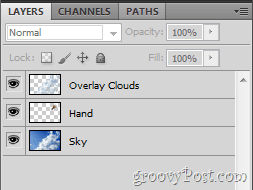
Tips:
- Vervagen wolken die zachtjes zouden moeten opgaan in de achtergrond en iets scherper kleine wolkgebieden om wat meer detail aan uw afbeelding toe te voegen en het gevoel voor realisme te versterken.
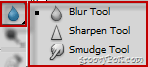
- Als iets er niet goed uitziet, pak dan een 1% Flow Eraser en strijk zachtjes vals uitziende gebieden glad. Hetzelfde geldt voor al te doorzichtige onderdelen, die kunnen worden gefixeerd met een 1% Flow witte borstel.

Extra tips:
- Gebruik Kleurenfilters als de kleurtint in uw afbeelding niet overeenkomt met die in uw object. Gebruik voor een donkerder beeld en voor beelden met een maan een koelfilter en voor luchtbeelden met een zon een verwarmend filter. Hier is een voorbeeld met de afbeelding die je zag als mijn achtergrond in de video-tutorial:
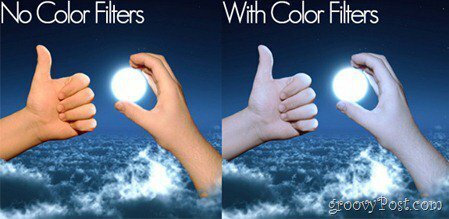
Bedankt voor het bekijken van deze tutorial over Photoshop-techniek! Oh, en voor degenen onder u die dit allemaal niet helemaal begrepen, u kunt altijd begin met de basis, of bekijk andere Adobe Photoshop-tutorials!